
Utiliser AirDrop pour envoyer des éléments à des appareils Apple à proximité
Grâce à AirDrop et une connexion sans fil, vous pouvez envoyer des photos, vidéos, documents et plus à un iPhone, iPad ou Mac à proximité. Vous pouvez utiliser AirDrop pour envoyer des fichiers à vos propres appareils ou en partager avec d’autres personnes.
Les transferts sont chiffrés à des fins de sécurité, et le destinataire peut accepter ou refuser chaque transfert.
Remarque : Si vous quittez le champ Bluetooth et Wi‑Fi une fois le transfert AirDrop lancé, le transfert se poursuit sur Internet.
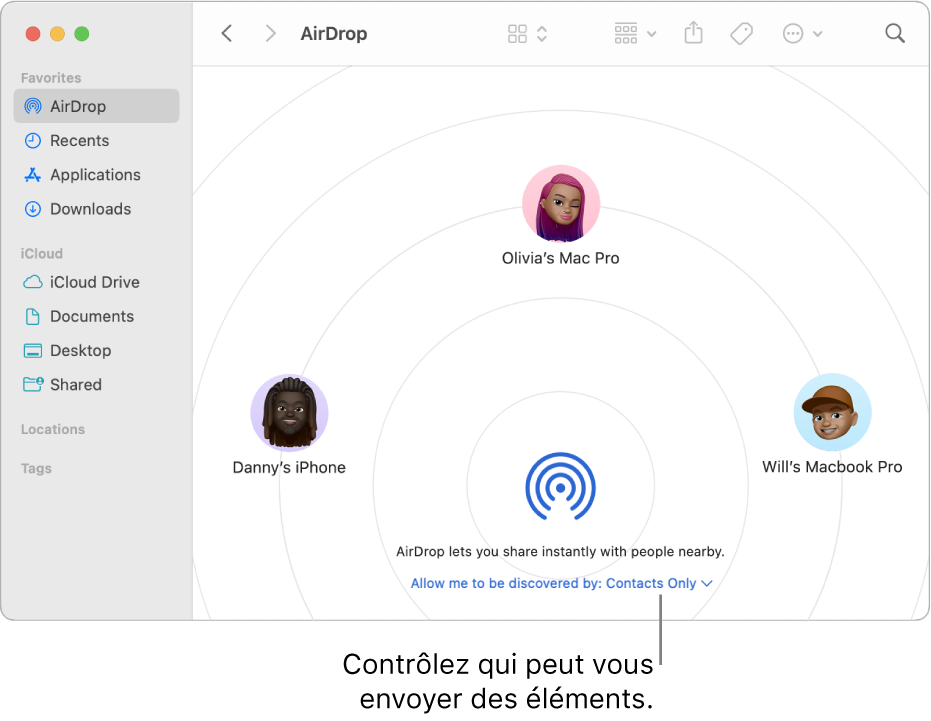
Avant de commencer
Vérifiez les points suivants :
Les appareils sont se trouvent dans un rayon de 30 pieds (10 mètres) l’un de l’autre.
Si vous voulez utiliser AirDrop pour envoyer des éléments entre vos appareils Apple, connectez-vous à votre compte Apple pour les accepter et les enregistrer automatiquement.
Activer AirDrop
Sur un iPhone ou iPad : Ouvrez le centre de contrôle, touchez de façon prolongée le groupe de commandes en haut à gauche, puis touchez
 . Touchez Contacts uniquement ou Tout le monde pendant 10 minutes pour choisir qui sera en mesure de vous envoyer des éléments.
. Touchez Contacts uniquement ou Tout le monde pendant 10 minutes pour choisir qui sera en mesure de vous envoyer des éléments.Remarque : Les options Contacts uniquement et Tout le monde pendant 10 minutes sont disponibles uniquement sur les appareils qui satisfont aux exigences système minimales.
Sur un Mac : Cliquez sur
 dans la barre des menus, puis cliquez sur
dans la barre des menus, puis cliquez sur  . Lorsque l’icône est bleue, la fonctionnalité est activée.
. Lorsque l’icône est bleue, la fonctionnalité est activée.Pour choisir qui peut vous envoyer des éléments, cliquez sur
 à côté d’AirDrop, puis cliquez sur Contacts uniquement ou sur Tout le monde.
à côté d’AirDrop, puis cliquez sur Contacts uniquement ou sur Tout le monde.
Envoyer un élément avec AirDrop
Pour envoyer un élément à quelqu’un avec AirDrop, le destinataire et vous devez avoir activé AirDrop et choisi d’accepter les éléments de la part des contacts ou de tout le monde. Si un destinataire choisit d’accepter uniquement les éléments de la part d’un contact, vous devez figurer dans sa liste de contacts, et votre fiche doit contenir l’adresse courriel ou le numéro de téléphone associés à votre compte Apple.
Effectuez ensuite l’une des opérations suivantes :
Sur un iPhone ou iPad : Ouvrez l’élément, puis touchez
 , Partager,
, Partager,  ,
,  , ou un autre bouton (selon l’app). Touchez
, ou un autre bouton (selon l’app). Touchez  , puis touchez le destinataire avec qui vous voulez effectuer le partage. Les destinataires que vous voyez sont ceux qui sont à proximité et ont activé le Wi‑Fi et le Bluetooth sur un appareil pouvant accepter des fichiers du vôtre.
, puis touchez le destinataire avec qui vous voulez effectuer le partage. Les destinataires que vous voyez sont ceux qui sont à proximité et ont activé le Wi‑Fi et le Bluetooth sur un appareil pouvant accepter des fichiers du vôtre.Astuce : Si vous vous trouvez à proximité de quelqu’un dans vos contacts, vous pouvez lancer un transfert AirDrop en ouvrant le fichier que vous voulez partager, puis en rapprochant votre iPhone de celui de votre contact (modèles compatibles avec iOS 17 ou une version ultérieure).
Sur un Mac : Ouvrez l’élément, cliquez sur
 dans la barre d’outils, puis cliquez sur AirDrop. Sélectionnez le destinataire avec qui vous voulez effectuer le partage. Les destinataires que vous voyez sont ceux qui sont à proximité et ont activé le Wi‑Fi et le Bluetooth sur un appareil pouvant accepter des fichiers du vôtre.
dans la barre d’outils, puis cliquez sur AirDrop. Sélectionnez le destinataire avec qui vous voulez effectuer le partage. Les destinataires que vous voyez sont ceux qui sont à proximité et ont activé le Wi‑Fi et le Bluetooth sur un appareil pouvant accepter des fichiers du vôtre.Astuce : Vous pouvez aussi partager des éléments avec AirDrop dans le Finder. Pour ouvrir une fenêtre du Finder, cliquez sur
 dans le Dock. Cliquez sur AirDrop dans la barre latérale, puis faites glisser l’élément que vous voulez partager vers le destinataire visé.
dans le Dock. Cliquez sur AirDrop dans la barre latérale, puis faites glisser l’élément que vous voulez partager vers le destinataire visé.
Pour partager de façon sécuritaire des mots de passe d’app et de site Web par AirDrop avec l’utilisateur d’un iPhone, iPad ou Mac, consultez la rubrique Partager en toute sécurité des clés d’identification et des mots de passe avec AirDrop sur l’iPhone.
Recevoir des éléments avec AirDrop
Sur la notification d’AirDrop sur votre appareil, touchez Accepter ou cliquez dessus.
La plupart des éléments sont enregistrés dans l’app d’où ils proviennent. Par exemple, si vous utilisez AirDrop pour envoyer une photo à partir de l’app Photos, elle est enregistrée dans l’app Photos sur l’autre appareil.
En fonction de l’appareil, vous pourriez trouver vos fichiers ailleurs. Sur un iPhone ou iPad, certains éléments pourraient être enregistrés dans l’app Fichiers. Sur un Mac, certains éléments sont enregistrés automatiquement dans le dossier Téléchargements. Vous pourriez aussi pouvoir choisir où les enregistrer.
Remarque : Si vous ouvrez AirDrop dans le Finder sur un Mac, la notification pour accepter ou refuser le transfert y apparaît plutôt que dans le centre de notifications.
Si vous envoyez des éléments à partir d’un de vos appareils Apple vers un autre (par exemple à partir de votre Mac vers votre iPhone) et si iCloud est connecté au même compte Apple sur les deux appareils, l’élément est automatiquement accepté et enregistré.
Si AirDrop ne fonctionne pas
Vérifiez que le Wi‑Fi et Bluetooth sont activés pour l’expéditeur et le destinataire, et que les deux utilisent un iPhone, iPad ou Mac.
Vérifiez que les réglages AirDrop du destinataire acceptent les transferts de tout le monde ou des contacts uniquement.
Si vous avez de la difficulté à faire fonctionner AirDrop, redémarrez votre appareil et réessayez.
Pour un soutien supplémentaire, consultez les articles de l’assistance Apple Comment utiliser AirDrop sur iPhone ou iPad et Utiliser AirDrop sur votre Mac.
AirDrop est idéal pour le partage d’une petite sélection de fichiers entre des appareils. Si vous voulez partager de nombreux fichiers entre votre Mac et d’autres appareils Apple, consultez la rubrique Synchroniser du contenu entre un Mac et un iPhone, iPad ou iPod touch.