Passage et coupe d’un angle de caméra à l’autre dans Final Cut Pro pour iPad
Après avoir ajouté un plan multicam à la timeline, vous avez la possibilité de visionner simultanément tous les angles dans le sélecteur d’angle tout en passant ou en coupant en temps réel d’un angle à l’autre. Cela vous permet de monter une vidéo entière comme si elle était diffusée en direct, puis d’effectuer des montages plus précis dans la timeline comme vous le feriez pour n’importe quel autre projet.
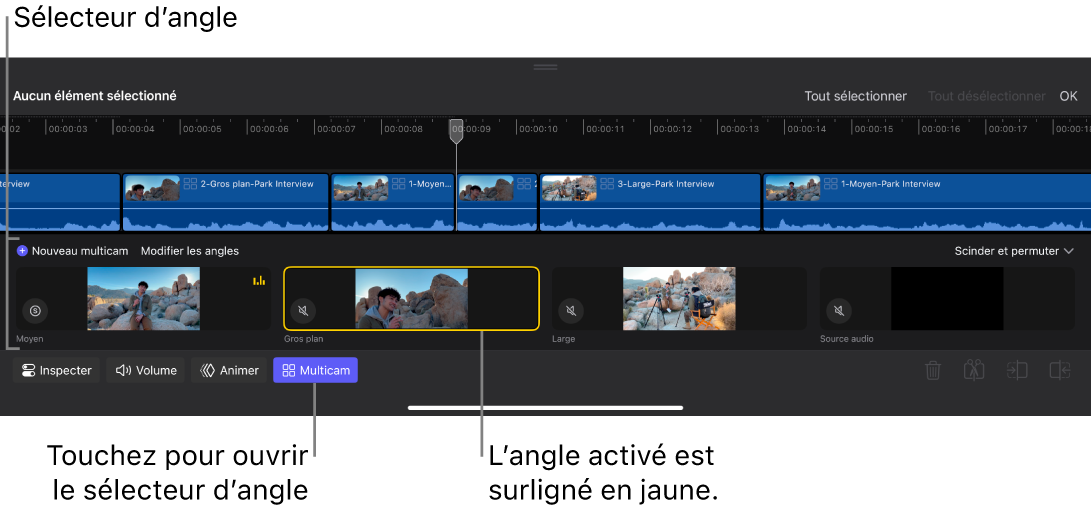
Passage et coupe d’un angle à l’autre dans un plan multicam
Par défaut, le passage d’un angle à l’autre dans un plan multicam coupe le plan au niveau du point de changement d’angle et une nouvelle instance du plan multicam apparaît à droite tandis que l’angle auquel vous êtes passé devient l’angle actif. Vous pouvez aussi changer d’angle actif sans faire de coupe ; dans ce cas, le nouvel angle actif est lu pendant la durée du plan multicam.
Accédez à l’app Final Cut Pro
 sur votre iPad.
sur votre iPad.Ouvrez un projet.
Dans la timeline, faites glisser la tête de lecture sur un plan multicam (signalé par l’icône
 ), puis touchez Multicam en bas de la timeline.
), puis touchez Multicam en bas de la timeline.Le sélecteur d’angle est alors affiché sous la timeline et présente les angles de caméra du plan multicam sous la tête de lecture.
Touchez
 dans le coin supérieur droit du sélecteur d’angle, puis touchez une option de changement d’angle :
dans le coin supérieur droit du sélecteur d’angle, puis touchez une option de changement d’angle :Scinder et permuter (réglage par défaut) : le fait de toucher un angle dans le sélecteur d’angle scinde le plan multicam au niveau de la tête de lecture et crée une instance du plan à droite, tandis que l’angle que vous avez touché devient l’angle actif.
Astuce : appuyez sur les touches 1, 2, 3 ou 4 sur un clavier connecté ou jumelé pour scinder le plan multicam à la tête de lecture et passer à l’angle correspondant.
Permuter seulement : lorsque vous touchez un angle dans le sélecteur d’angle, il devient l’angle actif pendant toute la durée du plan multicam.
Effectuez l’une des opérations suivantes :
Faites glisser la tête de lecture jusqu’à l’endroit où doit débuter la lecture, puis touchez
 pour lancer la lecture du plan multicam.
pour lancer la lecture du plan multicam.Faites glisser la tête de lecture jusqu’à l’image où vous voulez passer à un autre angle.
Dans le sélecteur d’angle, touchez l’angle auquel vous voulez passer.
Dans la timeline, le plan multicam sous la tête de lecture change pour afficher comme angle actif celui auquel vous êtes passé, tandis que le visualiseur affiche la vidéo correspondant à l’angle actif.
Réglage des options de changement d’angle dans un plan multicam
Par défaut, lorsque vous passez d’un angle à l’autre dans un plan multicam, le premier angle de caméra avec audio est réglé sur Solo, ce qui signifie que l’audio de cet angle est audible, tandis que celui de tous les autres angles est désactivé. Vous pouvez passer d’un angle à l’autre en gardant l’audio et la vidéo ensemble, afin que l’audio de l’angle actif soit audible. Vous avez également la possibilité de régler l’audio d’un angle afin qu’il soit lu de manière continue même si vous faites passer la vidéo à un autre angle de caméra. Cela peut s’avérer utile si l’audio contient une narration, par exemple. Si vous ne voulez pas que l’audio d’un angle soit lu, vous pouvez le désactiver.
Accédez à l’app Final Cut Pro
 sur votre iPad.
sur votre iPad.Ouvrez un projet.
Dans la timeline, faites glisser la tête de lecture sur un plan multicam (signalé par l’icône
 ), puis touchez Multicam en bas de la timeline.
), puis touchez Multicam en bas de la timeline.Dans le sélecteur d’angle, procédez de l’une des manières suivantes :
Lecture en solo de l’audio d’un angle : touchez l’icône audio dans le coin inférieur gauche de la vignette de l’angle, puis touchez Solo. Seul l’audio de cet angle est lu, tandis que l’audio de tous les autres angles est désactivé.
Réglage de l’audio d’un angle pour une lecture continue même si la vidéo n’est pas active : touchez l’icône audio dans le coin inférieur gauche de la vignette de l’angle, puis touchez Activé. L’audio de l’angle est lu pendant toute la durée du plan, même si vous faites passer la vidéo à un autre angle.
Changement automatique de l’audio d’un angle : touchez l’icône audio dans le coin inférieur gauche de la vignette de l’angle, puis touchez « Changement automatique ». L’audio de l’angle change avec sa vidéo et est lu lorsque la vidéo est active.
Désactivation de l’audio d’un angle : touchez l’icône audio dans le coin inférieur gauche de la vignette de l’angle, puis touchez Désactivé. L’audio de l’angle est désactivé pendant toute la durée du plan multicam.
Les réglages prennent effet immédiatement et sont appliqués au plan multicam affiché dans le sélecteur d’angle.
Astuce : vous pouvez aussi changer d’angle de caméra dans l’inspecteur. Touchez un plan multicam dans la timeline, touchez Inspecter dans le coin inférieur gauche de l’écran, puis touchez ![]() en haut de l’inspecteur. Touchez
en haut de l’inspecteur. Touchez ![]() à côté de « Angle vidéo » ou « Angle audio », puis touchez un angle afin qu’une coche apparaisse à côté. (Vous pouvez définir plusieurs angles audio actifs pour permettre la lecture de l’audio provenant de plusieurs angles.)
à côté de « Angle vidéo » ou « Angle audio », puis touchez un angle afin qu’une coche apparaisse à côté. (Vous pouvez définir plusieurs angles audio actifs pour permettre la lecture de l’audio provenant de plusieurs angles.)