Création et utilisation des projets dans Final Cut Pro pour iPad
Dans l’écran Projets de Final Cut Pro, vous pouvez créer des projets, dupliquer des projets, supprimer des projets et ouvrir des projets pour édition. Vos projets s’affichent dans la liste sur la gauche de l’écran Projets, et un aperçu du projet sélectionné s’affiche à droite.
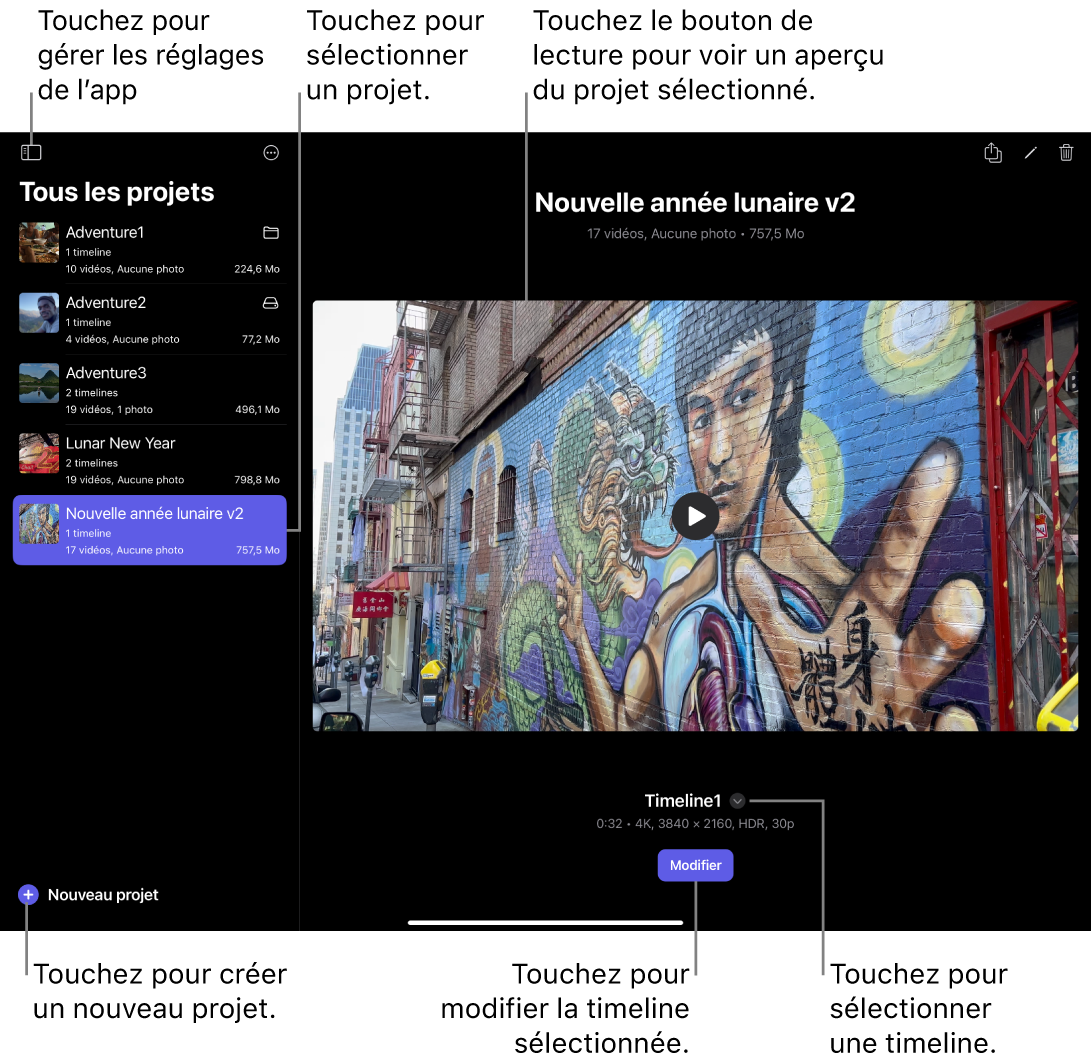
Vous ne pouvez pas stocker des projets dans Final Cut Pro ou à un emplacement externe comme un périphérique de stockage externe. Consultez Introduction aux projets.
Remarque : le stockage de projets à un emplacement externe requiert iPadOS 17.5 ou ultérieur.
Créer un projet
Accédez à l’app Final Cut Pro
 sur votre iPad.
sur votre iPad.Touchez « Nouveau projet » sous la liste de projets (sur la gauche de l’écran Projets), puis touchez « Nouveau projet ». (Si vous utilisez iPadOS 17.4 ou antérieur, vous ne devez toucher qu’une fois « Nouveau projet ».)
Si vous montez un projet existant, touchez
 en haut à gauche pour retourner à l’écran Projets.
en haut à gauche pour retourner à l’écran Projets.Saisissez un nom de projet, puis touchez Terminé sur le clavier à l’écran.
Procédez de l’une des façons suivantes :
Utilisez les réglages automatiques de la timeline : pour que Final Cut Pro fasse correspondre l’orientation, la résolution et la fréquence d’images aux réglages du premier plan que vous ajoutez à la timeline, conservez Automatique pour Format.
Choisissez des réglages personnalisés : Touchez
 à droite de Format, touchez Personnalisé, puis choisissez les réglages suivants :
à droite de Format, touchez Personnalisé, puis choisissez les réglages suivants :Résolution : choisissez la taille d’image de votre projet (4K, 1080p ou 720p) ou créez une taille d’image personnalisée. La taille d’image maximum est de 4 096 pixels (dans l’une ou l’autre dimension). La taille d’image minimum est de 2 pixels (dans l’une ou l’autre dimension).
Orientation : choisissez Paysage (horizontal) ou Portrait (vertical).
Espace colorimétrique : choisissez HDR (HLG) ou SDR (Rec. 709). Choisissez « HDR (HLG) » si votre appareil est équipé d’un écran HDR (tel que l’écran Liquid Retina XDR de 12,9 pouces). Sur les appareils ne disposant pas d’un écran HDR, les couleurs des plans dans la timeline risquent de ne pas être fidèles.
Fréquence d’images : faites un choix dans la liste des fréquences d’images vidéo. vous ne pouvez plus changer la fréquence d’images d’une timeline après l’avoir créée.
Choisissez où stocker le projet :
Dans Final Cut Pro pour iPad : pour stocker le projet (et ses données et timelines) dans Final Cut Pro, conservez « Final Cut Pro pour iPad » pour Emplacement.
Important : si vous supprimez l’app Final Cut Pro de votre iPad, tous les projets stockés en interne (ainsi que leurs données et leurs timelines) seront également supprimés. Voir Sauvegarde de projets et de timelines.
À un emplacement externe : touchez
 à droite d’Emplacement, touchez un emplacement dans la section Emplacements de la barre latérale, puis touchez Ouvrir.
à droite d’Emplacement, touchez un emplacement dans la section Emplacements de la barre latérale, puis touchez Ouvrir. Remarque : le stockage de projets à un emplacement externe requiert iPadOS 17.5 ou ultérieur.
Vous pouvez choisir entre les emplacements externes suivants :
Sur mon iPad : Touchez cette option pour stocker le projet dans le dossier « Sur mon iPad », accessible par l’app Fichiers.
Périphérique de stockage externe : Touchez le nom du périphérique de stockage externe connecté. Les projets sont stockés dans la partie visible du répertoire du disque externe et sont accessibles par l’app Fichiers.
Consultez Introduction aux projets.
Touchez Continuer.
Touchez une option pour choisir les données de départ de votre projet :
Enregistrer avec la caméra : Enregistrez des vidéos avec le mode caméra pro dans Final Cut Pro. Consultez Enregistrement de vidéo en mode caméra pro.
La première fois que vous ouvrez le mode caméra pro, il vous est demandé d’accorder l’accès à la caméra et au micro, et d’autoriser Final Cut Pro à utiliser votre emplacement. Pour modifier ces réglages ultérieurement, accédez à l’app Réglages
 sur votre iPad, puis touchez « Confidentialité et sécurité ». Consultez Contrôler l’accès aux fonctionnalités matérielles dans le Guide d’utilisation de l’iPad.
sur votre iPad, puis touchez « Confidentialité et sécurité ». Consultez Contrôler l’accès aux fonctionnalités matérielles dans le Guide d’utilisation de l’iPad.Enregistrer avec Live Multicam : Enregistrez des vidéos avec Live Multicam dans Final Cut Pro et l’app Final Cut Camera sur des appareils connectés. Consultez Configuration et utilisation de Live Multicam.
Importer à partir de Photos : sélectionnez des données dans votre photothèque, puis touchez Ajouter.
La première fois que vous accédez à votre photothèque à partir de Final Cut Pro, il vous est demandé d’accorder l’accès. Pour modifier ces réglages ultérieurement, accédez à l’app Réglages
 sur votre iPad, puis touchez « Confidentialité et sécurité ».
sur votre iPad, puis touchez « Confidentialité et sécurité ».Importer depuis Fichiers : sélectionnez des données sur votre iPad ou sur iCloud Drive, puis touchez Ouvrir.
Projet vierge : ouvrez votre projet sans importer ou enregistrer de données.
Renommer un projet interne
Accédez à l’app Final Cut Pro
 sur votre iPad.
sur votre iPad.Touchez un projet dans la liste de projets (sur la gauche de l’écran Projets).
Touchez le nom du projet en haut de l’écran.
Saisissez un nouveau nom, puis touchez Terminé sur le clavier à l’écran.
Astuce : vous pouvez utiliser l’app Fichiers pour renommer un projet externe stocké dans le dossier « Sur mon iPad » sur l’iPad. Consultez Organiser des fichiers et des dossiers dans Fichiers dans le guide d’utilisation de l’iPad.
Dupliquer un projet interne
La duplication d’un projet entraîne la duplication de tous les fichiers de données importés et de toutes les timelines du projet.
Remarque : avant de dupliquer un projet entier, pensez si dupliquer seulement une timeline peut répondre à vos besoins. Consultez la rubrique Duplication d’une timeline.
Accédez à l’app Final Cut Pro
 sur votre iPad.
sur votre iPad.Touchez un projet sans le relâcher dans la liste de projets (sur la gauche de l’écran Projets), puis touchez Dupliquer.
Saisissez un nouveau nom ou acceptez le nom suggéré, puis touchez Terminé sur le clavier à l’écran.
Ouvrir un projet dans la liste des projets
Accédez à l’app Final Cut Pro
 sur votre iPad.
sur votre iPad.Touchez un projet dans la liste de projets (sur la gauche de l’écran Projets).
L’image d’aperçu du projet apparaît à droite, avec le nom de la timeline active en dessous.
Pour ouvrir une autre timeline dans le projet, touchez
 à côté du nom de la timeline, puis touchez le nom de la timeline que vous voulez ouvrir.
à côté du nom de la timeline, puis touchez le nom de la timeline que vous voulez ouvrir. Touchez Modifier sous l’image d’aperçu.
L’écran Montage est alors affiché.
Ajouter un projet externe à la liste de projets
Vous pouvez ajouter ou supprimer des projets externes de la liste de projets.
Accédez à l’app Final Cut Pro
 sur votre iPad.
sur votre iPad.Touchez « Nouveau projet » sous la liste de projets (sur la gauche de l’écran Projets), puis touchez « Parcourir les projets ».
Si vous montez un projet existant, touchez
 en haut à gauche pour retourner à l’écran Projets.
en haut à gauche pour retourner à l’écran Projets.Utilisez la barre latérale pour naviguer jusqu’au dossier contenant le projet que vous voulez ajouter à la liste de projets, puis touchez le projet.
Le projet apparaît alors dans la liste de projets. Les projets stockés sur des périphériques de stockage externe sont identifiables par lʼicône
 . Les projets stockés dans le dossier « Sur mon iPad » sont identifiables par lʼicône
. Les projets stockés dans le dossier « Sur mon iPad » sont identifiables par lʼicône  .
.
Pour supprimer un projet externe de la liste de projets, balayez dessus vers la gauche et touchez Fermer, ou touchez le projet en maintenant le doigt appuyé dessus et touchez « Fermer le projet ».
Astuce : pour voir où un projet externe est stocké, touchez-le en maintenant le doigt appuyé dessus dans la liste de projets.
Déplacer un projet interne vers un périphérique de stockage externe
Vous pouvez déplacer un projet interne vers un périphérique de stockage externe en l’exportant, puis en supprimant le projet interne d’origine.
Connectez le périphérique de stockage externe à votre iPad.
Accédez à l’app Final Cut Pro
 sur votre iPad.
sur votre iPad.Touchez un projet dans la liste de projets (sur la gauche de l’écran Projets), touchez
 au-dessus de l'aperçu de la vidéo, puis touchez « Projet Final Cut Pro pour iPad ».
au-dessus de l'aperçu de la vidéo, puis touchez « Projet Final Cut Pro pour iPad ».Si vous voulez inclure tous les plans vidéo, les plans audio et les images fixes importés dans votre projet (même si vous n’avez pas ajouté certains d’entre eux à la timeline), assurez-vous que l’option « Inclure tous les médias » est activée. Pour exporter un projet hors ligne (sans données), désactivez l’option « Inclure tous les médias ».
Touchez Exporter.
Dans la liste des destinations d’exportation et de partage, touchez « Enregistrer dans Fichiers »
Dans la barre latérale, touchez le nom du périphérique de stockage connecté, touchez un emplacement sur la droite, puis touchez Enregistrer.
Pour supprimer le projet interne d’origine, balayez dessus vers la gauche dans la liste de projets, puis touchez Supprimer.
Pour ajouter le projet exporté à la liste de projets, touchez « Nouveau projet », touchez « Parcourir les projets », puis touchez le projet exporté.
Supprimer un projet interne
La suppression d’un projet interne supprime également les données de ce projet (données importées et données filmées en mode caméra pro ou avec Live Multicam), ainsi que toutes les timelines et tous les fichiers de rendu du projet. C’est pour cette raison qu’il est conseillé de sauvegarder votre projet avant de le supprimer. La suppression d’un projet ne supprime toutefois pas les données sources d’origine que vous avez importées à partir d’autres applications comme Photos.
Astuce : pour supprimer un projet externe, utilisez l’app Fichiers. Consultez Organiser des fichiers et des dossiers dans Fichiers dans le guide d’utilisation de l’iPad.
Accédez à l’app Final Cut Pro
 sur votre iPad.
sur votre iPad.Procédez de l’une des façons suivantes :
Balayez vers la gauche sur un projet dans la liste de projets (sur le côté gauche de l’écran Projets), puis touchez Supprimer.
Touchez et maintenez appuyé un projet dans la liste de projets, puis touchez Supprimer.
Touchez un projet dans la liste de projets, puis touchez
 dans le coin supérieur droit de l’écran.
dans le coin supérieur droit de l’écran.
Remarque : Si un projet Final Cut Pro pour iPad se trouve sur un ordinateur en réseau ou est stocké dans le cloud, vous devez le déplacer vers un emplacement compatible ou lʼimporter dans Final Cut Pro pour iPad avant de pouvoir lʼouvrir et travailler dessus. De même, pour faire le montage d’un projet Final Cut Pro pour iPad dans Final Cut Pro sur votre Mac, vous devez d’abord l’importer Consultez Importation depuis Final Cut Pro pour iPad dans le Guide d’utilisation de Final Cut Pro pour Mac.