Modification de la vitesse d’un plan dans Final Cut Pro pour iPad
Vous pouvez modifier la vitesse d’un plan pour créer des effets d’accélération ou de ralenti. Vous pouvez aussi inverser un plan afin qu’il soit lu à l’envers ou figer une image vidéo particulière pour arrêter temporairement l’action à l’écran.
Modification de la vitesse d’un plan
Vous pouvez régler un plan afin qu’il soit lu à un certain pourcentage de sa vitesse d’origine. Les modifications de vitesse ont un effet sur la durée du plan. Par exemple, si un plan est réglé pour être lu à la moitié de sa vitesse d’origine, des images lui sont ajoutées et la durée de lecture du plan est doublée. Si le plan est réglé pour être lu à deux fois sa vitesse d’origine, des images sont supprimées et sa durée de lecture est réduite de moitié.
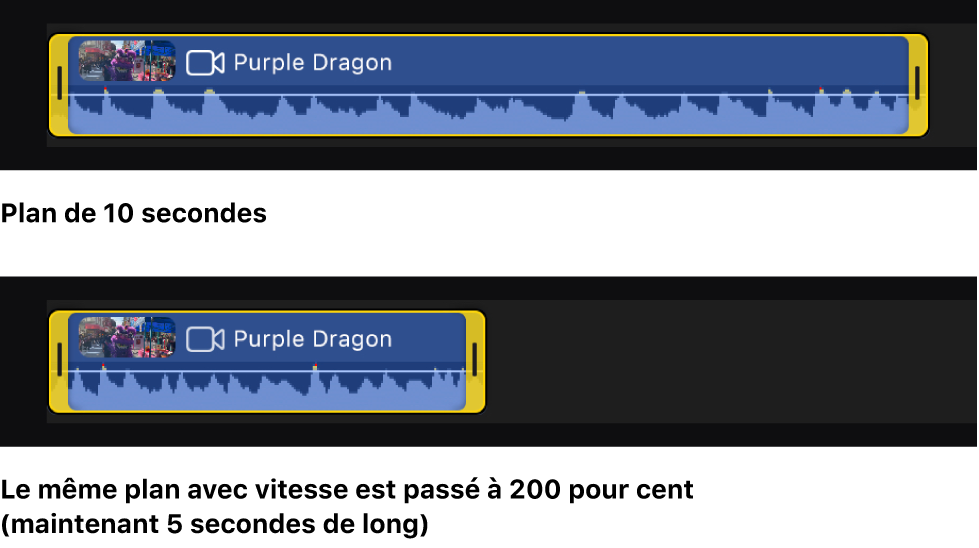
Accédez à l’app Final Cut Pro
 sur votre iPad.
sur votre iPad.Ouvrez un projet.
Dans la timeline, touchez un plan dont vous souhaitez modifier la vitesse.
Touchez Inspecter dans le coin inférieur gauche de l’écran, puis touchez
 en haut de l’inspecteur.
en haut de l’inspecteur.Dans l’inspecteur, touchez « Vitesse du clip », puis effectuez l’une des opérations suivantes :
Modifier le pourcentage de vitesse : tournez le bouton « Vitesse de lecture » à l’aide de la souris. Vous pouvez aussi toucher le champ de pourcentage, puis utiliser le pavé numérique pour saisir un nouveau pourcentage de vitesse.
Les pourcentages de vitesse inférieurs à 100 % créent un effet de ralenti, tandis que les pourcentages de vitesse supérieurs à 100 % créent un effet d’accélération.
Modifier la durée du plan : touchez
 à côté de « Resynchroniser la durée », puis utilisez le pavé numérique afin de saisir une nouvelle durée pour le plan sélectionné.
à côté de « Resynchroniser la durée », puis utilisez le pavé numérique afin de saisir une nouvelle durée pour le plan sélectionné.L’augmentation de la durée du plan provoque un ralenti, tandis que la diminution de cette durée se traduit par une accélération.
Lissage d’un plan ralenti à l’aide de réglages de qualité vidéo
Par défaut, lorsque vous réduisez la vitesse d’un plan, des doublons d’image lui sont ajoutés pour allonger sa durée de lecture. Si la lecture du plan ralenti ne vous semble pas suffisamment fluide, vous pouvez utiliser la fusion d’images ou un autre réglage de qualité vidéo pour lisser le mouvement du plan.
Accédez à l’app Final Cut Pro
 sur votre iPad.
sur votre iPad.Ouvrez un projet.
Dans la timeline, touchez un plan réglé pour être lu au ralenti.
Consultez la rubrique Modification de la vitesse d’un plan ci-dessus.
Touchez Inspecter dans le coin inférieur gauche de l’écran, puis touchez
 en haut de l’inspecteur.
en haut de l’inspecteur.Touchez « Vitesse du clip » dans l’inspecteur.
Touchez
 à côté de « Qualité vidéo », puis touchez une option :
à côté de « Qualité vidéo », puis touchez une option :Rapide (Sol) : réglage par défaut. Final Cut Pro duplique des images ou effectue un arrondi à l’image entière inférieure la plus proche pour faire correspondre la fréquence d’images du plan à celle du projet. Pour une lecture de qualité optimale, nous vous conseillons d’effectuer un rendu.
Rapide (image la plus proche) : Final Cut Pro effectue un arrondi à l’image entière supérieure ou inférieure la plus proche pour faire correspondre la fréquence d’images du plan à celle du projet. Ce réglage réduit les défauts, mais risque de provoquer une lecture saccadée. Un rendu est nécessaire.
Bonne (fusion d’images) : ajoute des images intermédiaires en fusionnant des pixels individuels provenant d’images voisines. La lecture des plans ralentis créés avec le réglage « Bonne (fusion d’images) » semble plus fluide que celle des plans créés avec le réglage « Rapide (Sol) » ou « Rapide (image la plus proche) ». La fusion d’images offre une meilleure réduction des imperfections de lecture, mais peut engendrer certains défauts visuels. Un rendu est nécessaire.
Désactivation de l’option « Conserver la tonalité audio » pour les plans resynchronisés
Par défaut, lorsque vous modifiez la vitesse d’un plan, la tonalité audio originale du plan est conservée. Si vous voulez accentuer l’effet de vitesse en autorisant une modification de tonalité, vous pouvez désactiver ce réglage.
Accédez à l’app Final Cut Pro
 sur votre iPad.
sur votre iPad.Ouvrez un projet.
Dans la timeline, touchez un plan contenant une modification de vitesse.
Consultez la rubrique Modification de la vitesse d’un plan ci-dessus.
Touchez Inspecter dans le coin inférieur gauche de l’écran, puis touchez
 en haut de l’inspecteur.
en haut de l’inspecteur.Dans l’inspecteur, touchez « Vitesse du clip », puis désactivez « Conserver la tonalité audio ».
Inversion d’un plan
Vous pouvez inverser l’ordre des images d’un plan afin que la dernière image soit lue en premier.
Accédez à l’app Final Cut Pro
 sur votre iPad.
sur votre iPad.Ouvrez un projet.
Dans la timeline, touchez le plan dont vous voulez inverser la lecture.
Touchez Inspecter dans le coin inférieur gauche de l’écran, puis touchez
 en haut de l’inspecteur.
en haut de l’inspecteur.Dans l’inspecteur, touchez « Vitesse du clip », puis activez « Inverser la lecture ».
Pour visualiser l’effet, lancez la lecture du plan inversé.
Création d’une image figée
Les plans d’arrêt sur image contiennent une image particulière permettant d’interrompre temporairement l’action à l’écran. Vous pouvez créer un plan d’arrêt sur image à partir de n’importe quel plan vidéo dans la timeline. Tous les effets ou les réglages qui avaient été appliqués au plan original sont conservés dans le plan d’arrêt sur image.
Vous pouvez aussi exporter une image vidéo sous forme d’image fixe afin, par exemple, d’envoyer à quelqu’un une image capturant un moment spécifique de votre vidéo.
Accédez à l’app Final Cut Pro
 sur votre iPad.
sur votre iPad.Ouvrez un projet.
Dans la timeline, faites glisser la tête de lecture jusqu’à l’image vidéo que vous voulez figer.
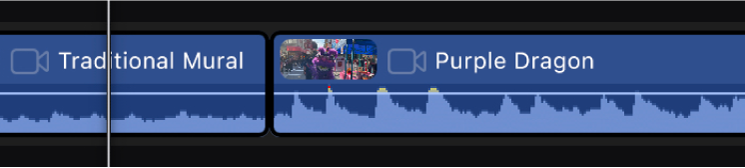
Touchez Inspecter dans le coin inférieur gauche de l’écran, puis touchez
 en haut de l’inspecteur.
en haut de l’inspecteur.Dans l’inspecteur, touchez « Vitesse du clip », puis touchez « Insérer un arrêt sur image ».
Nouveau plan d’arrêt sur image inséré au niveau de la tête de lecture dans la timeline. Pour visualiser l’effet, lancez la lecture du plan.
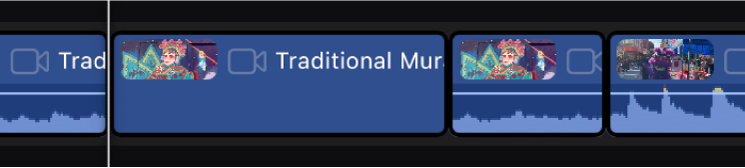
Utilisation de la resynchronisation automatique pour maintenir la fréquence d’images originale d’un plan
Si vous avez appliqué des effets de vitesse à l’aide de votre caméra (en filmant en mode ralenti, par exemple), la vitesse d’origine des données source risque de ne pas correspondre à celle des données source des autres plans de la timeline. Si vous filmez une vidéo à une fréquence d’images différente pour créer un effet de vitesse, vous pouvez utiliser le réglage « Resynchroniser automatiquement » afin de conserver la fréquence d’images originale du plan.
Exemple : vous filmez une scène à 120 images par seconde (ips) et vous ajoutez la prise à une timeline de 30 ips. Si vous appliquez l’option « Resynchroniser automatiquement » à ce plan, chaque image du plan d’origine est lue à la fréquence d’images de la timeline (30 ips), de sorte que l’action dure plus longtemps et qu’un effet de ralenti est créé. Vous pouvez utiliser cette méthode pour créer des effets de vitesse de grande qualité, sachant que chaque image dans le plan d’origine est reproduite (aucune image n’est ignorée ou dupliquée).
Accédez à l’app Final Cut Pro
 sur votre iPad.
sur votre iPad.Ouvrez un projet.
Dans la timeline, touchez le plan dont vous voulez conserver la fréquence d’images d’origine.
Touchez Inspecter dans le coin inférieur gauche de l’écran, puis touchez
 en haut de l’inspecteur.
en haut de l’inspecteur.Dans l’inspecteur, touchez « Vitesse du clip », puis touchez « Resynchroniser automatiquement ».