
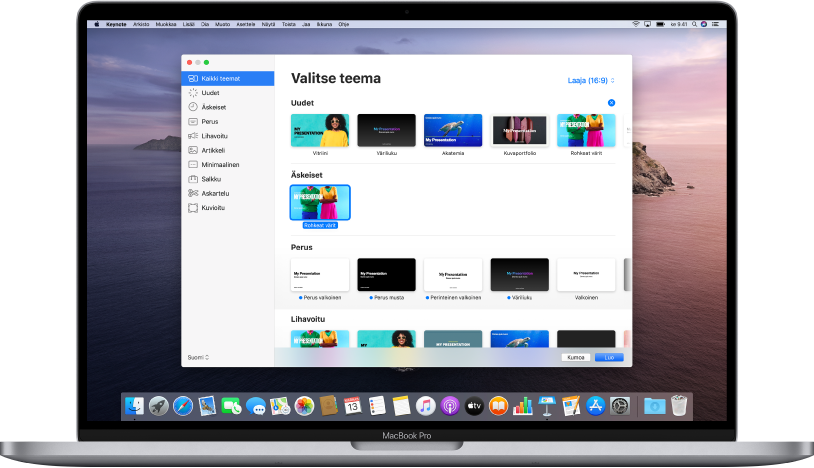
Aloita teeman avulla
Kaikkien esitysten pohjana on teema. Se on ennalta suunniteltujen dia-asettelujen joukko, jota voit käyttää lähtökohtana esitykselle. Korvaa teeman kuvat ja teksti omillasi ja lisää dioja tarvittaessa.
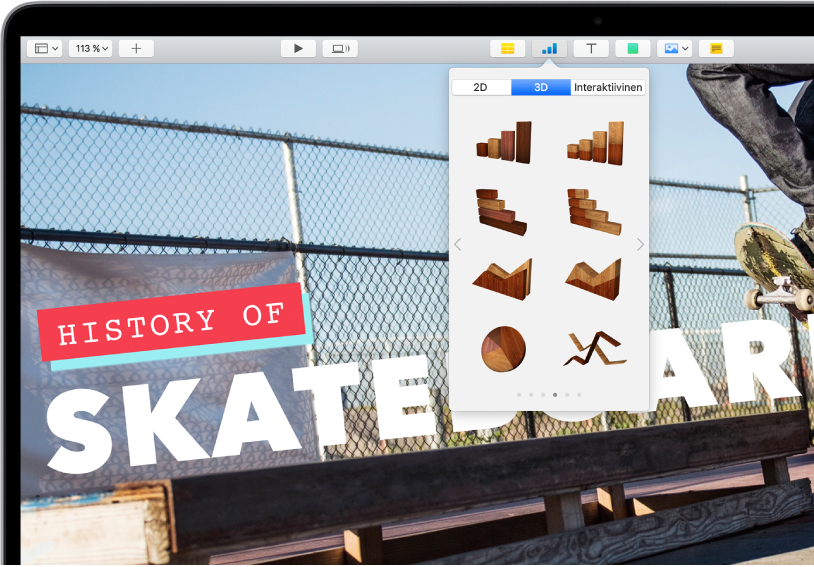
Tekstin, kuvien, kaavioiden ja muun lisääminen
Lisää mille tahansa dialle objekteja kuten tekstilaatikoita, taulukoita, kaavioita, kuvioita ja mediaa (kuvia, ääntä ja videoita). Voit kerrostaa objekteja, muuttaa niiden kokoa ja linkittää ne verkkosivuille tai esityksesi muille dioille.
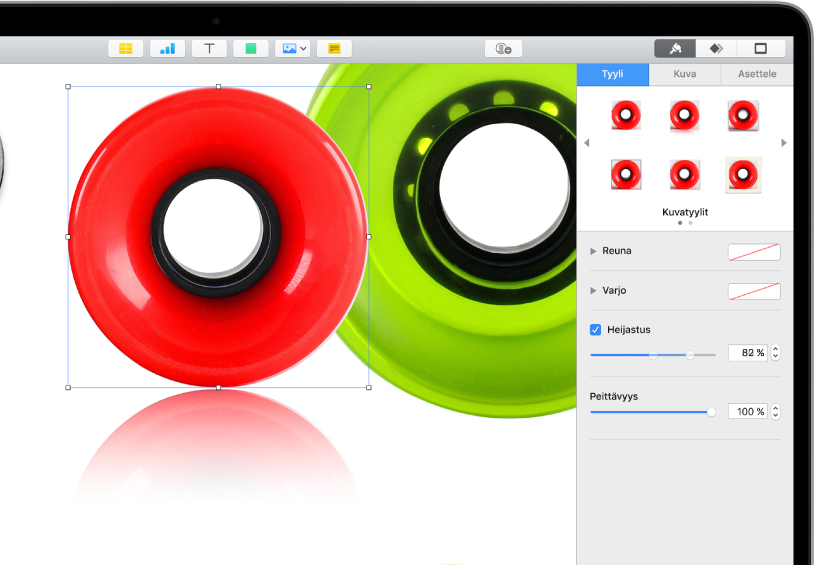
Jokaisen yksityiskohdan muokkaaminen
Voit muokata kaikkien dialle lisättävien kohteiden ulkoasua. Voit muun muassa valita uuden värin, lisätä varjon ja muuttaa läpinäkyvyyttä.
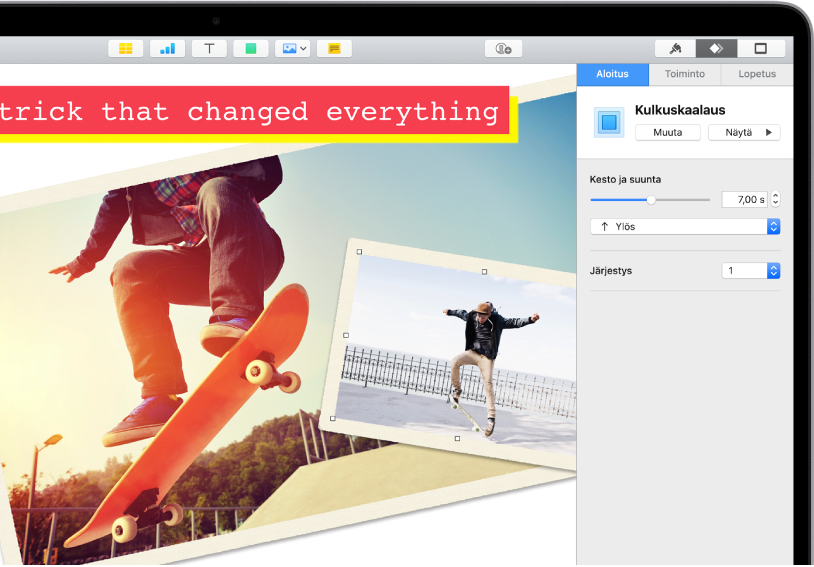
Ihastuta animaatioilla
Lisää yleisön huomion kiinnittämiseksi visuaalisia tehosteita tai animaatioita. Voit esimerkiksi lisätä siirroksen, jolla diat häivytetään, tai asettaa otsikon sanat pomppimaan dialle.
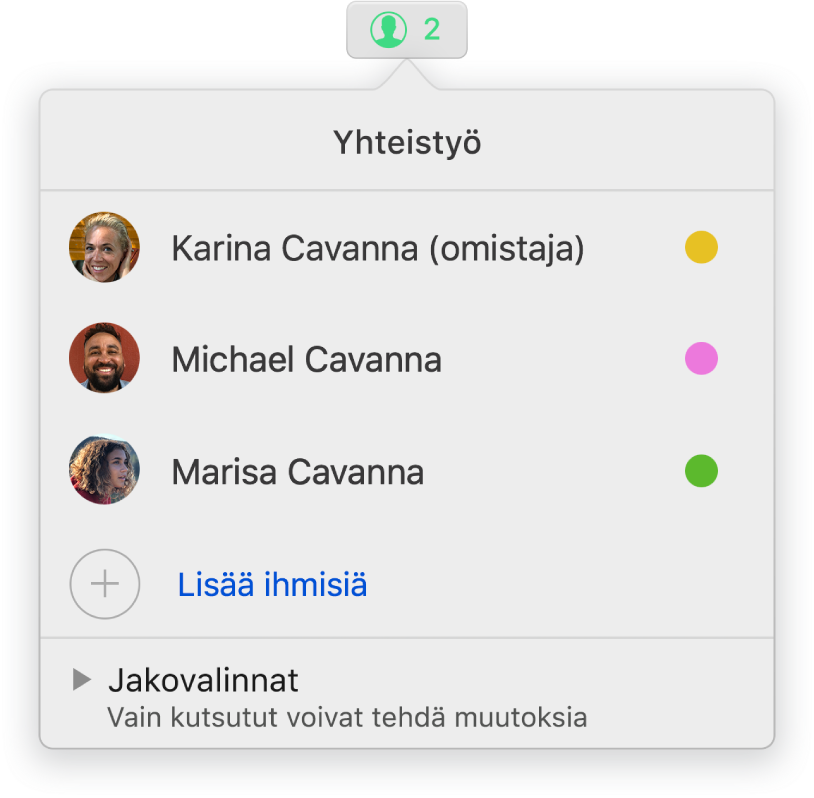
Tee yhteistyötä reaaliajassa
Kutsu muita käyttämään esitystä kanssasi. Kaikki kutsumasi henkilöt näkevät muutokset reaaliajassa, mutta voit hallita sitä, kuka voi muokata tai vain katsoa esitystä.
Tämä opas auttaa sinua pääsemään alkuun Macin Keynote 10.1:n käytön kanssa. Voit tarkastaa Macissasi olevan Keynote-version valitsemalla näytön yläreunan Keynote-valikossa Keynote > Tietoja: Keynote. Voit selata tätä opasta klikkaamalla tämän sivun yläreunan lähellä Sisällysluettelo. Voit myös ladata oppaan Apple Booksista (missä saatavilla).
Jos tarvitset lisäapua, vieraile Keynoten tukisivustolla.
Keynoten käyttöopas Macille
- Tervetuloa
-
- Objektin läpinäkyvyyden muuttaminen
- Objektien täyttäminen värillä tai kuvalla
- Reunan lisääminen objektiin
- Kuvatekstin tai otsikon lisääminen
- Heijastuksen tai varjon lisääminen
- Objektityylien käyttäminen
- Objektien koon muuttaminen, pyörittäminen ja kääntäminen
- Objektien siirtäminen ja muokkaaminen objektiluettelon avulla
-
- Esityksen lähettäminen
- Yhteistyön johdanto
- Muiden kutsuminen tekemään yhteistyötä
- Jaetun esityksen käyttäminen yhteistyössä
- Jaetun esityksen asetusten muuttaminen
- Jaon lopettaminen
- Jaetut kansiot ja yhteistyön tekeminen
- Reaaliaikaisen yhteistyön tekeminen Boxia käyttämällä
- Animoidun GIFin luominen
- Esityksen julkaiseminen blogissa
-
- iCloud Driven käyttäminen Keynoten kanssa
- PowerPoint-muotoon tai muuhun tiedostomuotoon vieminen
- Esityksen tiedostokoon pienentäminen
- Suuren esityksen tallentaminen pakettitiedostona
- Esityksen aiemman version palauttaminen
- Esityksen siirtäminen
- Esityksen poistaminen
- Esityksen suojaaminen salasanalla
- Esityksen lukitseminen
- Muokattujen teemojen luominen ja hallitseminen
- Tekijänoikeudet