
Luetteloiden muotoileminen Macin Keynotessa
Keynote havaitsee, kun olet kirjoittamassa luetteloa, jos aloitat lauseen viivalla tai numerolla tai kirjaimella, jota seuraa piste. Voit myös valita tekstin ja muotoilla sen yksinkertaiseksi luetteloksi tai monimutkaiseksi hierarkkiseksi luetteloksi. Tasoittaisissa luetteloissa, kuten lakiasiakirjoissa käytetyissä luetteloissa, käytetään tasoittaisia numeroita tai kirjaimia (esimerkiksi 3., 3.1., 3.1.1.).
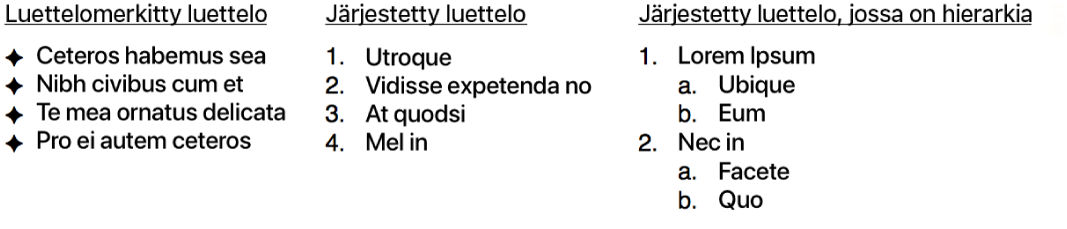
Voit muuttaa numeron tai kirjaimen tyyliä, muuttaa sisennystä ja luoda omia teksti- ja kuvaluettelomerkkejä, joiden avulla voit muokata luetteloa. Jos luot luettelon, jonka muotoilua haluat käyttää uudelleen samassa esityksessä, voit tallentaa sen uutena luettelotyylinä.
Luettelon luominen automaattisesti
Keynote havaitsee, että olet kirjoittamassa luetteloa, ja lisää joitakin perusmuotoiluja kirjoittaessasi.
Avaa Keynote-appi
 Macissa.
Macissa.Avaa esitys ja lisää tekstilaatikko dialle tai sijoita lisäyskohta tekstikohtaan, johon haluat lisätä luettelon.
Kirjoita viiva, luettelomerkki (optio-8) tai kirjain tai numero, jonka perässä on piste ja välilyönti (esimerkiksi ”1. ” tai ”A. ”).
Kirjoita luettelon ensimmäinen kohta ja paina rivinvaihtoa.
Luettelon seuraavat kohdat alkavat automaattisesti samalla merkillä. Numeroita ja kirjaimia kasvatetaan vastaavasti.
Jos haluat muuttaa luettelokohdan sisennystasoa (hierarkiaa), klikkaa missä tahansa kyseisessä luettelokohdassa ja tee jokin seuraavista:
Kohteen siirtäminen oikealle: Paina sarkainnäppäintä.
Kohteen siirtäminen vasemmalle: Paina vaihto-sarkain.
Voit lopettaa luettelon painamalla rivinvaihtonäppäintä kaksi kertaa tai painamalla näppäimistön poistonäppäintä.
Jos et halua, että Keynote luo luetteloita automaattisesti, valitse Keynote > Asetukset (näytön yläreunassa olevasta Keynote-valikosta). Klikkaa asetusikkunan yläreunassa Automaattinen korjaus ja poista Havaitse luettelot automaattisesti -valintaneliön valinta. Asetus koskee kaikkia Keynote-esityksiä.
Luettelon muotoileminen
Avaa Keynote-appi
 Macissa.
Macissa.Avaa esitys ja valitse teksti, jota haluat muotoilla.
Klikkaa Muoto
 -sivupalkin Teksti-välilehteä, klikkaa Teksti-välilehteä ja klikkaa sitten sivupalkin yläreunassa olevaa Tyyli-painiketta.
-sivupalkin Teksti-välilehteä, klikkaa Teksti-välilehteä ja klikkaa sitten sivupalkin yläreunassa olevaa Tyyli-painiketta.Klikkaa Luettelot-kohdan vieressä olevaa ponnahdusvalikkoa ja valitse luettelotyyli.
Klikkaa Luettelot-kohdan vieressä olevaa lisätietonuolta ja muotoile luetteloa alla esitetyillä säätimillä.

Kun valitset lisätietonuolen alapuolella olevasta ponnahdusvalikosta Tekstimerkit, Kuvamerkit tai Numeromerkit, näet lisää säätimiä, jotka liittyvät valitsemaasi luettelotyyppiin.
Luettelon kohtien uudelleen järjestäminen
Voit vetää luettelossa olevia kohteita eri hierarkiatasolle tai eri sisennystasolle.
Avaa Keynote-appi
 Macissa.
Macissa.Avaa esitys, jossa on luettelo, ja valitse siirrettävä luettelokohta klikkaamalla sen luettelomerkkiä, numeroa tai kirjainta.
Vedä kohdetta vasemmalle tai oikealle tai ylös- tai alaspäin luettelossa, kunnes sininen kolmio tulee näkyviin kohdassa, johon haluat sijoittaa kohteen.
Numero- tai kirjainsarjan muuttaminen
Voit määrittää hierarkian järjestetyssä luettelossa erimuotoisten numeroiden ja kirjaimien avulla.
Avaa Keynote-appi
 Macissa.
Macissa.Avaa esitys, jossa on luettelo, ja valitse luettelokohdat, joiden numeroita tai kirjaimia haluat muuttaa.
Klikkaa Muoto
 -sivupalkin Teksti-välilehteä, klikkaa Teksti-välilehteä ja klikkaa sitten sivupalkin yläreunassa olevaa Tyyli-painiketta.
-sivupalkin Teksti-välilehteä, klikkaa Teksti-välilehteä ja klikkaa sitten sivupalkin yläreunassa olevaa Tyyli-painiketta.Klikkaa Luettelot-kohdan vieressä olevaa lisätietonuolta, klikkaa Luettelot-kohdan alla olevaa ponnahdusvalikkoa ja valitse Numerot.
Klikkaa Tasoittainen numerointi -kohdan yläpuolella olevaa ponnahdusvalikkoa ja valitse numero- tai kirjainsarja.

Valitse Tasoittainen numerointi ‑valintaneliö, jos haluat käyttää tasoittaista numerointia (kuten 3., 3.1., 3.1.1.) tai tasoittaisia kirjaimia.
Luettelomerkkien muokkaaminen
Voit muokata luettelon ulkoasua käyttämällä erilaisia teksti- tai kuvamerkkejä. Mitkä tahansa tekstimerkit, emojit ja kuvat voivat toimia luettelomerkkeinä.
Avaa Keynote-appi
 Macissa.
Macissa.Avaa esitys, jossa on luettelo, ja valitse luettelokohdat, joiden luettelomerkit haluat muuttaa.
Klikkaa Muoto
 -sivupalkin Teksti-välilehteä, klikkaa Teksti-välilehteä ja klikkaa sitten sivupalkin yläreunassa olevaa Tyyli-painiketta.
-sivupalkin Teksti-välilehteä, klikkaa Teksti-välilehteä ja klikkaa sitten sivupalkin yläreunassa olevaa Tyyli-painiketta.Klikkaa Luettelot-kohdan vieressä olevaa lisätietonuolta, klikkaa Luettelot-kohdan alla olevaa ponnahdusvalikkoa ja valitse luettelomerkkityyli.
Tee jokin seuraavista:
Tekstimerkit: Klikkaa Luettelomerkki-ponnahdusvalikkoa ja valitse luettelomerkkityyli (vierittämällä saat näkyviin kaikki tyylit).
Jos haluat käyttää luettelomerkkinä omaa tekstiä tai merkkiä, kaksoisklikkaa Luettelomerkki-kenttää ja kirjoita oma teksti tai merkki. Jos haluat käyttää erikoismerkkiä, valitse Muokkaa > Emojit ja symbolit (näytön yläreunassa olevasta Muokkaa-valikosta), valitse merkki ja paina rivinvaihtoa.
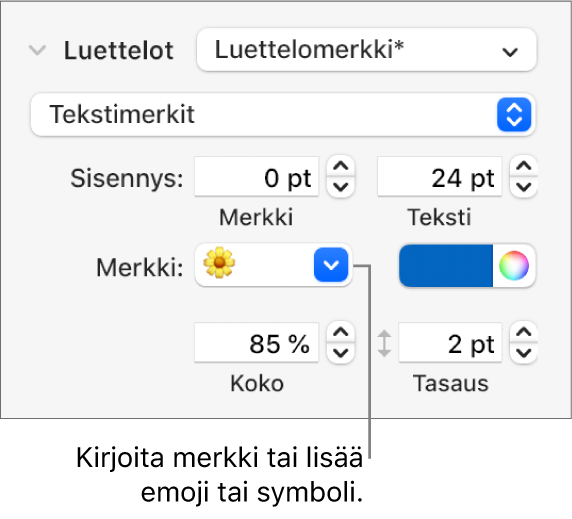
Kuvamerkit: Klikkaa Nykyinen kuva -ponnahdusvalikkoa ja valitse kuvamerkin tyyli.
Jos haluat käyttää omaa kuvaa, klikkaa ”Muokattu kuva” ja valitse kuvatiedosto tietokoneelta.

Voit muuttaa luettelomerkkien kokoa sekä säätää tekstin ja luettelomerkkien välistä tilaa Luettelot-osion muilla valinnoilla.
Luettelomerkkien, numeroiden ja kirjainten välistyksen ja ulkoasun säätäminen
Voit muuttaa luettelomerkkien, numeroiden ja kirjainten välistystä, kokoa, väriä ja tasausta.
Avaa Keynote-appi
 Macissa.
Macissa.Avaa esitys, jossa on luettelo, ja valitse luettelokohdat, joiden luettelomerkkejä, numeroita tai kirjaimia haluat muuttaa.
Klikkaa Muoto
 -sivupalkin Teksti-välilehteä, klikkaa Teksti-välilehteä ja klikkaa sitten sivupalkin yläreunassa olevaa Tyyli-painiketta.
-sivupalkin Teksti-välilehteä, klikkaa Teksti-välilehteä ja klikkaa sitten sivupalkin yläreunassa olevaa Tyyli-painiketta.Klikkaa Luettelot-kohdan vieressä olevaa lisätietonuolta ja tee jokin seuraavista:
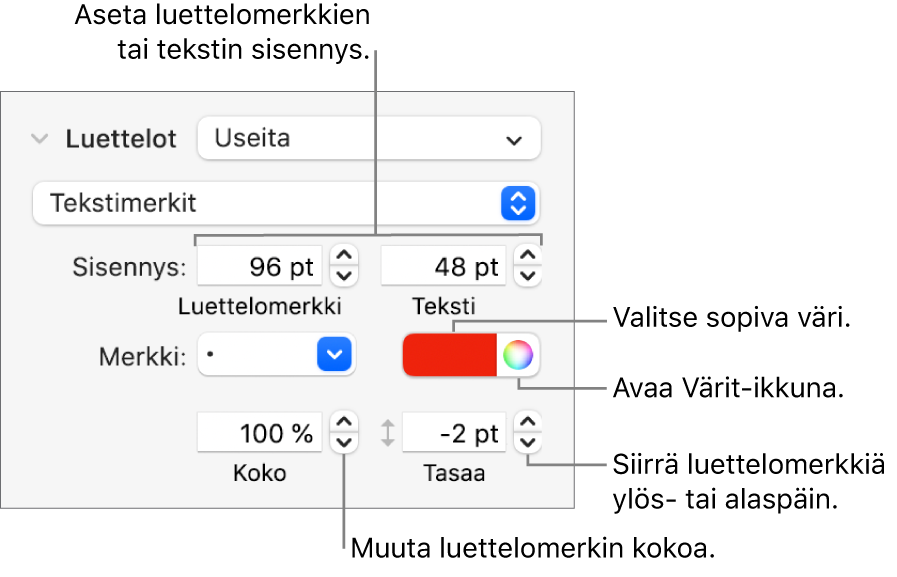
Sisennys: Määritä etäisyys vasemmasta marginaalista luettelomerkkiin ja luettelokohdan tekstistä luettelomerkkiin kirjoittamalla numero tai klikkaamalla Sisennys-kenttien vieressä olevia nuolia.
Luettelomerkin värin muuttaminen: Valitse väri värivalitsimesta (teemaan sopiva väri) tai väripyörästä (mikä tahansa väri).
Et voi muuttaa kuvamerkkien väriä, mutta voit valita toisen kuvan Nykyinen kuva -ponnahdusvalikosta (ei näy yllä olevassa kuvassa).
Luettelomerkin koon säätäminen: Kirjoita prosenttiarvo Koko-kenttään tai klikkaa nuolta ylös tai alas.
Luettelomerkkien siirtäminen tekstin keskiviivan ylä- tai alapuolelle: Klikkaa nuolta ylös tai alas Tasaus-kentässä.
Jos haluat käyttää näitä muutoksia muihin esityksen luetteloihin, voit luoda luettelotyylin tai päivittää jo käyttämäsi luettelotyylin. Vain Luettelot-kohdassa tehdyt muotoilumuutokset sisällytetään luettelotyyliin.
Hierarkkisen luettelotyylin luominen
Voit luoda luettelotyylin millaiselle tahansa hierarkkiselle luettelolle yksinkertaisesta, vain kaksi tasoa sisältävästä luettelosta monimutkaiseen, useita tasoja erityylisillä numeroilla ja kirjaimilla määrittävään luetteloon.
Kun olet muotoillut hierarkiatason, voit sisällyttää kyseisen tason luettelotyyliin. Jos luettelossa on esim. viisi hierarkiatasoa, päivität aloitustyylin viisi kertaa, kun määrittelet tyylin kokonaan. Tuloksena on tyyli, joka muotoilee luetteloon automaattisesti määritetyn määrän tasoja. Voit käyttää kyseistä tyyliä esityksen muissa luetteloissa.
Avaa Keynote-appi
 Macissa.
Macissa.Avaa esitys ja klikkaa kohtaa, josta haluat luettelon alkavan.
Klikkaa Muoto
 -sivupalkin Teksti-välilehteä, klikkaa Teksti-välilehteä ja klikkaa sitten sivupalkin yläreunassa olevaa Tyyli-painiketta.
-sivupalkin Teksti-välilehteä, klikkaa Teksti-välilehteä ja klikkaa sitten sivupalkin yläreunassa olevaa Tyyli-painiketta.Klikkaa Luettelot-kohdan oikealla puolella olevaa ponnahdusvalikkoa ja klikkaa sitten Luettelotyylit-ponnahdusvalikon yläreunassa
 -painiketta.
-painiketta.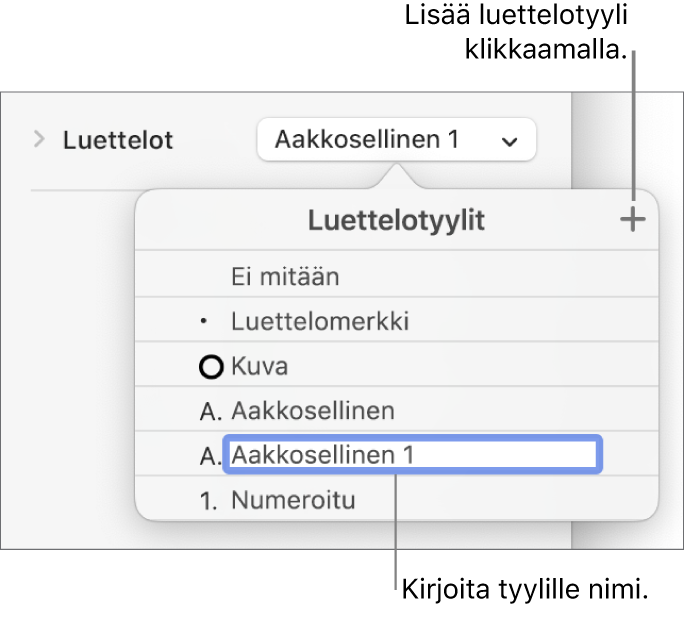
Kirjoita uudelle tyylille nimi Luettelotyylit-ponnahdusvalikkoon ja paina rivinvaihtoa.
Kirjoita luettelon ensimmäinen kohta.
Valitse tälle hierarkiatasolle numero- tai luettelotyyli Luettelot-osion säätimillä.
Ponnahdusvalikossa tyylin nimen viereen tulee näkyviin tähtimerkki, joka osoittaa, että olet muuttanut tyyliä.
Klikkaa Luettelot-kohdan vieressä olevaa ponnahdusvalikkoa ja klikkaa Päivitä-painiketta.
Kun klikkaat Päivitä, samalla hierarkiatasolla olevien luettelokohteiden muotoilu muuttuu.
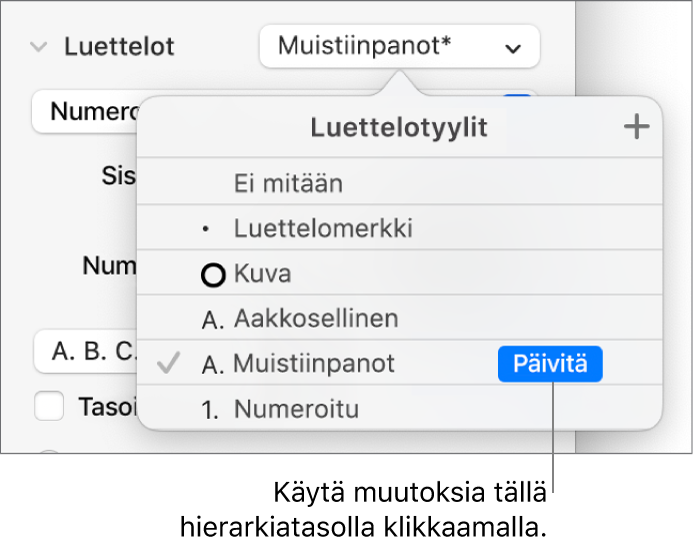
Siirry seuraavalle riville painamalla rivinvaihtoa ja sisennä sitä painamalla sarkainta.
Jos luettelo on taulukon solussa, sarkainnäppäimen painaminen siirtää seuraavaan soluun. Säädä sen sijaan numeron sisennyksen arvoa sivupalkissa.
Aseta numero- tai luettelotyyli käyttämällä Luettelot-säätimiä uudelleen, säädä välistystä ja tee mitä tahansa muita muotoilumuutoksia.
Klikkaa Luettelot-kohdan vieressä olevaa ponnahdusvalikkoa ja klikkaa Päivitä-painiketta.
Jatka kunkin hierarkiatason muotoilemista ja klikkaa Päivitä-painiketta ennen siirtymistä seuraavalle tasolle.
Vain Luettelot-osiossa tehdyt muotoilumuutokset sisällytetään luettelotyyliin. Fontti-osion säätimillä tehdyt muotoilut (fontti, fontin väri ja merkkityylit) eivät sisälly tyyliin.
Jos sinulla on luettelotyyli, jota käytät usein, voit luoda näppäinoikotien käyttääksesi sitä.
Luettelotyylin päivittäminen tai palauttaminen
Kun muutat luettelon ulkoasua – esimerkiksi luettelomerkkien tai numeroiden tyyliä tai sisennysten välistystä – luot tyyliohituksia, jotka tunnistat tähtimerkistä luettelotyylin nimen vieressä.
Jos haluat säilyttää ohitukset muuttamatta tyyliä, älä tee mitään. Muutokset säilyvät tekstissä ja luettelotyyliin nimen viereen tulee näkyviin tähtimerkki aina, kun valitset luettelon tai muokkaat sitä.
Voit myös päivittää luettelotyyliä tekemilläsi muutoksilla tai tehdä ohituksista uuden luettelotyylin. Jos et halua säilyttää ohituksia, voit palauttaa alkuperäisen luettelotyylin.
Avaa Keynote-appi
 Macissa.
Macissa.Avaa esitys, jossa on luettelo, ja valitse luettelokohdat, joihin olet tehnyt muotoilumuutoksia.
Klikkaa Muoto
 -sivupalkin Teksti-välilehteä, klikkaa Teksti-välilehteä ja klikkaa sitten sivupalkin yläreunassa olevaa Tyyli-painiketta.
-sivupalkin Teksti-välilehteä, klikkaa Teksti-välilehteä ja klikkaa sitten sivupalkin yläreunassa olevaa Tyyli-painiketta.Klikkaa Luettelot-kohdan oikealla puolella olevaa ponnahdusvalikkoa ja tee jokin seuraavista:
Ohitusten poistaminen ja alkuperäisen luettelotyylin palauttaminen: Klikkaa tyylin nimeä (sen vieressä on harmaa valintamerkki). Ohitus kumoutuu, teksti palautuu alkuperäiseen tyyliin ja valintamerkki muuttuu mustaksi.
Tyylin päivittäminen käyttämään ohituksia: Klikkaa Päivitä-painiketta (jos sellainen on näkyvissä) tai siirrä osoitin tyylin nimen päälle, klikkaa näkyviin tulevaa nuolta ja valitse Määritä uudelleen valinnasta.
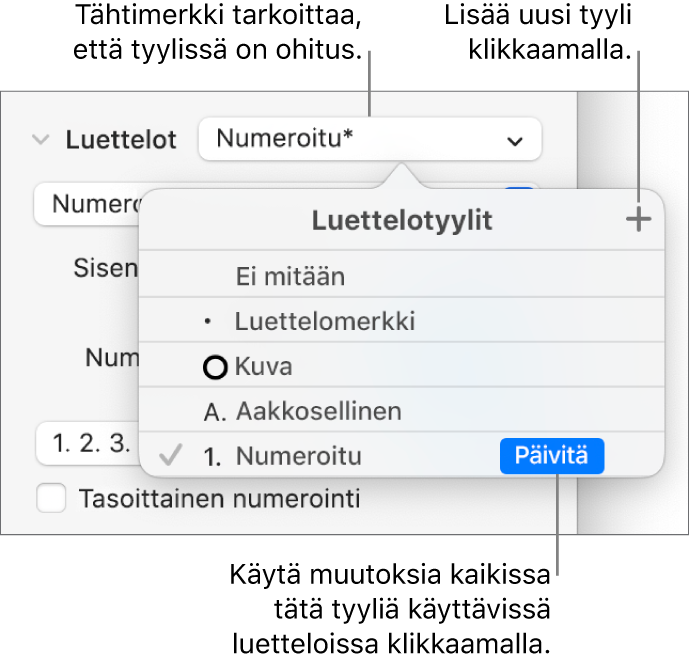
Huomaa: Luettelotyylit sisältävät vain muotoilut, jotka olet määrittänyt sivupalkin Luettelot-osion säätimillä. Fontti-osion säätimillä tehdyt muotoilut (fontti, fontin väri ja merkkityylit) eivät sisälly luettelotyyliin.
Luettelotyylin nimeäminen uudelleen tai poistaminen
Avaa Keynote-appi
 Macissa.
Macissa.Avaa esitys, jossa on luettelo, ja valitse luettelokohta, jossa käytetään sitä tyyliä, jonka haluat nimetä uudelleen tai poistaa.
Klikkaa Muoto
 -sivupalkin Teksti-välilehteä, klikkaa Teksti-välilehteä ja klikkaa sitten sivupalkin yläreunassa olevaa Tyyli-painiketta.
-sivupalkin Teksti-välilehteä, klikkaa Teksti-välilehteä ja klikkaa sitten sivupalkin yläreunassa olevaa Tyyli-painiketta.Klikkaa Luettelot-kohdan oikealla puolella olevaa ponnahdusvalikkoa.
Vie osoitin tyylin nimen (sen vieressä on valintamerkki) päälle, klikkaa sitten näkyviin tulevaa nuolta ja valitse jokin seuraavista:
Poista tyyli: Jos yrität poistaa tyylin, jota käytetään esityksessä, näkyviin tulee varoitus ja voit valita korvaavan tyylin.
Nimeä tyyli uudelleen: Kirjoita uusi nimi.