
Live-videon lisääminen Macin Keynotessa
Voit lisätä diaan live-videon Macin sisäisestä kamerasta. Voit myös käyttää live-videolähteenä iPadia, iPhonea tai ulkoista kameraa. Live-video toistuu esityksen aikana ainoastaan silloin, kun sen sisältävä dia näkyy. Voit laittaa live-videolähteen päälle tai pois milloin tahansa.
Tärkeää: Ulkoiset kamerat tai laitteet on yhdistettävä Maciin kaapelilla live-videon kuvaamista varten. Yhteiskäyttäjien kanssa pidettävän esityksen aikana, ainoastaan isännän Maciin yhdistettyjä kameroita tai laitteita voidaan käyttää live-videolähteinä. Jos haluat tietoja usean esittäjän diaesityksistä, katso Diaesityksen toistaminen usean esittäjän esittämänä.
Live-videon lisääminen
Voit käyttää esityksessä useita live-videolähteitä. Keynote käyttää oletuslähteenä Macin kameraa, mutta voit myös yhdistää tietokoneeseen iPhonen tai iPadin jakaaksesi niiden näytöt dialle. Voit myös käyttää live-videon kuvaamiseen ulkoista digitaalista kameraa.
Avaa Keynote-appi
 Macissa.
Macissa.Avaa esitys.
Jos haluat käyttää live-videolähteenä iPhonea, iPadia tai digitaalista kameraa, yhdistä se Maciin kaapelilla.
Avaa esitys, klikkaa työkalupalkissa
 -painiketta ja valitse sitten Live-video.
-painiketta ja valitse sitten Live-video.Dialle tulee näkyviin live-video Macin sisäisestä kamerasta.
Jos haluat ottaa käyttöön live-videolähteeksi ulkoisen kameran tai laitteen, klikkaa Muoto
 -sivupalkissa Live-video-välilehteä, klikkaa Lähde-painiketta ja klikkaa sitten
-sivupalkissa Live-video-välilehteä, klikkaa Lähde-painiketta ja klikkaa sitten  -painiketta.
-painiketta.Valitse haluamasi lähde lähellä Lisää live-videolähde ‑ikkunan alareunaa olevasta valikosta. Voit myös muuttaa lähteen nimeä ja miniatyyria. Klikkaa Lisää-painiketta.
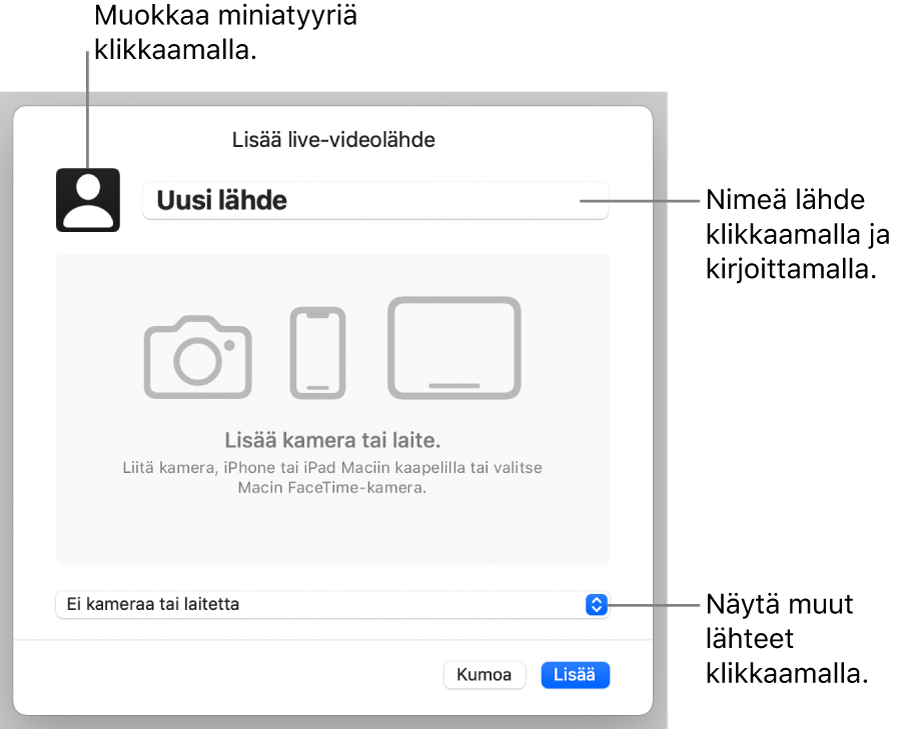
Live-videon ulkoasun muokkaaminen
Avaa Keynote-appi
 Macissa.
Macissa.Avaa esitys, jossa on live-video, ja valitse live-video klikkaamalla sitä dialla.
Klikkaa Muoto
 -sivupalkin Live-video-välilehteä ja tee jokin seuraavista:
-sivupalkin Live-video-välilehteä ja tee jokin seuraavista:Kameran lähentäminen tai loitontaminen: Lähennä vetämällä Skaalaus-liukusäädintä oikealle ja loitonna vetämällä liukusäädintä vasemmalle.
Live-videon kuvion muokkaaminen: Klikkaa valikkoa tekstin Maskaa vieressä ja valitse sitten haluamasi koko ja kuvio.
Live-videon kulmien muotoileminen: Pyöristä kulmia suurentamalla lukua Kulman säde ‑laatikossa tai tee kulmista terävämmät pienentämällä lukua.
Live-videon taustan poistaminen tai muuttaminen
Avaa Keynote-appi
 Macissa.
Macissa.Avaa esitys, jossa on live-video, ja valitse live-video klikkaamalla sitä dialla.
Klikkaa Muoto
 -sivupalkin Live-video-välilehteä ja valitse sitten Tausta.
-sivupalkin Live-video-välilehteä ja valitse sitten Tausta.Voit muokata taustaa lisäämällä jonkin seuraavista taustatyyleistä:
Läpinäkyvä tausta: Poista tausta live-videosta klikkaamalla ponnahdusvalikkoa ja valitsemalla Ei täyttöä.
Teemaan sopimaan suunniteltu väri: Klikkaa Tausta-valintaneliön vieressä olevaa värivalitsinta ja valitse väri.
Mikä tahansa väri: Klikkaa ponnahdusvalikkoa, valitse Väri ja avaa väriympyrää klikkaamalla Värit-ikkuna, jossa voit valita minkä tahansa värin.
Kaksivärinen väriliuku: Klikkaa ponnahdusvalikkoa, valitse Väriliuku ja valitse värit värisäätimillä. Klikkaa kunkin värivalitsimen vasenta puolta avataksesi teemaan sopivan väripaletin, ja klikkaa oikealla olevaa väriympyrää avataksesi Värit-ikkunan, jossa voit valita minkä tahansa värin. Väriympyröiden oikealla puolella olevalla säätimellä voit muuttaa väriliu’un kulmaa ja suuntaa.
Muokattu väriliuku: Klikkaa ponnahdusvalikkoa, valitse Liu'un lisävalinnat ja valitse värit klikkaamalla täyttöpalkin alapuolella olevia värikohtia. Voit vetää värikohtia ja käyttää muita säätimiä väriliu'un sekoituksen, kulman ja suunnan muuttamiseen.
Kuva: Klikkaa ponnahdusvalikkoa ja valitse Kuva tai jos haluat lisätä kuvaan värisävyn, valitse Kuvan lisävalinnat. Klikkaa Valitse, selaa kuvaan, valitse se ja klikkaa Lisää. Jos haluat muuttaa tapaa, jolla kuva täyttää taustan, klikkaa Valitse-painikkeen yläpuolella olevaa ponnahdusvalikkoa ja valitse vaihtoehto:
Alkuperäinen koko: Sijoittaa kuvan muuttamatta sen alkuperäisiä mittoja. Voit muuttaa kuvan kokoa vetämällä Skaalaus-liukusäädintä.
Venytä: Muuttaa kuvan koon vastaamaan live-videon mittoja, mikä saattaa muuttaa kuvan mittasuhteita.
Vierekkäin: Toistaa live-videon taustalla olevan kuvan. Voit muuttaa kuvan kokoa vetämällä Skaalaus-liukusäädintä.
Täytä skaalaamalla: Suurentaa tai pienentää kuvaa niin, että kuvan ympärille ei jää tyhjää tilaa.
Sovita kokoon: Muuttaa kuvan koon vastaamaan live-videon mittoja, mutta säilyttää kuvan mittasuhteet.
Jos valitsit Kuvan lisävalinnat, valitse sävytysväri käyttämällä värivalitsinta tai väriympyrää. Sävytysvärin valitseminen tekee kuvasta läpinäkyvämmän.
Toisen live-videolähteen käyttäminen
Voit vaihtaa dian live-video-objektiin yhdistettyjä lähteitä, jos olet ottanut esitystä varten käyttöön enemmän kuin yhden lähteen.
Avaa Keynote-appi
 Macissa.
Macissa.Avaa esitys, jossa on live-video, ja valitse live-video klikkaamalla sitä dialla.
Klikkaa
 -painiketta ja klikkaa sitten Live-video.
-painiketta ja klikkaa sitten Live-video.Klikkaa Lähde-painiketta ja valitse uusi lähde valikosta.
Voit sulkea valikon klikkaamalla sen ulkopuolelle.
Live-videolähteiden muokkaaminen tai poistaminen
Avaa Keynote-appi
 Macissa.
Macissa.Avaa esitys, jossa on live-video, ja valitse live-video klikkaamalla sitä dialla.
Klikkaa Muoto
 -sivupalkissa Live-video ja klikkaa sitten Lähde-painiketta.
-sivupalkissa Live-video ja klikkaa sitten Lähde-painiketta.Vie osoitin valikossa olevan lähteen päälle ja klikkaa näkyviin tulevaa lisätietonuolta.
Tee jokin seuraavista:
Live-videolähteen muokkaaminen: Valitse Muokkaa lähdettä, tee ikkunassa haluamasi muutokset ja klikkaa Tallenna.
Live-videolähteen poistaminen: Valitse Poista lähde ja klikkaa Poista.
Live-videon toistaminen tai keskeyttäminen
Avaa Keynote-appi
 Macissa.
Macissa.Avaa esitys, jossa on live-video.
Laita live-videolähde päälle tai pois päältä jollakin seuraavista tavoista:
Kun diaesitystä ei toisteta: Klikkaa näytön yläreunan valikossa Näytä > Näytä live-videon esikatselu. Laita live-video päälle tai pois säätimillä.
Voit myös valita live-videon klikkaamalla sitä dialla ja laittaa sen sitten pois päältä klikkaamalla
 -painiketta.
-painiketta.Kun diaesitystä toistetaan koko näytöllä: Vie kohdistin näytön alareunan päälle, kunnes työkalupalkki tulee näkyviin, ja klikkaa sitten
 -painiketta. Laita live-video päälle tai pois säätimillä. Sulje se klikkaamalla
-painiketta. Laita live-video päälle tai pois säätimillä. Sulje se klikkaamalla  -painiketta.
-painiketta.Kun diaesitystä toistetaan ikkunassa: Klikkaa esittäjän näyttö- tai diaesitysikkunan yläreunassa
 -painiketta. Laita live-video päälle tai pois valikon säätimillä. Sulje valikko klikkaamalla sen ulkopuolella.
-painiketta. Laita live-video päälle tai pois valikon säätimillä. Sulje valikko klikkaamalla sen ulkopuolella. Kun diaesitystä toistetaan erillisellä näytöllä: Klikkaa esittäjän näytöllä
 -painiketta. Laita live-video päälle tai pois Live-videolähteet-valikon säätimillä. Sulje valikko klikkaamalla sen ulkopuolella.
-painiketta. Laita live-video päälle tai pois Live-videolähteet-valikon säätimillä. Sulje valikko klikkaamalla sen ulkopuolella.