
Kuvan muokkaaminen Macin Keynotessa
Kun olet lisännyt kuvan tai grafiikan esitykseesi, voit rajata sitä, poistaa osat, joita et halua, ja säätää sen taustaa ja valotusta.
Kuvan maskaaminen (rajaaminen)
Voit kätkeä ei-haluttuja kuvan osia muokkaamatta kuvatiedostoa.
Avaa Keynote-appi
 Macissa.
Macissa.Avaa esitys, jossa on kuva, ja kaksoisklikkaa kuvaa.
Maskin säätimet tulevat näkyviin. Oletusmaski on samankokoinen kuin kuva.
Vinkki: Jos haluat saada maskin säätimet näkyviin ja käytät Macia, jossa on Force Touch -ohjauslevy, klikkaa kuvaa voimakkaasti (paina ohjauslevyä, kunnes tunnet syvemmän klikkauksen).
Säätimien avulla voit rajata vain ne kuvan osat, joiden haluat näkyvän.
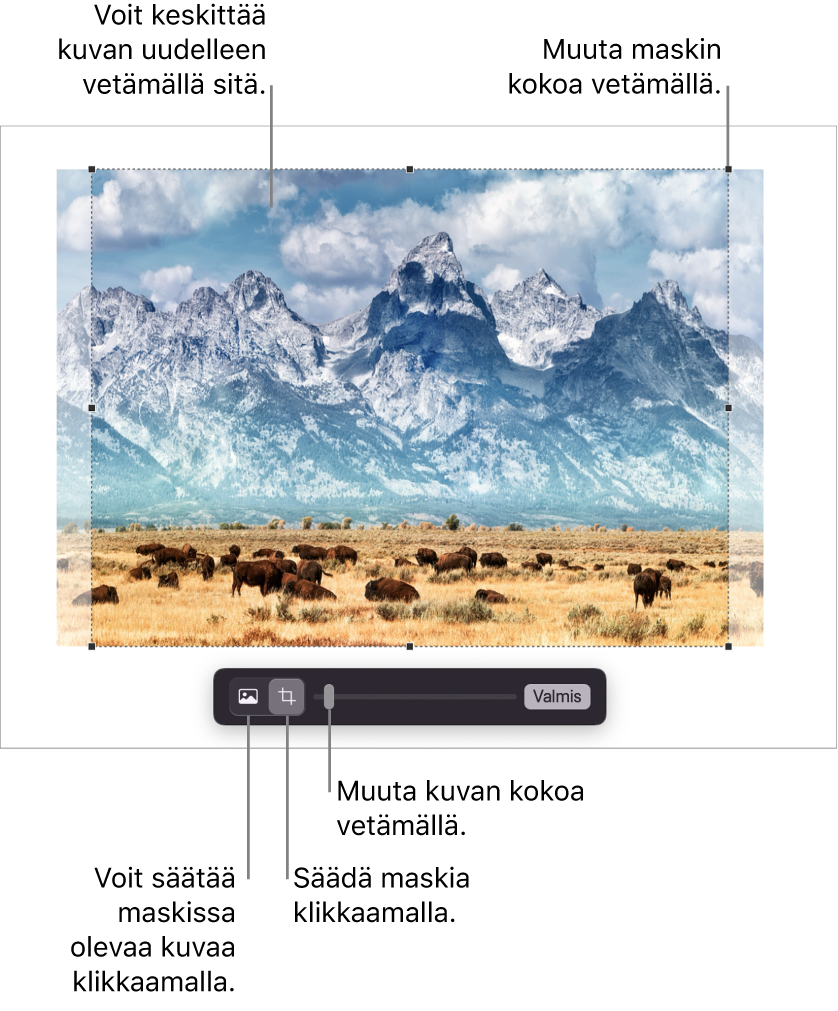
Klikkaa Valmis.
Jos haluat maskata kuvan kuviolla, valitse kuva klikkaamalla sitä, valitse Muoto > Kuva > Maskaa kuviolla ja valitse sitten kuvio. Säädä kuvion mittasuhteita vetämällä sen kahvoista.
Voit maskata kuvan myös piirtämälläsi kuviolla. Pidä vaihtonäppäintä painettuna, kun klikkaat piirrosta ja kuvaa, valitse Muoto > Kuva > Maskaa valinnalla ja säädä piirroksen mittoja vetämällä sen kahvoista.
Taustan tai värin poistaminen kuvasta
Voit poistaa taustan tai värin kuvasta Poista tausta -työkalulla.
Avaa Keynote-appi
 Macissa.
Macissa.Avaa esitys, jossa on kuva, ja valitse kuva klikkaamalla sitä.
Klikkaa Muoto
 -sivupalkin yläosassa Kuva-välilehteä ja klikkaa sitten Poista tausta.
-sivupalkin yläosassa Kuva-välilehteä ja klikkaa sitten Poista tausta.Tausta poistetaan automaattisesti, jos se on mahdollista.
Tee jokin seuraavista:
Toisen värin poistaminen: Vedä hitaasti värin yli.
Kun vedät, maskivalinta laajenee alueille, jotka käyttävät samankaltaisia värejä.
Värin esiintymien poistaminen kaikkialta kuvasta: Optio-vedä värin yli.
Värien lisääminen takaisin kuvaan: Vaihto-vedä värittömän alueen yli.
Kaikkien muutosten peruminen: Klikkaa Nollaa-painiketta säätimissä.
Klikkaa Valmis.
Valotuksen, värikylläisyyden ja kuvan muiden asetusten säätäminen
Avaa Keynote-appi
 Macissa.
Macissa.Avaa esitys, jossa on kuva, ja valitse kuva klikkaamalla sitä.
Klikkaa sitten Kuva-välilehteä Muoto
 -sivupalkissa.
-sivupalkissa.Tee säädöt säätimillä.
Valotus: Muuttaa kuvan yleistä valoisuutta tai tummuutta.
Värikylläisyys: Muuttaa kuvan värien kylläisyyttä. Vetämällä säädintä oikealle saadaan värit näyttämään syvemmiltä tai elävämmiltä.
Paranna: Säätää kuvaa automaattisesti levittämällä punaisia, vihreitä ja sinisiä sävyjä tasaisesti koko histogrammiin.
Voit palauttaa alkuperäiset säädöt klikkaamalla Nollaa tai klikkaamalla Säädä kuvaa -ikkunassa Nollaa kuva.
Jos haluat nähdä kuvan histogrammin ja säätää lisäominaisuuksia, kuten kontrastia, korostuksia, varjoja, terävyyttä, kohinan poistoa, lämpötilaa ja sävyä, klikkaa
 -painiketta.
-painiketta.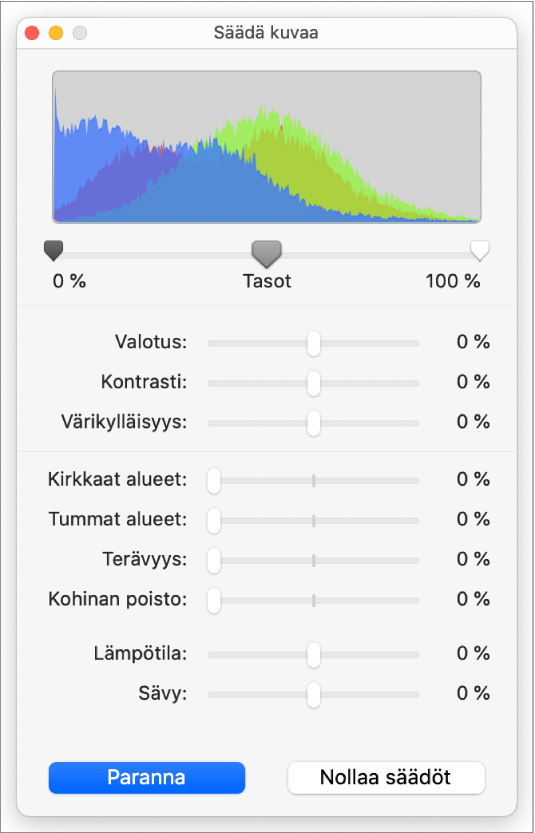
Voit myös avata Säädä kuvaa -säätimet erillisessä ikkunassa, jonka voit siirtää minne tahansa. Valitse Näytä > Näytä kuvan säätö (näytön yläreunassa olevasta Näytä-valikosta).
Jos haluat palauttaa kuvan alkuperäiset asetukset, klikkaa Nollaa tai klikkaa Säädä kuvaa ‑ikkunassa Nollaa kuva.
Jos haluat muokata useita kuvia samaan aikaan, pidä vaihtonäppäintä painettuna samalla, kun klikkaat kuvia.
Vinkki: Voit myös lisätä nämä painikkeet työkalupalkkiin: Säädä kuvaa, Poista tausta ja Maskaa.