GarageBandin iOS-version kappaleiden varmuuskopiointi
Tässä artikkelissa kerrotaan, miten voit varmuuskopioida GarageBandin iOS-version kappaleet iCloudin, iCloud Driven tai AirDropin avulla.
GarageBandin iOS-versio tallentaa kappaleet appiin iPhonessa, iPadissa ja iPod touchissa. Jos poistat GarageBand-apin, myös kappaleet poistetaan. Jos joudut joskus poistamaan apin ja asentamaan sen uudelleen, muista ensin varmuuskopioida kappaleet. Voit varmuuskopioida kappaleet lähettämällä ne iCloudiin, viemällä ne iCloud Driveen tai kopioimalla ne AirDropilla toiseen Apple-laitteeseen.
Voit myös varmuuskopioida iPhonen, iPadin tai iPod touchin. iOS-laitteen varmuuskopio sisältää GarageBand-appiin tallennetut kappaleet. Muista varmuuskopioida laitteesi, jotta pystyt käyttämään kappaleitasi myös silloin, jos laitteesi katoaa, vaihdat sen tai se vahingoittuu.
Kappaleiden lähettäminen iCloudiin
Kun lähetät kappaleesi iCloudiin, voit käyttää niitä ja pitää ne ajan tasalla kaikissa iOS-laitteissasi. Voit lähettää kaikki kappaleesi kerralla iCloudiin.
Jos käytössäsi on iPhone tai iPod touch, napauta säädinpalkissa ja sitten Omat kappaleet.
Jos käytössäsi on iPad, napauta säädinpalkissa Omat kappaleet.
Napauta Valitse.
Napauta lähetettäviä kappaleita.
Napauta säädinpalkissa .
Napauta Lähetä kappaleita iCloudiin. Kun kappaleet on lähetetty iCloudiin, näet niiden kohdalla Omat kappaleet -selaimessa iCloud-kuvakkeen.
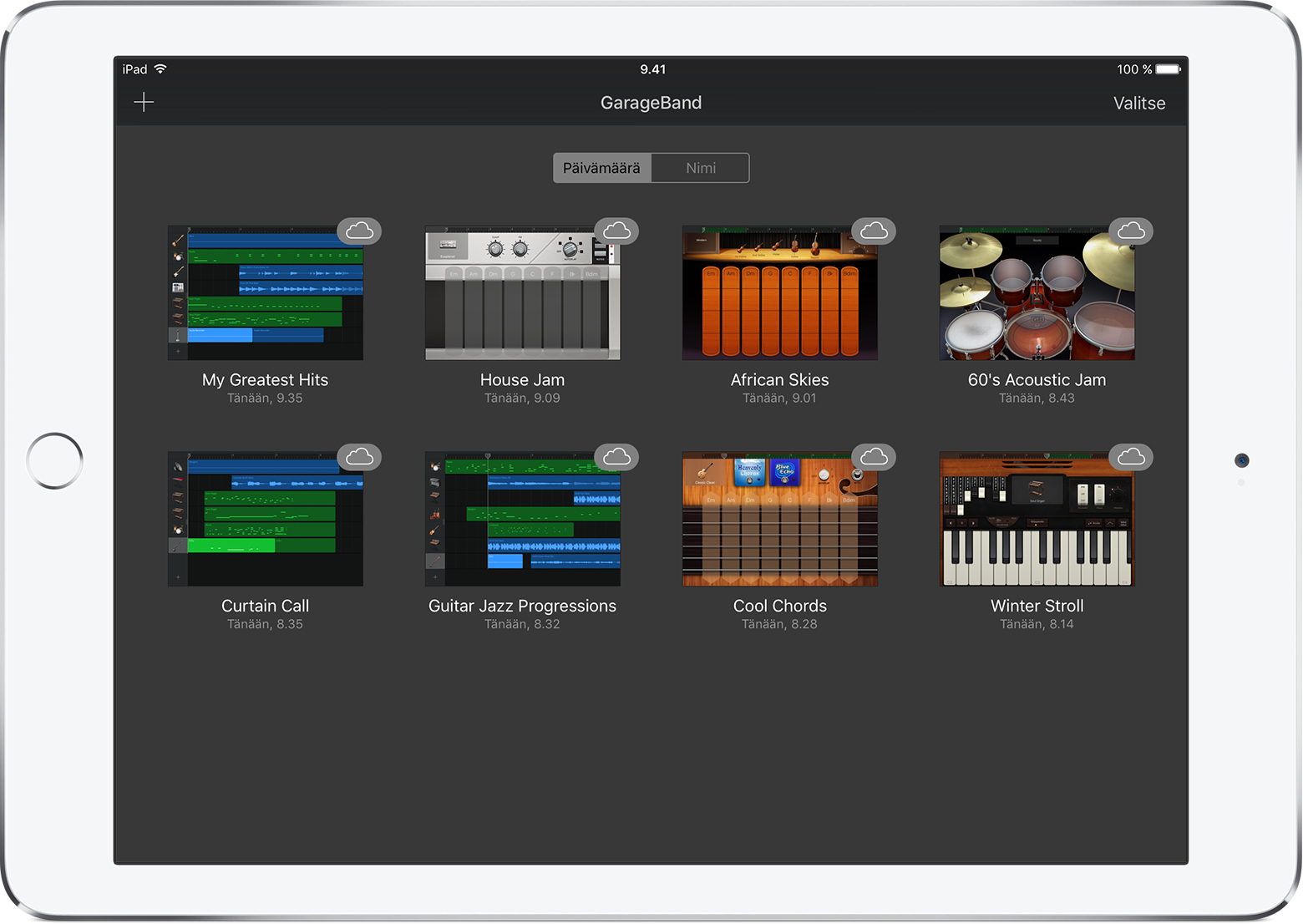
Jos poistat apin ja asennat sen uudelleen tai hankit uuden laitteen, iCloudiin lähetetyt kappaleet ilmestyvät automaattisesti Omat kappaleet -selaimeen. Jotta pystyt käyttämään kappaleita uudella laitteella, kirjaudu sisään Apple ID:llä.
Kappaleiden vieminen iCloud Driveen
iCloud Driven avulla voit käyttää kappaleitasi toisella iOS-laitteella, Macilla tai Windows-tietokoneella. Voit viedä kappaleet iCloud Driveen yksi kerrallaan.
Jos käytössäsi on iPhone tai iPod touch, napauta säädinpalkissa ja sitten Omat kappaleet.
Jos käytössäsi on iPad, napauta säädinpalkissa Omat kappaleet.
Napauta Valitse.
Napauta varmuuskopioitavaa kappaletta.
Napauta.
Napauta Jaa-valintaikkunassa iCloud Drive.
Napauta Projekti.
Siirry sijaintiin, jonne haluat tallentaa kappaleen.
Kun olet asentanut GarageBandin uudelleen tai hankkinut uuden laitteen, voit tuoda kappaleen iCloud Drivesta laitteessa olevaan GarageBandiin.
Jos käytössäsi on iPhone tai iPod touch, napauta säädinpalkissa ja sitten Omat kappaleet.
Jos käytössäsi on iPad, napauta säädinpalkissa Omat kappaleet.
Napauta ja sitten Tuo iCloud Drivesta.
Etsi iCloud Drive -valintaikkunassa kappale, jonka haluat tuoda, ja napauta sitä.
iCloudiin tallentamasi GarageBand-kappaleet lasketaan mukaan käyttämääsi iCloud-tallennustilaan. Kun rekisteröidyt iCloudiin, saat automaattisesti 5 gigatavua ilmaista tallennustilaa. Jos käytät iCloud-tallennustilan kokonaan, voit ostaa sitä lisää. Voit myös varmuuskopioida kappaleet AirDropin avulla toiseen laitteeseen.
Kappaleiden varmuuskopiointi AirDropin avulla
Voit varmuuskopioida kappaleet AirDropin avulla toiseen Apple-laitteeseen. AirDrop tekee kappaleesta kopion toiseen Apple-laitteeseen.
Muista laittaa AirDrop päälle Macissa ja iOS-laitteessa.
Jos käytössäsi on iPhone tai iPod touch, napauta säädinpalkissa ja sitten Omat kappaleet.
Jos käytössäsi on iPad, napauta säädinpalkissa Omat kappaleet.
Napauta Valitse.
Napauta varmuuskopioitavaa kappaletta.
Napauta.
Napauta sitten sen AirDrop-käyttäjän tai Apple-laitteen nimeä, johon haluat lähettää tiedoston.
Napauta Projekti. AirDrop kopioi kappaleen seuraaviin sijainteihin:
Macissa kappale tallennetaan Lataukset-kansioon.
iOS-laitteessa kappale avautuu GarageBandissa. Jos GarageBandia ei ole asennettu kyseiseen laitteeseen, voit hankkia apin tai tallentaa kappaleen iCloud Driveen.
Lisätietoja
iCloudin käyttö GarageBandin kanssa iPhonessa, iPadissa tai iPod touchissa.
Käytä iCloud Drivea.
AirDropin käyttö iPhonen, iPadin, iPod touchin ja Macin kanssa.
