iCloud Driven käyttöönotto
iCloud Driveen tallennetut tiedostot ja kansiot pysyvät ajan tasalla kaikissa laitteissa. Lue, miten voit aloittaa iCloud Driven käytön iPhonessa, iPadissa, Macissa, Windows-tietokoneessa tai iCloud.comissa.
Ennen kuin aloitat
Päivitä laitteeseen uusin iOS-, iPadOS- tai macOS-versio ja kirjaudu iCloudiin samalla Apple ID:llä kaikissa laitteissa.
Jos laitteeseen ei voi päivittää uusinta iOS- tai macOS-versiota, varmista, että laite täyttää iCloud Driven käyttöä koskevat järjestelmän vähimmäisvaatimukset.
iCloud Driven ottaminen käyttöön iPhonessa ja iPadissa
Valitse Asetukset ja napauta sitten nimeäsi.
Napauta iCloud.
Laita iCloud Drive päälle iCloudia käyttävät apit -kohdassa.
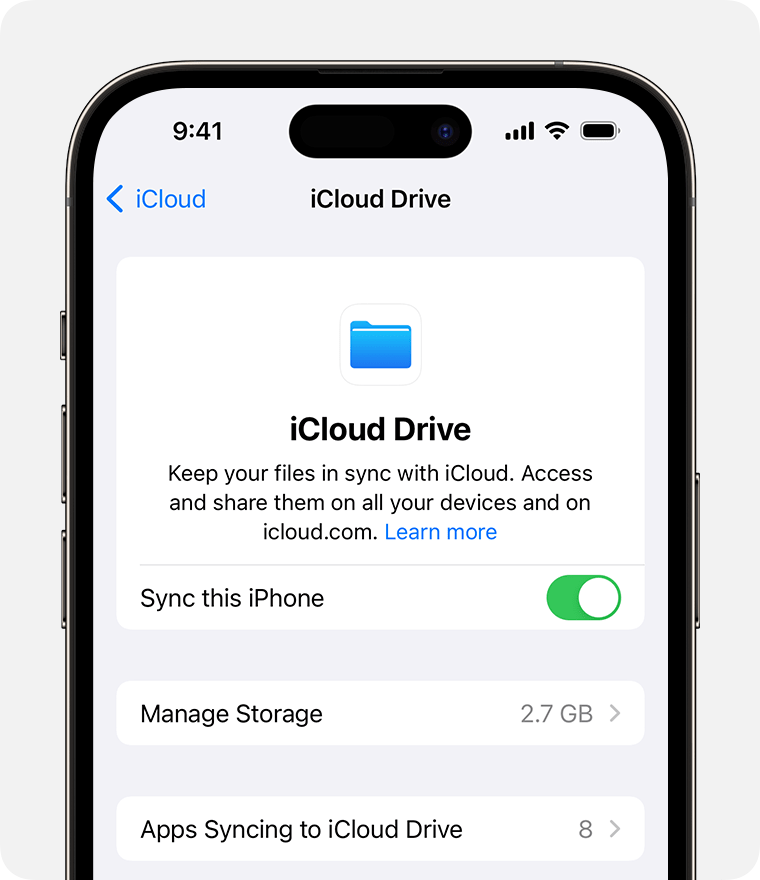
iCloud Drive -tiedostojen hakeminen Tiedostot-apista
iCloud Driven ottaminen käyttöön Macissa
Valitse Omenavalikko > Järjestelmäasetukset > klikkaa nimeäsi (Apple ID).
Klikkaa iCloud.
Kirjaudu pyydettäessä sisään Apple ID:lläsi.
Klikkaa iCloudia käyttävät apit -kohdassa iCloud Drive ja laita Synkronoi tämä Mac -asetus päälle.
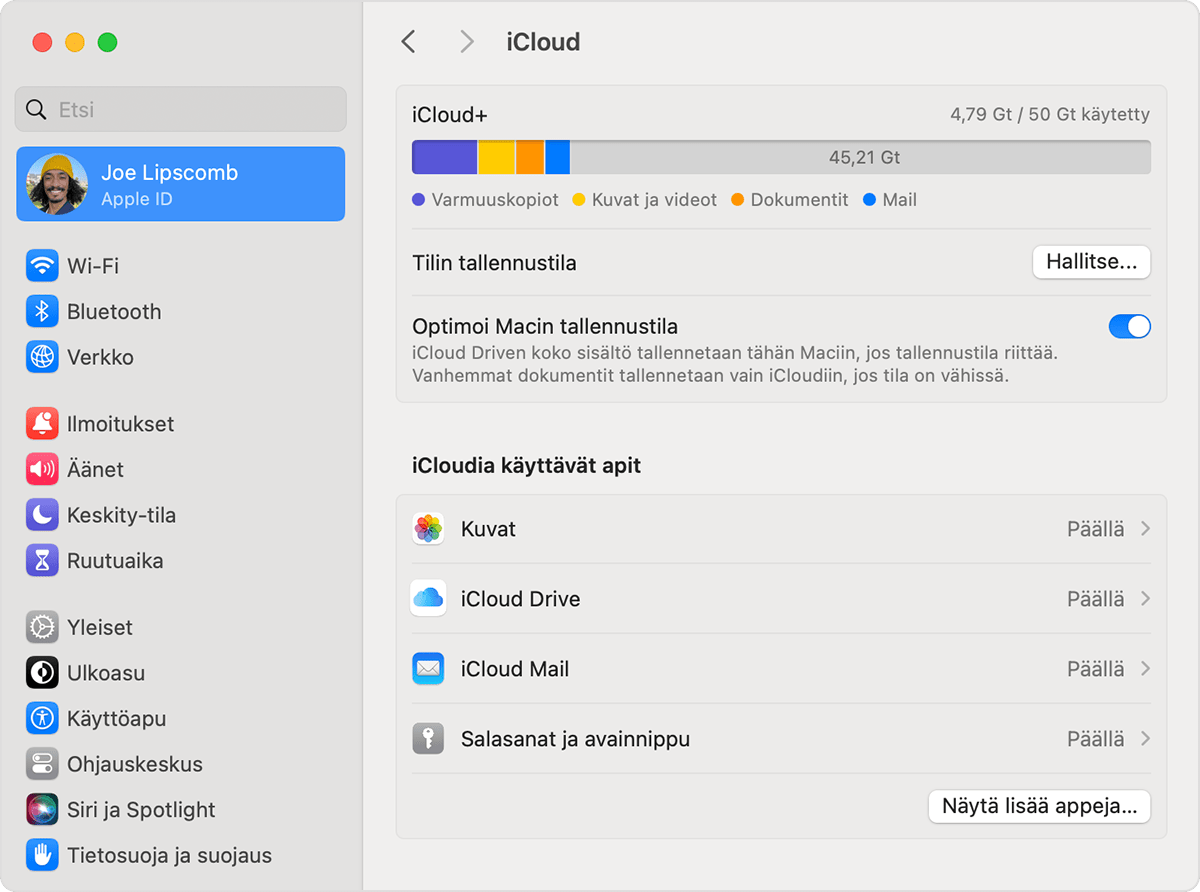
Jos haluat lisätä tiedostoja Macin työpöydältä ja Dokumentit-kansiosta iCloud Driveen, ota käyttöön Työpöytä ja Dokumentit.
Tämän jälkeen löydät Työpöytä- ja Dokumentit-kansiosi Finderin sivupalkin iCloud-osiosta.
Jos lisäät toisen Macin työpöydän, löydät tiedostot iCloud Driven Työpöytä- ja Dokumentit-kansioistasi. Kansiolla on sama nimi kuin toisella Macillasi. Toisen Macisi tiedostoja ei automaattisesti yhdistetä ensimmäisellä Macillasi oleviin tiedostoihin.
Jos käytät toisen pilvipalveluntarjoajan ominaisuutta, joka synkronoi tai hallitsee Työpöytä- ja Dokumentit-kansioita, sinun on otettava ominaisuus pois päältä, jotta voit käyttää Työpöytä ja Dokumentit -ominaisuutta.
iCloud Driven ottaminen käyttöön iCloud.comissa
Kirjaudu iCloud.comiin.
Valitse iCloud Drive, Pages, Numbers tai Keynote.
Klikkaa Päivitä iCloud Driveen, jos sinua pyydetään päivittämään.
iCloud Driven ottaminen käyttöön Windows-tietokoneessa
Ota iCloud Drive käyttöön iPhonessa, iPadissa tai Macissa.
Windows-tietokoneeseen, jossa on Windows 11 tai sitä uudempLataa iCloudin Windows-versio Microsoft Storesta ja asenna se i.
Avaa iCloudin Windows-versio valitsemalla Aloitus ja avaamalla ensin Sovellukset tai Ohjelmat ja sitten iCloudin Windows-versio.
Kirjaudu sisään Apple ID:lläsi.
Klikkaa iCloud Driven oikealla puolella olevaa ja ota iCloud Drive käyttöön.
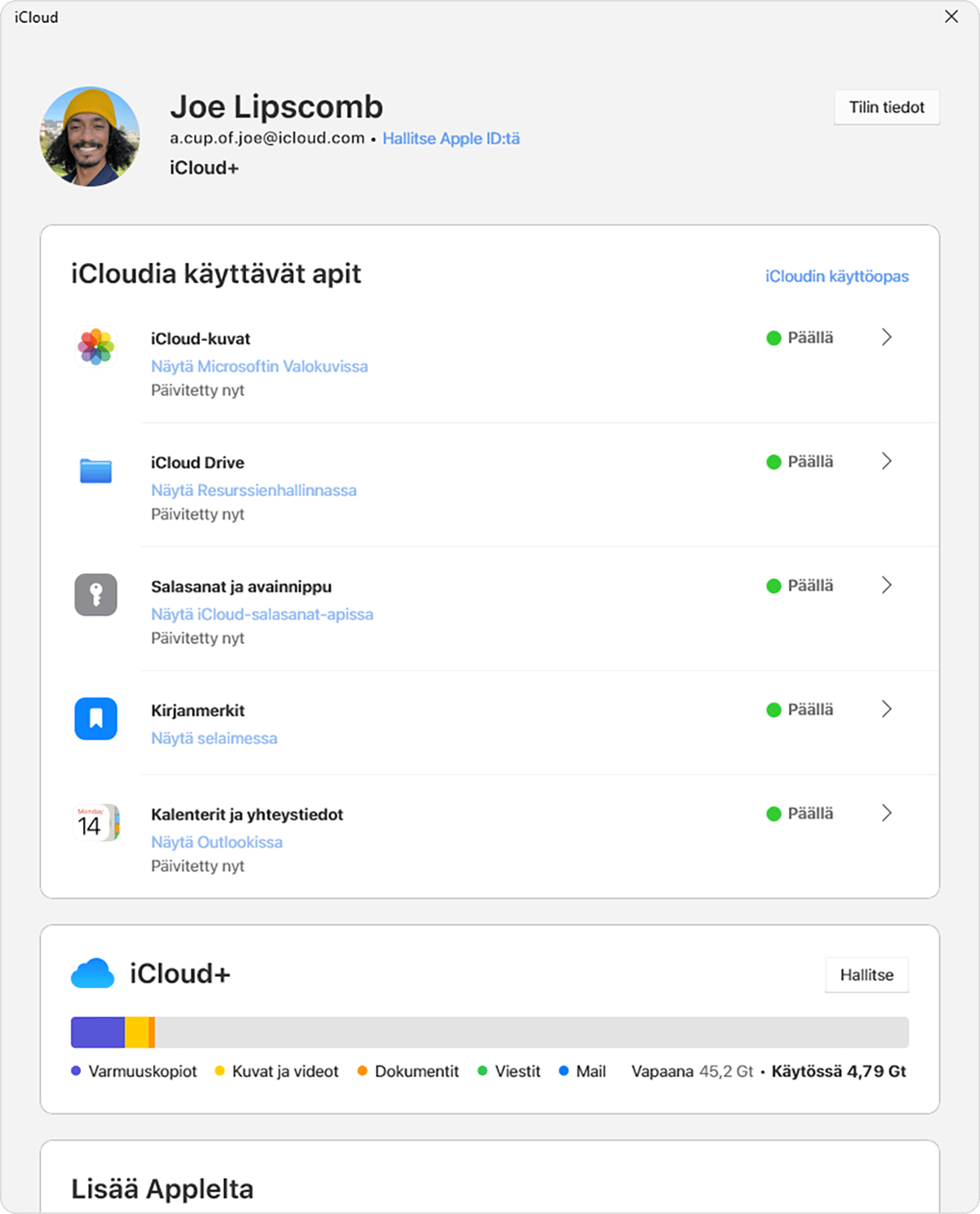
Klikkaa Valmis.
Mitä seuraavaksi?
Kun olet ottanut iCloud Driven käyttöön, kaikki iCloudiin aiemmin tallentamasi dokumentit siirretään automaattisesti iCloud Driveen. iPhonessa tai iPadissa löydät iCloud Driven Tiedostot-apista. Macissa voit siirtyä Finderiin. Windows-tietokoneessa iCloud Drive löytyy Resurssienhallinnasta. iCloud.comissa voit klikata iCloud Drive sisäänkirjautumisen jälkeen.
Lue lisätietoja iCloud Driven käytöstä
Tiedot tuotteista, jotka eivät ole Applen valmistamia, sekä tiedot itsenäisistä verkkosivustoista, jotka eivät ole Applen hallinnoimia tai testaamia, eivät sisällä suosituksia. Apple ei vastaa muiden valmistajien verkkosivustojen tai tuotteiden valikoimasta, toimivuudesta tai käytöstä. Apple ei takaa muiden valmistajien verkkosivustojen tarkkuutta tai luotettavuutta. Saat lisätietoja ottamalla yhteyttä myyjään.
