
Agregar marcadores y enlaces a ellos en Pages en la Mac
Puedes agregar marcadores a tu documento para navegar rápidamente a contenido específico. Los marcadores no se muestran en el documento, pero puedes verlos en la pestaña Marcadores en la barra lateral Documento.
Para darles a los lectores rápido acceso a la información, puedes agregar enlaces a los marcadores. Por ejemplo, si agregas un marcador a una página con una tabla importante, puedes enlazar esa página con cualquier fragmento del texto del documento en el que se haga alusión a la tabla en cuestión. También puedes agregar enlaces a contenido al que se le haya aplicado algún estilo de párrafo específico. Así puedes enlazar fácilmente los títulos, subtítulos y otros elementos de un capítulo.
Puedes agregar marcadores sólo en un documento de procesamiento de texto; sin embargo, puedes agregar enlaces a páginas en documentos de disposición de página.
Agregar un marcador
Ve a la app Pages
 en tu Mac.
en tu Mac.Abre un documento y selecciona el texto que quieres guardar con un marcador o coloca el punto de inserción justo antes del texto que quieres guardar con un marcador.
Nota: sólo puedes marcar texto de cuerpo, no el texto de los cuadros de texto, figuras, tablas, gráficas, encabezados o pies.
En la barra lateral Documento
 de la derecha, haz clic en la pestaña Marcadores.
de la derecha, haz clic en la pestaña Marcadores.Si no encuentras la pestaña Marcadores, es posible que tu documento sea un documento de disposición de página, que no es compatible con los marcadores.
Haz clic en Agregar marcador.
El marcador aparece en la lista de marcadores. Para ir al marcador en tu documento, haz clic en el marcador en la lista.
Saltar a un marcador
Ve a la app Pages
 en tu Mac.
en tu Mac.Abre un documento con marcadores existentes y haz clic en Documento
 en la barra lateral a la derecha y, luego, haz clic en la pestaña Marcadores.
en la barra lateral a la derecha y, luego, haz clic en la pestaña Marcadores.Haz clic en el nombre del marcador en la lista.
El documento baja hasta el marcador y el marcador aparece brevemente destacado en la página.
Enlazar a un marcador
Puedes seleccionar cualquier texto del documento y enlazarlo a un marcador que hayas creado.
Ve a la app Pages
 en tu Mac.
en tu Mac.Abre un documento con marcadores existentes y selecciona el texto que quieres convertir en enlace.
Realiza una de las siguientes operaciones:
Haz clic en
 en la barra de herramientas y después selecciona Enlazar > Marcador.
en la barra de herramientas y después selecciona Enlazar > Marcador.Presiona Comando + K en el teclado y después haz clic en el menú desplegable Enlazar a y elige Marcador.
Haz clic en el menú desplegable Marcador y después selecciona el marcador al que quieras enlazar.
Haz clic en el botón Ir al marcador para verificar la ubicación del marcador o haz clic fuera de los controles del Marcador para cerrarlos.
Enlazar y administrar marcadores sugeridos
Puedes crear enlaces a los marcadores que Pages sugiere basándose en los estilos de párrafo utilizados en el documento. Por ejemplo, si usaste el estilo de párrafo Título para los títulos del capítulo, los marcadores sugeridos incluyen los títulos de todos los capítulos del documento para que te resulte más fácil enlazarlos. Puedes especificar qué estilos de párrafo quieres que aparezcan en las sugerencias.
Ve a la app Pages
 en tu Mac.
en tu Mac.Abre un documento y selecciona el texto que quieres convertir en enlace.
Realiza una de las siguientes operaciones:
Haz clic en
 en la barra de herramientas y después selecciona Enlazar > Marcador.
en la barra de herramientas y después selecciona Enlazar > Marcador.Presiona Comando + K en el teclado y después haz clic en el menú desplegable Enlazar a y elige Marcador.
Haz clic en el menú desplegable Marcador y después realiza una de las siguientes operaciones:
Selecciona un marcador sugerido: Selecciona un destino debajo de Marcadores sugeridos.
Generar nuevos marcadores sugeridos: Selecciona Configurar sugerencias o Administrar sugerencias en la parte inferior del menú desplegable, elige la casilla junto a los estilos de párrafo que quieras usar para los marcadores y haz clic en OK. Para enlazar a una nueva sugerencia, haz clic otra vez en el menú desplegable Marcador y elige un destino.
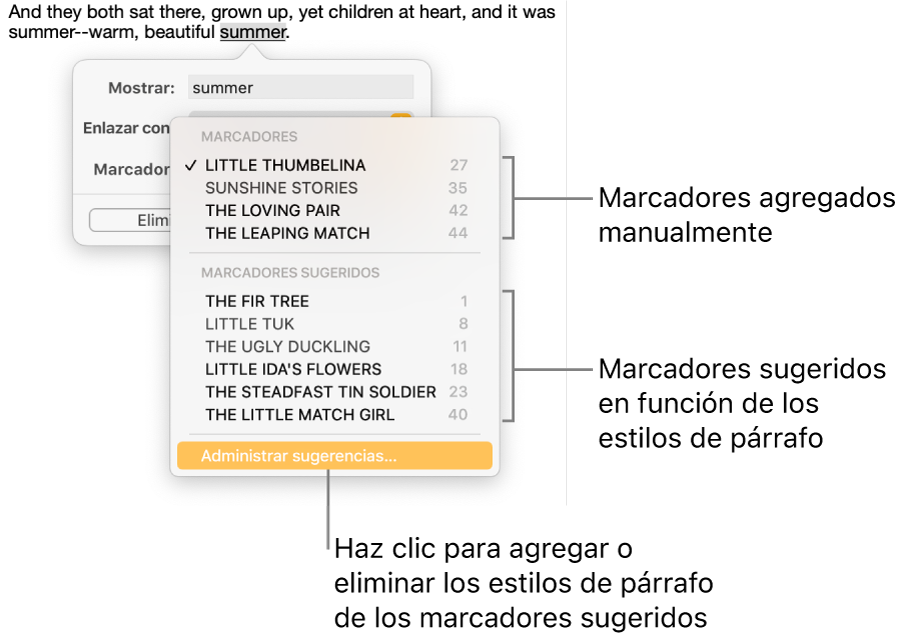
Haz clic en el botón Ir al marcador para verificar la ubicación del marcador o haz clic fuera de los controles del Marcador para cerrarlos.
Para configurar rápidamente los marcadores sugeridos, también puedes hacer clic en Edición > Administrar sugerencias de marcadores (desde el menú Edición en la parte superior de la pantalla).
Renombrar o eliminar un marcador
Puedes renombrar o eliminar un marcador sin que el texto marcado en sí resulte afectado.
Ve a la app Pages
 en tu Mac.
en tu Mac.Abre un documento con un marcador existente y haz clic en Documento
 en la barra lateral a la derecha y, luego, haz clic en la pestaña Marcadores.
en la barra lateral a la derecha y, luego, haz clic en la pestaña Marcadores.Realiza una de las siguientes operaciones:
Renombrar un marcador: haz doble clic en su nombre en la lista y después escribe un nombre nuevo.
Nota: cuando editas texto de un documento que está marcado, el nombre del marcador relacionado se actualiza automáticamente. Si renombras un marcador, dejará de funcionar la actualización automática para este marcador.
Eliminar un marcador: haz clic en su nombre en la lista de marcadores y después presiona Suprimir en el teclado.
Si eliminas un marcador que tiene un enlace, el enlace se romperá. Asegúrate de eliminar el enlace del texto.
Eliminar un enlace a un marcador
Ve a la app Pages
 en tu Mac.
en tu Mac.Abre un documento con un marcador existente y haz clic en el enlace en tu documento.
Haz clic en Editar y luego en Eliminar.