
Enviar un documento en Pages en la Mac
Puedes enviar una copia de un documento mediante AirDrop, Mail, Mensajes u otro servicio. También puedes enviar una copia en otro formato como PDF, Word, EPUB, texto sin formato o RTF.
Consejo: antes de enviar una copia de tu documento a un destinatario, puedes bloquearla para evitar que alguien la modifique o protegerla con contraseña para restringir el acceso al documento y proporcionar seguridad adicional.
Enviar una copia de un documento de Pages
Ve a la app Pages
 en tu Mac.
en tu Mac.Con el documento abierto, realiza una de las siguientes operaciones:
macOS Ventura 13 o posterior: haz clic en Compartir
 en la barra de herramientas, haz clic en el menú desplegable y selecciona Enviar copia.
en la barra de herramientas, haz clic en el menú desplegable y selecciona Enviar copia.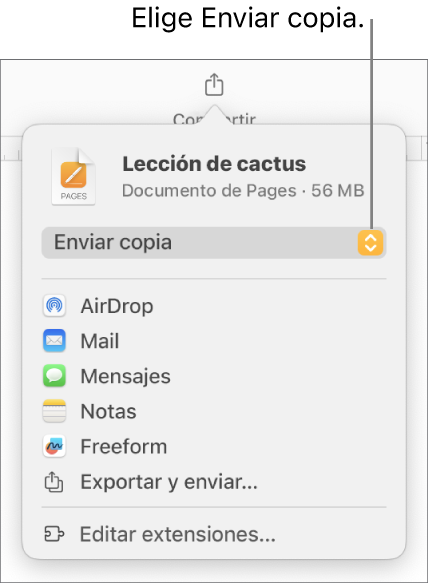
Nota: si no has guardado el documento, se te pedirá que lo hagas antes de compartirlo.
macOS 12 o anterior: selecciona Archivo > Enviar una copia (el menú Archivo se encuentra en la parte superior de la pantalla).
Para seleccionar cómo quieres enviar el documento, haz clic en una de las siguientes opciones:
AirDrop: haz clic en el nombre del destinatario; este debe estar en la misma red y aceptar el archivo para recibirlo.
Mail o Mensajes: ingresa una dirección de correo electrónico o un número telefónico para cada destinatario, agrega una nota, si quieres, y enseguida haz clic en Enviar (si quieres usar Mail) o presiona Retorno (si quieres usar Mensajes).
Notas: para guardar una copia en la app Notas, elige la nota en la que quieres guardarla (o crea una nueva), agrega texto, si quieres, y haz clic en Guardar.
Enviar una copia de un documento de Pages en otro formato
Ve a la app Pages
 en tu Mac.
en tu Mac.Con el documento abierto, realiza una de las siguientes operaciones:
macOS Ventura 13 o posterior: haz clic en Compartir
 en la barra de herramientas y selecciona Exportar y enviar.
en la barra de herramientas y selecciona Exportar y enviar.macOS 12 o anterior: selecciona Archivo > Enviar una copia (el menú Archivo se encuentra en la parte superior de la pantalla) y elige cómo quieres enviar el documento.
Selecciona un formato para la copia y especifica la configuración que quieres:
PDF: puedes abrir estos archivos (y, en ocasiones, editarlos) con aplicaciones como Vista Previa y Adobe Acrobat. Haz clic en el menú desplegable Calidad de imagen y selecciona una opción (mientras más grande sea la calidad de imagen, mayor será el tamaño del archivo). Si agregaste descripciones de imagen, dibujo, audio o video para su uso con tecnologías de accesibilidad (como VoiceOver), estas se exportan automáticamente. Para incluir anotaciones inteligentes o comentarios, selecciona la casilla correspondiente. Para incluir etiquetas de accesibilidad en tablas grandes, haz clic en Opciones avanzadas y, en el menú desplegable Accesibilidad, selecciona la opción para activarlas.
Word: estos archivos se pueden abrir y editar con Microsoft Word en formato .docx.
EPUB: utiliza este formato para que tu documento se pueda leer en un lector de libros electrónicos (como Apple Books). ingresa el título y el nombre del autor y luego elige una opción de portada.
En el caso de los documentos de procesamiento de texto únicamente, selecciona un tipo de disposición. Una disposición fija mantiene la disposición del documento y es mejor para documentos con varias columnas o muchas imágenes. Una disposición dinámica se adapta al tamaño y la orientación de pantalla y permite que los usuarios cambien el tamaño del tipo de letra. Es mejor para documentos con mucho texto.
Para ajustar funciones opcionales, haz clic en la flecha situada junto a Opciones avanzadas, y elige una categoría, especifica el idioma del documento, establece la vista a una o dos páginas y selecciona si se incluyen los tipos de letra incrustados o la tabla de contenido.
Texto sin formato (TXT): usa este formato para exportar el texto del cuerpo como texto sin formato. Los cuadros de texto, las figuras, las líneas, las tablas y las gráficas no se exportan. Los documentos de disposición de página no pueden exportarse en formato TXT.
Consejo: para ver si tienes un documento de procesamiento de texto o de disposición de página, haz clic en
 en la barra de herramientas. Si hay una pestaña de Marcadores en la parte superior de la barra lateral, es un documento de procesamiento de texto.
en la barra de herramientas. Si hay una pestaña de Marcadores en la parte superior de la barra lateral, es un documento de procesamiento de texto.Formato de texto enriquecido (RTF): puedes exportar tablas y texto del cuerpo como tablas y texto con formato (RTF). Si el documento tiene cuadros de texto, figuras, líneas y gráficas que puedan exportarse, se exportan como imagen y el documento se exporta en formato RTFD. Es posible que no puedas abrir un archivo RTFD con aplicaciones que no sean Pages y TextEdit. No puedes exportar documentos de disposición de página en formato RTF o RTFD.
Pages ‘09: puedes abrir este formato con las versiones de Pages de la 4.0 a la 4.3 en una Mac.
Si hay una casilla para contraseña, realiza una de las siguientes operaciones:
Definir una contraseña: selecciona la casilla Solicitar contraseña e ingresa una contraseña. Esta opción se aplica sólo a la copia exportada.
Mantener la contraseña del documento original: asegúrate de que la opción Solicitar contraseña esté seleccionada.
Usar una contraseña diferente para la copia exportada: selecciona la casilla de contraseña, elige Cambiar contraseña e ingresa una contraseña nueva.
Exportar la copia sin una contraseña: anula la selección de la opción Solicitar contraseña.
Haz clic en Enviar una copia en la parte inferior derecha de los controles y luego elige una opción de envío:
Mail o Mensajes: ingresa una dirección de correo electrónico o un número telefónico para cada destinatario, agrega una nota, si quieres, y enseguida haz clic en Enviar (si quieres usar Mail) o presiona Retorno (si quieres usar Mensajes).
AirDrop: haz clic en el nombre del destinatario; este debe estar en la misma red y aceptar el archivo para recibirlo.
Notas: para guardar una copia en la app Notas, elige la nota en la que quieres guardarla (o crea una nueva), agrega texto, si quieres, y haz clic en Guardar.
Para poder enviar, publicar o compartir tu documento de manera más fácil, puedes reducir su tamaño de archivo.