
Iniciar sesión y usar iCloud.com
Puedes usar iCloud desde cualquier lugar al acceder a iCloud.com desde un navegador web recomendado en el artículo del Soporte técnico de Apple Requisitos del sistema para iCloud.
Nota: No todas las funciones de iCloud están disponibles en todos los países o regiones. Algunas funciones de iCloud tienen requisitos mínimos del sistema. Consulta el artículo de Soporte técnico de Apple Requisitos del sistema para iCloud.
Iniciar sesión en iCloud.com
Ve a iCloud.com e inicia sesión en tu cuenta de Apple de cualquiera de las siguientes formas:
Ingresa una dirección de correo electrónico o un número de teléfono y tu contraseña.
Usa Face ID o Touch ID (si ya iniciaste sesión en un dispositivo que admite estas funciones).
Ingresa tu dirección de correo electrónico o número de teléfono, selecciona Iniciar sesión con la llave de acceso para escanear un código QR (si activaste Llavero de iCloud y tienes un iPhone o iPad con iOS 17, iPadOS 17 o posterior).
Si se te solicita, sigue las instrucciones que aparecen en pantalla para verificar tu identidad con un código enviado a un dispositivo o número telefónico de confianza o con una llave de seguridad.
Si perdiste tu dispositivo de confianza, puedes usar Encontrar dispositivos si seleccionas el botón Encontrar dispositivos. Consulta Iniciar sesión en Encontrar dispositivos en iCloud.com.
Consulta los artículos del Soporte técnico de Apple Autenticación de dos factores para la cuenta de Apple, Verificación en dos pasos para la cuenta de Apple y Acerca de las llaves de seguridad para la cuenta de Apple.
Apps y funciones en iCloud.com
Puedes usar un navegador web para ver la información almacenada en iCloud desde cualquier parte. También puedes acceder a determinadas funciones de iCloud+. Obtén información sobre qué puedes hacer con las siguientes apps y funciones en iCloud.com:
Si estás utilizando una cuenta con acceso web únicamente, consulta Apps y funciones disponibles para cuentas con acceso web únicamente.
Si no ves las apps o la información que estás buscando
El acceso que tengas a diferentes apps y funciones dependerá del dispositivo y la cuenta que estés usando para iniciar sesión en iCloud.com. Si no ves lo que estás buscando, revisa si alguno de los siguientes casos son ciertos:
Iniciaste sesión en un dispositivo móvil: si iniciaste sesión en una tablet o un teléfono, tendrás acceso a un conjunto de apps y funciones diferente del que tendrías si iniciaras sesión en una computadora.
Si iniciaste sesión con una cuenta con acceso solo desde la Web: si no iniciaste sesión en tu cuenta de Apple en un dispositivo Apple, accedes a iCloud.com solo desde la Web.
Si iniciaste sesión con otra cuenta de Apple: si tienes varias cuentas de Apple, asegúrate de iniciar sesión en iCloud.com con la cuenta que tiene los datos que estás buscando. Por ejemplo, si quieres ver las fotos que tienes almacenadas en Fotos en iCloud en tu iPhone, asegúrate de iniciar sesión en iCloud.com con la misma cuenta de Apple que usaste para iniciar sesión en tu iPhone. Consulta Configurar iCloud en todos tus dispositivos.
Activaste la protección avanzada de datos para iCloud: Cuando activas la protección avanzada de datos para iCloud, desactivas automáticamente el acceso a tus datos en línea, de modo que solo puedes ver Buscar Mi iPhone y la configuración de iCloud en iCloud.com. Si quieres ver todas las apps y funciones de iCloud.com, puedes activar el acceso a los datos en iCloud en la web desde la configuración de iCloud de tu dispositivo. (La protección avanzada de datos para iCloud puede permanecer activada). Consulta el artículo del Soporte técnico de Apple Administrar el acceso en línea a los datos de iCloud.
Pasar a otra app o función en iCloud.com
Después de iniciar sesión en iCloud.com, puedes acceder fácilmente a apps, funciones de iCloud+ y mucho más. Realiza una de estas acciones:
En la página de inicio de iCloud.com, selecciona el mosaico de la app o función que quieres usar.
Consejo: También puedes seleccionar dentro de un mosaico, por ejemplo, en una nota del mosaico de Notas para abrir esa nota directamente.
En iCloud.com, selecciona
 en la barra de herramientas y, luego, selecciona otra app o función.
en la barra de herramientas y, luego, selecciona otra app o función.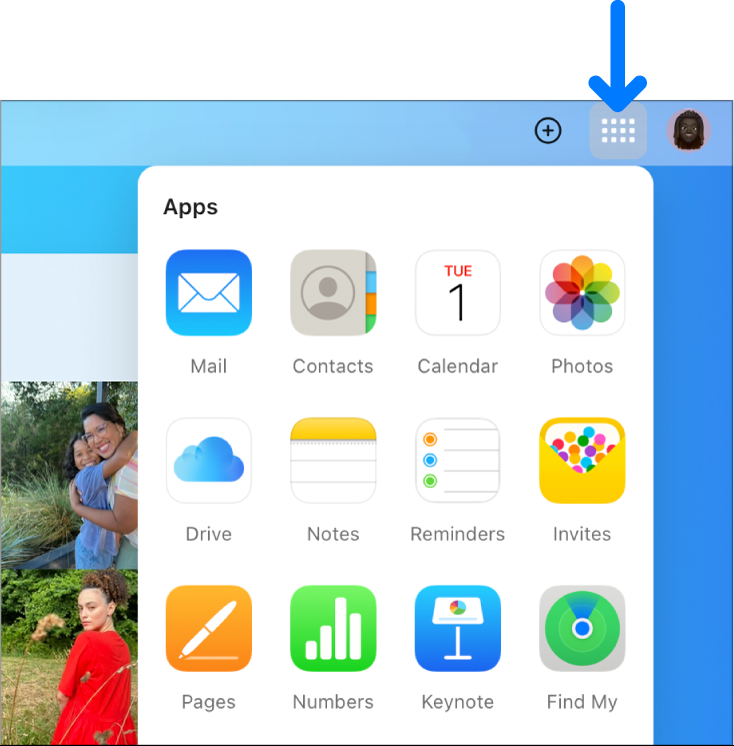
Cerrar sesión en iCloud.com
Selecciona la foto de tu cuenta de Apple o ![]() en la esquina superior derecha de la ventana de iCloud.com y, luego, realiza una de las siguientes acciones:
en la esquina superior derecha de la ventana de iCloud.com y, luego, realiza una de las siguientes acciones:
Cierra la sesión en el navegador que estés usando: Selecciona Cerrar sesión.
Cierra la sesión en todos los navegadores donde tengas la sesión iniciada: Selecciona Configuración de iCloud, Cerrar sesión en todos los navegadores y, luego, Cerrar sesión.