
Autorrellenar tarjetas de crédito, contactos y contraseñas en Safari en el Mac
Con Autorrelleno, puedes rellenar sin esfuerzo datos de tarjetas de crédito, contactos de la app Contactos, contraseñas, etc., con información guardada previamente. Además, puedes generar una contraseña segura al configurar una contraseña en un sitio web. Los campos en los que se haya introducido la información automáticamente aparecen resaltados en amarillo.
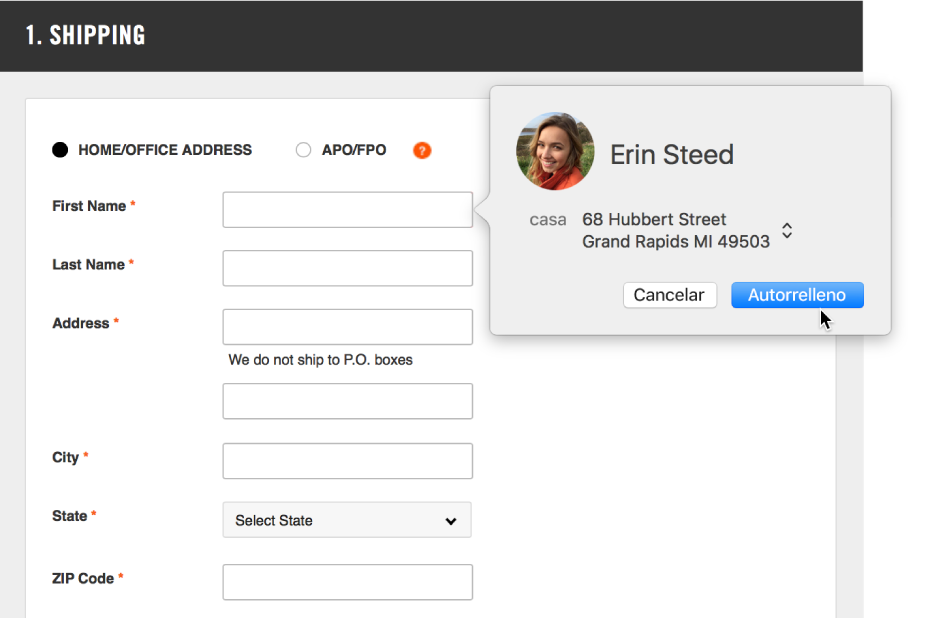
Añadir o eliminar una tarjeta de crédito almacenada
En la app Safari
 del Mac, selecciona Safari > Preferencias y, a continuación, haz clic en Autorrelleno.
del Mac, selecciona Safari > Preferencias y, a continuación, haz clic en Autorrelleno.Selecciona “Tarjetas de crédito” y haz clic en Editar.
Rellenar los datos de tu tarjeta de crédito
En la app Safari
 en el Mac, haz clic en un campo de tarjeta de crédito al realizar una compra.
en el Mac, haz clic en un campo de tarjeta de crédito al realizar una compra.Elige una opción de entre la lista de tarjetas de crédito guardadas.
Si tu Mac tiene Touch ID, puedes usarlo para rellenar los datos de la tarjeta de crédito seleccionada con la información que tengas almacenada. Para configurar Touch ID y usarlo con “Autorrelleno en Safari”, consulta Cambiar las preferencias de Touch ID.
Por cuestiones de seguridad, Safari no almacena el código de seguridad de la tarjeta de crédito. Debes introducirlo manualmente cada vez que utilices la tarjeta de crédito en un sitio web.
Si hay algún otro campo vacío o la información mostrada es errónea, haz clic en el campo, luego en el icono de la tarjeta de crédito y elige la información correcta (o utiliza la Touch Bar).
Rellenar información de Contactos
En la app Safari
 del Mac, empieza a escribir un nombre de tus contactos para autorrellenar sus detalles.
del Mac, empieza a escribir un nombre de tus contactos para autorrellenar sus detalles.Si un contacto tiene más de una dirección, correo electrónico, teléfono u otra información de contacto, puedes elegir en la dirección de casa, del trabajo o personalizada que ya hayas introducido en tu tarjeta de contacto (o utilizar la Touch Bar). Si no quieres que Safari autorrellene la información, sigue escribiendo.
Rellenar tu nombre de usuario y contraseña
En la app Safari ![]() del Mac, realiza una de las siguientes operaciones:
del Mac, realiza una de las siguientes operaciones:
Si ya has guardado tu nombre de usuario y contraseña en el sitio web, utiliza Autorrelleno para introducir la información e iniciar sesión. Haz clic en el campo del nombre de usuario y elige tu nombre de usuario (o utiliza la Touch Bar).
Si tu Mac tiene Touch ID, puedes usarlo para rellenar el nombre de usuario y la contraseña con la información que tengas guardada, e iniciar sesión. Si la página web tiene una opción para recordar tu información (como una casilla Recordar) y quieres usar esa opción, selecciónala antes de usar Touch ID.
Si el sitio web no tiene almacenados el nombre de usuario y la contraseña, guarda los datos y usa Autorrelleno la próxima vez. Introduce el nombre de usuario y la contraseña, o crea automáticamente una contraseña segura (tal y como se escribe a continuación) y haz clic en “Usar contraseña segura” cuando se te pregunte.
Crear una contraseña segura automáticamente
En la app Safari ![]() del Mac:
del Mac:
Cuando comiences a crear una nueva contraseña para un sitio web y tengas que configurar el llavero de iCloud en el Mac, se te sugerirá una contraseña única y difícil de adivinar. Si no tienes el llavero de iCloud configurado, haz clic en el campo para la contraseña, luego en la tecla de autorrelleno
 y por último selecciona “Sugerir contraseña nueva”.
y por último selecciona “Sugerir contraseña nueva”.
Cambiar ajustes de Autorrelleno
En la app Safari
 del Mac, selecciona Safari > Preferencias.
del Mac, selecciona Safari > Preferencias.Haz clic en Autorrelleno.
Para activar o desactivar la función de Autorrelleno, selecciona los datos que quieres incluir y desmarca el resto.
Para cambiar o eliminar los datos, haz clic en Editar, junto a la información que quieras cambiar o eliminar.
Importante: Safari autorrellena tu información siempre que alguien use tu Mac tras iniciar sesión con tu usuario. También autorrellena tu información siempre que alguien utilice el resto de tus dispositivos, si en dichos dispositivos y en tu Mac se ha configurado un llavero de iCloud.
Por cuestiones de seguridad, configura el Mac para que muestre la ventana de inicio de sesión cuando arranque y para que pida una contraseña tras iniciarse el reposo o el salvapantallas. Configura tus dispositivos iOS para requerir un código para desbloquear la pantalla.
Consejo: Si usas el llavero de iCloud para mantener la información segura en tu Mac y otros dispositivos, puedes utilizar Autorrelleno para introducir información guardada anteriormente sobre tarjetas de crédito, nombres de usuario y contraseñas en todos esos dispositivos.
Los nombres de usuario, las contraseñas y la información de tarjetas de crédito están encriptados en tu llavero de macOS. También están encriptados en tu llavero de iCloud en caso de que lo hayas configurado en tu Mac.
Si eliminas la información de las tarjetas de crédito, los nombres de usuario o las contraseñas en Safari, estos se borrarán de tu llavero de macOS. Además, se eliminarán del resto de tus dispositivos si en tu Mac y en el resto de tus dispositivos está configurado el llavero de iCloud.