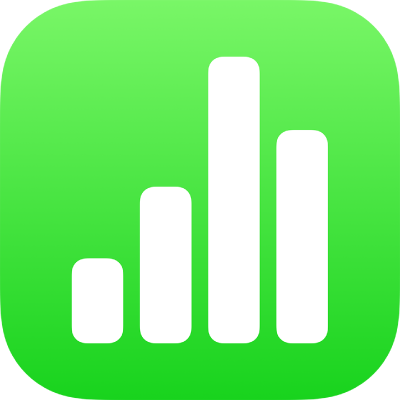
Introducir datos usando formularios en Numbers en el iPad
Para introducir rápidamente datos en una tabla, puedes usar un formulario. Los formularios son especialmente útiles cuando todas las filas de la tabla contienen el mismo tipo de información, por ejemplo, al recopilar datos de contacto, introducir inventario o registrar la asistencia a clase. También puedes colaborar con otras personas para crear y editar formularios en hojas de cálculo compartidas.
Cada formulario que crees se enlaza a una tabla concreta de la hoja de cálculo. En el formulario, cada fila de la tabla se muestra como un registro, y cada columna se corresponde con un campo. Los cambios realizados en el formulario se reflejan en la tabla, y al revés.
Puedes crear un formulario para casi cualquier tabla de la hoja de cálculo, o bien puedes empezar un formulario en blanco y Numbers crea la tabla automáticamente.
Nota: Los formularios se ocultan en las hojas de cálculo que se abren en Numbers en el Mac o en iCloud.com.

Crear un formulario para una tabla existente
Puedes crear un formulario para una tabla existente si esta no incluye ninguna celda fusionada.
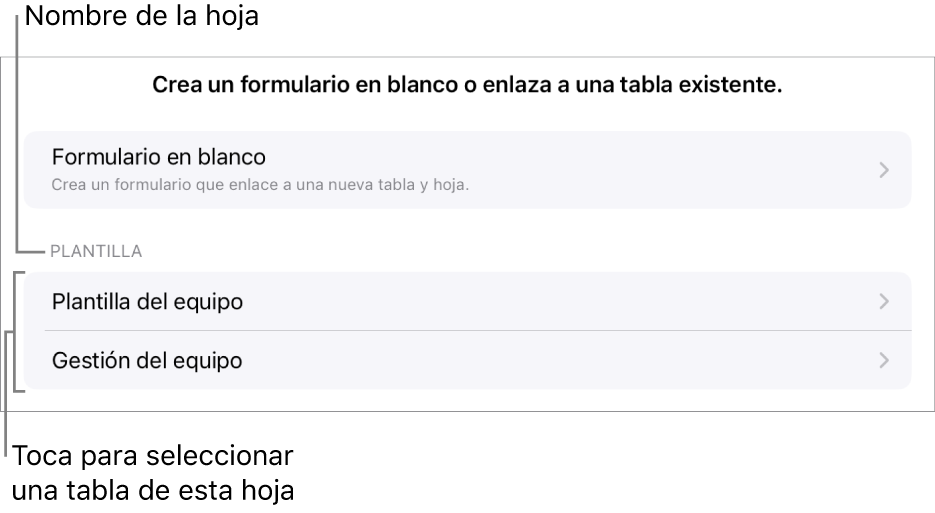
Ve a la app Numbers
 en el iPad.
en el iPad.Abre una hoja de cálculo, toca
 cerca de la esquina superior izquierda de la hoja de cálculo y, a continuación, toca “Nuevo formulario”.
cerca de la esquina superior izquierda de la hoja de cálculo y, a continuación, toca “Nuevo formulario”.Toca el nombre de la tabla para la que quieres crear un formulario.
El formulario se crea con los datos existentes, y se muestra el primer registro. Si la tabla no tiene cabeceras, se muestra “Configuración del formulario”. Consulta Personalizar campos de un formulario.
Toca un campo para introducir o editar datos del registro, o selecciona otro registro.
Si la tabla usada para crear el formulario contiene una fórmula, los resultados de la fórmula se muestran en el formulario, pero la fórmula solo se puede editar en la tabla.
Para salir del formulario, toca la pestaña de otra hoja o formulario.
Crear un formulario en blanco
Si no tienes una tabla para crear un formulario nuevo, puedes empezar con un formulario en blanco, en su lugar. Cuando creas un formulario en blanco, Numbers crea automáticamente una hoja nueva que contiene la tabla enlazada.
Ve a la app Numbers
 en el iPad.
en el iPad.Abre una hoja de cálculo, toca
 cerca de la esquina superior izquierda de la hoja de cálculo y, a continuación, toca “Nuevo formulario”.
cerca de la esquina superior izquierda de la hoja de cálculo y, a continuación, toca “Nuevo formulario”.Toca “Formulario en blanco”.
Se crean un formulario y una hoja nueva, llamada “Datos del formulario”, que contiene la tabla enlazada.
En “Configuración del formulario”, toca una etiqueta de campo para editarla.
También puedes añadir campos al formulario, así como cambiar el formato de un campo (como Número, Divisa y Porcentaje). Consulta Personalizar campos de un formulario.
Cuando hayas terminado de hacer los cambios en “Configuración del formulario”, toca OK para ver el primer registro.
Para salir del formulario, toca otra hoja o formulario.
Personalizar campos de un formulario
Los campos se corresponden con la información o los datos que estás recopilando en un formulario. Por ejemplo, si creas un formulario para recopilar nombres y datos de contacto de padres para los integrantes de un equipo deportivo juvenil, puedes añadir los campos Nombre, “Número de teléfono” y “Dirección de correo electrónico”.
Puedes añadir, editar, eliminar, reordenar y cambiar el formato de los campos (como Porcentaje, “Casilla de selección” o Duración) sin salir del formulario. Los cambios realizados en los campos de un formulario también se reflejan en la tabla.
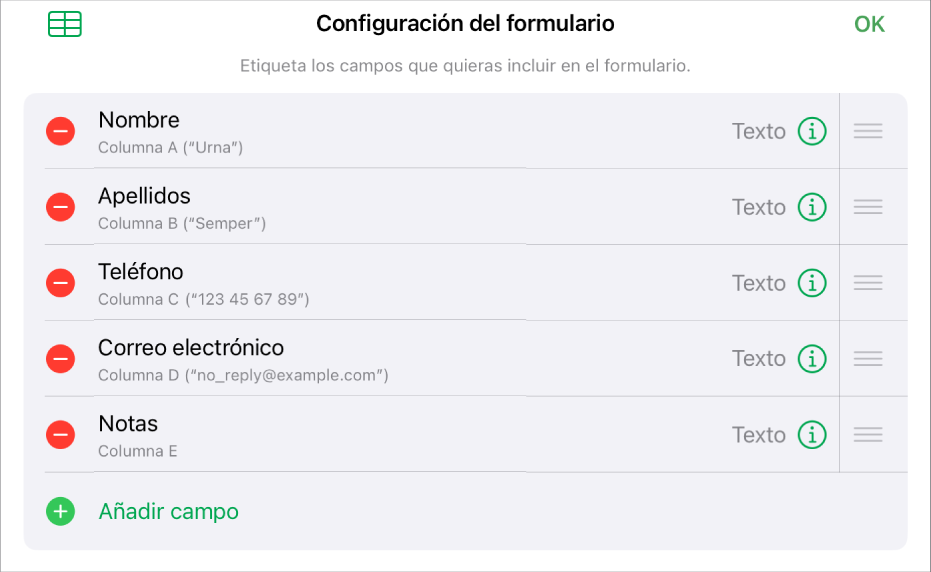
Ve a la app Numbers
 en el iPad.
en el iPad.Abre una hoja de cálculo y, a continuación, toca la pestaña del formulario que quieres editar.
Para personalizar los campos del formulario, incluido cambiar la etiqueta o el formato, toca
 para ver “Configuración del formulario”. A continuación, realiza cualquiera de las siguientes acciones:
para ver “Configuración del formulario”. A continuación, realiza cualquiera de las siguientes acciones:Añadir un campo: Toca “Añadir campo”.
Puede que también tengas que tocar “Añadir campo en blanco” o “Añadir campo [tipo de campo]”.
Se añade una columna nueva a la tabla enlazada.
Editar una etiqueta de campo: Toca la etiqueta y escribe una etiqueta nueva.
Si una etiqueta está en blanco, ese campo no se muestra en los registros hasta que se añade una etiqueta.
Eliminar un campo: Toca
 situado al lado del campo que quieres eliminar y, a continuación, toca Eliminar.
situado al lado del campo que quieres eliminar y, a continuación, toca Eliminar.La columna correspondiente a este campo y los datos de la columna también se eliminan de la tabla enlazada.
Reordenar campos: Mantén pulsado
 junto a un campo y, a continuación, arrastra hacia arriba o abajo para reordenarlo.
junto a un campo y, a continuación, arrastra hacia arriba o abajo para reordenarlo.Al reordenar un campo, también se traslada la columna del campo en la tabla.
Cambiar el formato de un campo: Toca
 , y elige un formato, como Número, Porcentaje o Duración.
, y elige un formato, como Número, Porcentaje o Duración.Toca
 adyacente a un formato en el menú para ver ajustes adicionales.
adyacente a un formato en el menú para ver ajustes adicionales.
Cuando hayas terminado de hacer los cambios en “Configuración del formulario”, toca OK.
Para salir del formulario, toca otra hoja o formulario.
Introducir datos en un formulario
Cuando introduces datos para cada registro de un formulario, Numbers añade automáticamente los datos a la tabla enlazada.
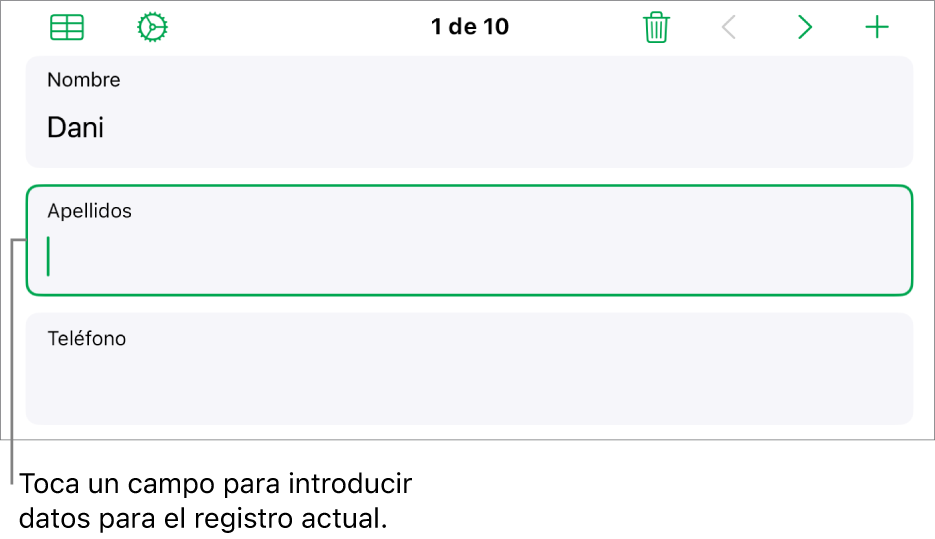
Ve a la app Numbers
 en el iPad.
en el iPad.Abre una hoja de cálculo y, a continuación, toca la pestaña del formulario que quieres editar.
Toca un campo e introduce los datos para el registro.
Puedes añadir, eliminar y saltar entre registros para recopilar todos los datos. Consulta Añadir, eliminar y moverse entre registros.
Para ver todos los datos de la tabla, toca
 .
.Las tablas que están enlazadas a un formulario se pueden editar como cualquier otra tabla de la hoja de cálculo.
Añadir, eliminar y moverse entre registros
Cada registro de un formulario se corresponde con una única fila de la tabla. Por ejemplo, si estás recopilando nombres y datos de contacto de padres para un equipo deportivo juvenil, puedes añadir un registro para cada miembro del equipo.
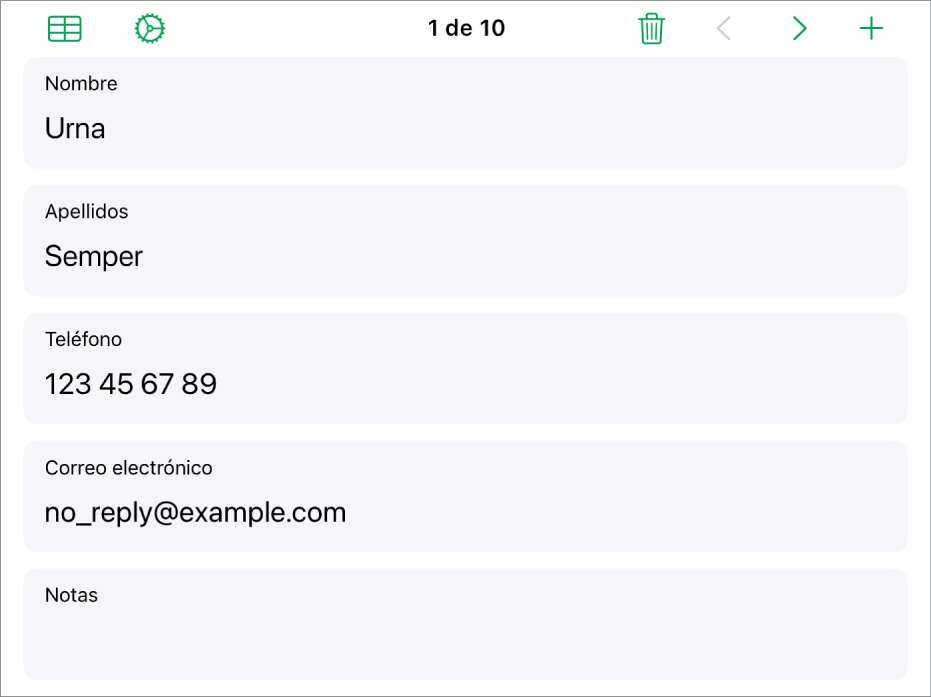
Ve a la app Numbers
 en el iPad.
en el iPad.Abre una hoja de cálculo y, a continuación, toca la pestaña del formulario que quieres editar.
Para añadir, eliminar o recorrer registros, realiza una de las operaciones siguientes:
Añadir un registro: Toca
 .
.Se añade una fila nueva a la tabla enlazada.
Eliminar el registro actual: Toca
 .
.La fila correspondiente a este registro y los datos de la fila también se eliminan de la tabla enlazada.
Ir al registro anterior o siguiente: Toca
 o
o  .
.Recorrer registros: Arrastra hacia arriba y hacia abajo por los puntos del lado derecho de la pantalla.
Reordenar un registro: Toca
 para ver la tabla enlazada. A continuación, traslada la fila correspondiente al registro que quieres reordenar.
para ver la tabla enlazada. A continuación, traslada la fila correspondiente al registro que quieres reordenar.El orden de los registros en el formulario cambia para reflejar el orden de las filas en la tabla.
Nota: Si no ves los controles anteriores, es posible que tengas que tocar OK en el panel “Configuración del formulario” para volver a la lista de registros.
Para salir del formulario, toca otra hoja o formulario.
Cuando tienes seleccionada una pestaña de formulario, aparece un indicador en la pestaña que contiene la tabla con la que está enlazado el formulario. Cuando selecciones una tabla que esté enlazada con un formulario, en la pestaña del formulario aparece un indicador.
Consejo: Puedes usar el dedo o el Apple Pencil para escribir en campos de formularios. Consulta Convertir texto manuscrito a texto.