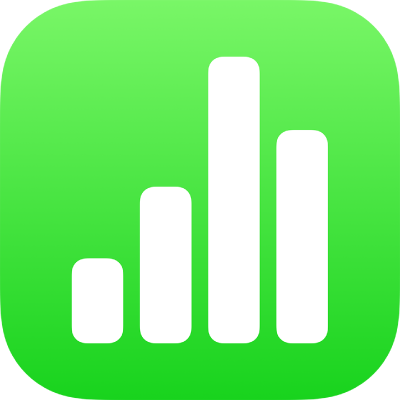
Primeros pasos con Numbers en el iPad
Con Numbers te resultará fácil crear hojas de cálculo organizadas con un aspecto profesional. Sigue estos pasos para empezar.
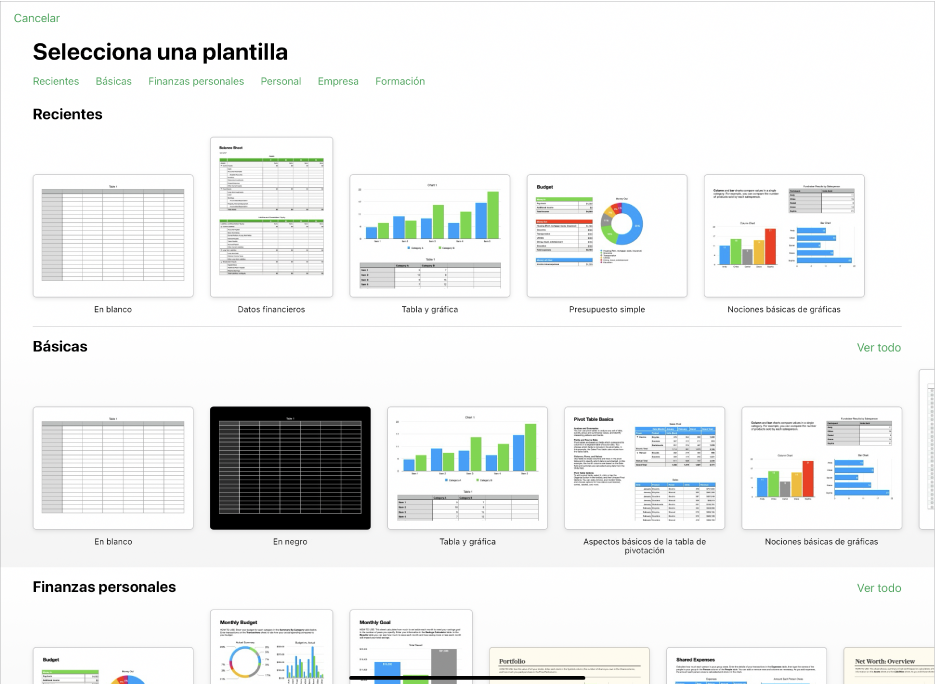
Seleccionar una plantilla
¿Crear un presupuesto? ¿Controlar tus ahorros? ¿Hacer un borrador de una factura? Numbers cuenta con plantillas que incluyen tablas, gráficas y fórmulas para ayudarte a empezar. Ve a la app Numbers y toca “Seleccionar una plantilla” para abrir el selector de plantilla.
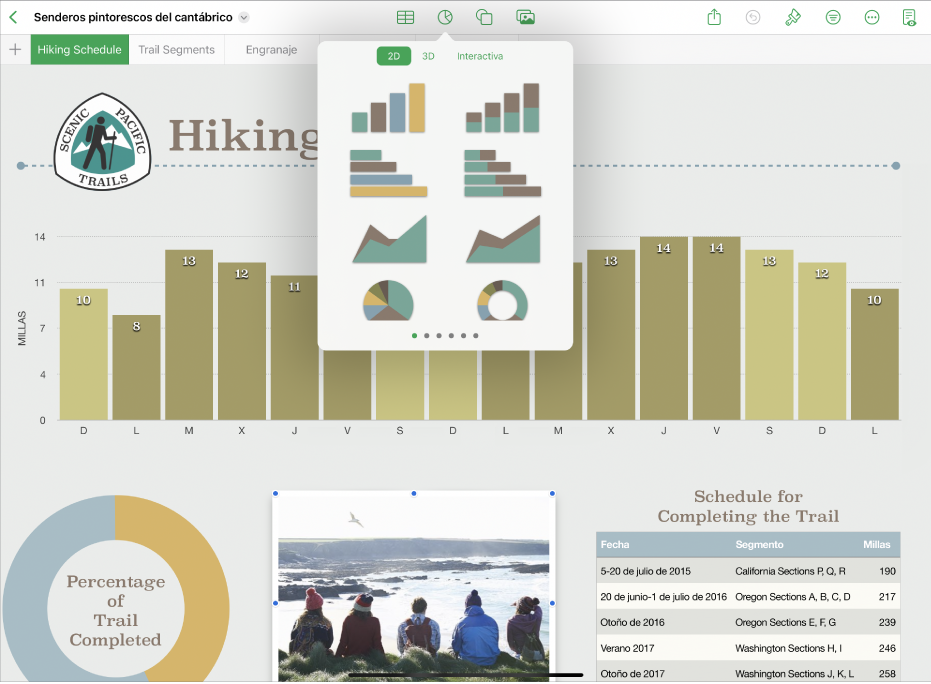
Añadir tablas, gráficas y otros objetos
Puedes añadir objetos como cuadros de texto, fotos y gráficas a tu hoja de cálculo. Para añadir un objeto a una hoja de cálculo, toca el botón de uno de los objetos en mitad de la barra lateral de la parte superior de la pantalla y selecciona un objeto del menú.
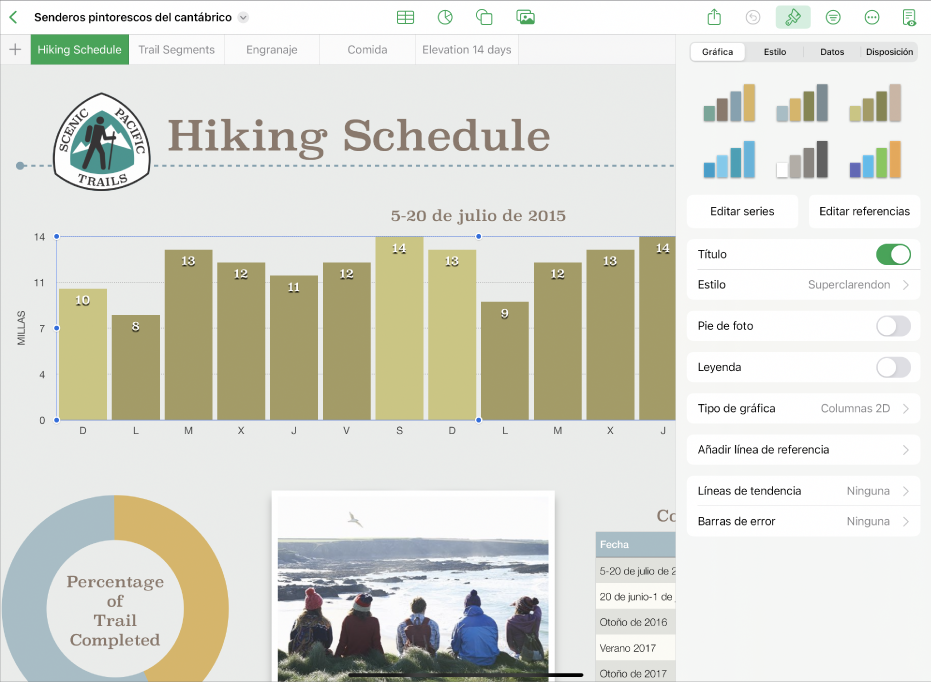
Cambiar el aspecto de la hoja
Puedes cambiar el aspecto de un objeto, como el color de relleno, el borde, la sombra, etc. Toca un objeto para seleccionarlo y, a continuación, toca ![]() para abrir los controles de formato. Cada objeto tiene sus propias opciones de formato y, cuando seleccionas una imagen, por ejemplo, solo verás los controles para dar formato a las imágenes.
para abrir los controles de formato. Cada objeto tiene sus propias opciones de formato y, cuando seleccionas una imagen, por ejemplo, solo verás los controles para dar formato a las imágenes.
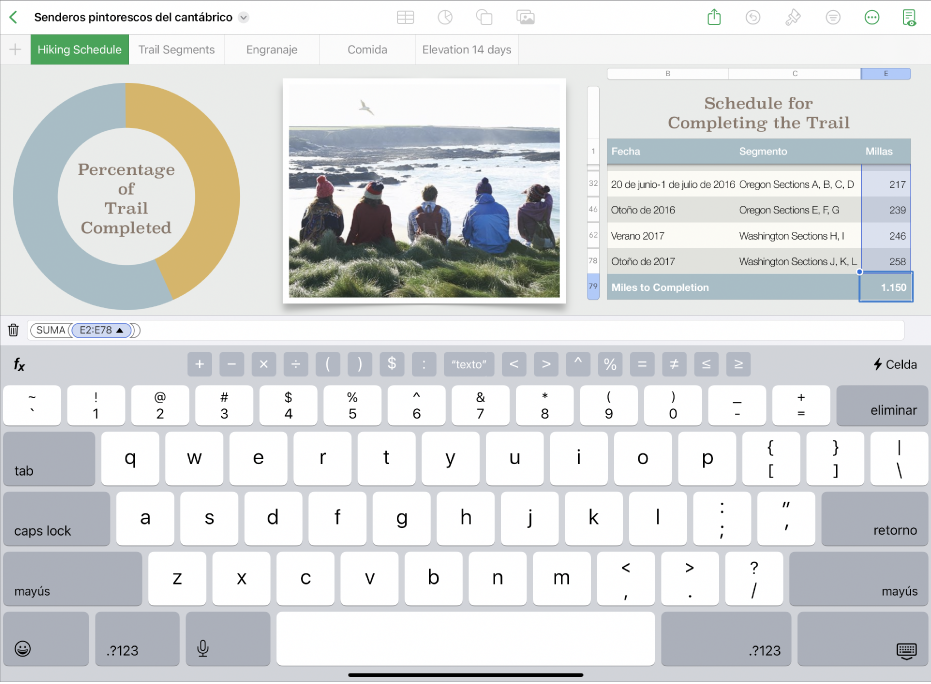
Trabajar con fórmulas y funciones
Puedes crear fórmulas aritméticas simples o complejas para realizar cálculos que se basen en los valores de sus tablas. Para abrir el teclado de fórmula, toca una celda, toca ![]() en la parte inferior de la pantalla y, a continuación, toca
en la parte inferior de la pantalla y, a continuación, toca ![]() sobre la parte superior derecha del teclado.
sobre la parte superior derecha del teclado.
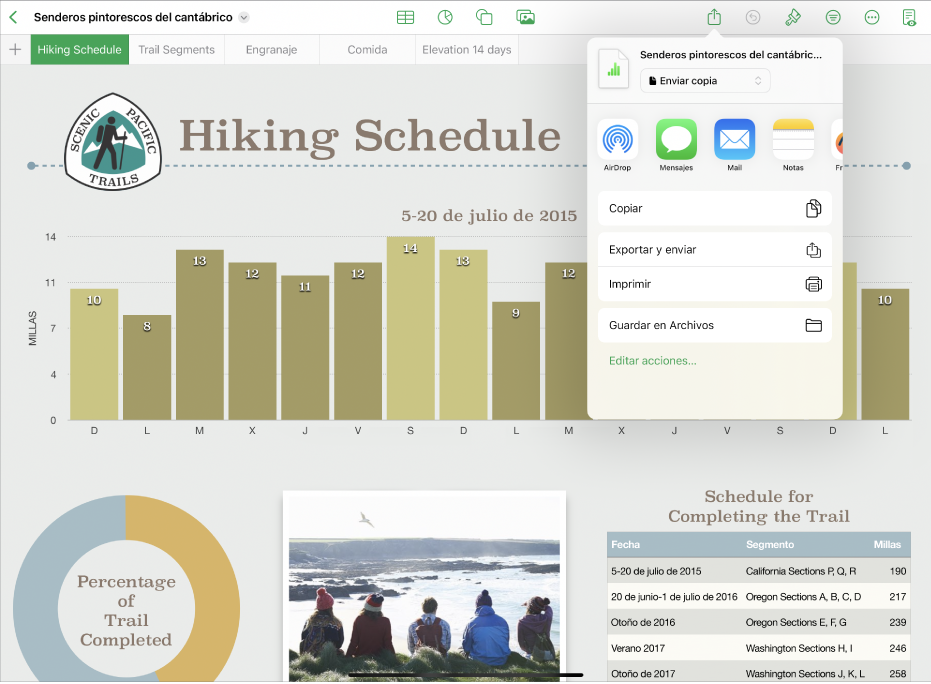
Exportar la hoja de cálculo
Puedes enviar una copia de una hoja de cálculo como un archivo de Numbers u otro formato, como PDF, Excel o CSV. Toca ![]() en la barra de herramientas y, a continuación, toca “Enviar copia” o “Exportar y enviar” para enviar tu hoja de cálculo en otro formato que no sea un archivo de Numbers.
en la barra de herramientas y, a continuación, toca “Enviar copia” o “Exportar y enviar” para enviar tu hoja de cálculo en otro formato que no sea un archivo de Numbers.
¿Quieres aprender más?