
Buscar en tus notas en el Mac
Puedes encontrar fácilmente la nota deseada (busca texto específico, un emoji, un archivo adjunto en concreto o usa una búsqueda sugerida).
Nota: Todas las funciones de la app Notas que se describen en este manual están disponibles cuando se usan las notas en iCloud. Algunas funciones no estarán disponibles cuando se utilicen cuentas de otros proveedores.
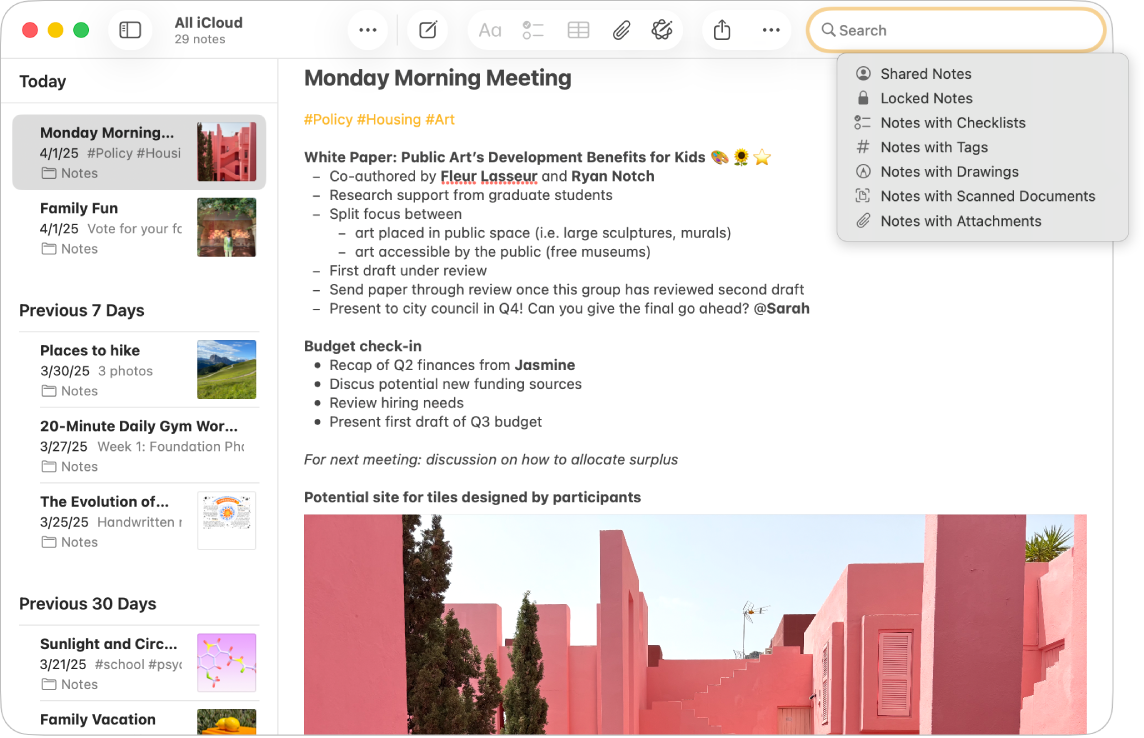
Cómo funciona la búsqueda en Notas
Puedes buscar texto específico o incluso imágenes que contengan las notas, limitar tu búsqueda a una cuenta específica o buscar en una única nota. La búsqueda encuentra contenido coincidente en:
El cuerpo de cada nota.
Los nombres de los archivos adjuntos de tus notas.
Archivos PDF que has adjuntado a tus notas.
Los dibujos que has hecho en un iPhone, iPad o iPod touch y que has adjuntado a tus notas.
Texto escrito a mano en cualquier nota.
Qué hay dentro de la imagen que estás buscando (por ejemplo, “una bicicleta”).
Texto en un documento escaneado adjunto en la nota.
Siri: Pídele a Siri algo como “Muéstrame notas sobre la luz solar y los ritmos circadianos”. Aprende a usar Siri.
Buscar en todas las notas
Abre la app Notas
 del Mac.
del Mac.Realiza una de las siguientes operaciones:
Buscar en una cuenta determinada: Haz clic en una carpeta en la cuenta que quieres buscar, haz clic en
 para mostrar el campo de búsqueda, haz clic en
para mostrar el campo de búsqueda, haz clic en  (junto a la lupa) y, a continuación, selecciona “Cuenta actual”.
(junto a la lupa) y, a continuación, selecciona “Cuenta actual”.Buscar en todas las cuentas: Haz clic en
 para mostrar el campo de búsqueda, haz clic en
para mostrar el campo de búsqueda, haz clic en  (junto a la lupa) y selecciona “Todas las cuentas”.
(junto a la lupa) y selecciona “Todas las cuentas”.
Nota: Este paso solo es necesario si dispones de varias cuentas (por ejemplo, cuentas de iCloud o “En mi Mac”).
Para limitar tu búsqueda a unas cuantas notas nada más, haz clic en
 para mostrar el campo de búsqueda y selecciona una de las búsquedas sugeridas (como “Notas compartidas” o “Notas con archivos adjuntos”).
para mostrar el campo de búsqueda y selecciona una de las búsquedas sugeridas (como “Notas compartidas” o “Notas con archivos adjuntos”).Introduce lo que buscas en el campo de búsqueda y pulsa Retorno.
Escribe lo que buscas tal y como lo dirías (esto se denomina búsqueda con lenguaje natural).
A continuación, se incluyen algunos ejemplos de frases de búsqueda con lenguaje natural:
“notas creadas la semana pasada”;
“modificada hoy”;
“junio del año pasado”;
“con documentos sobre remodelación”;
Se muestra una lista con las notas coincidentes con el texto de búsqueda junto con la carpeta en la que se encuentra cada nota. “Mejores resultados” encabeza la lista de resultados y muestra las notas que presentan la mayor coincidencia (quizás en el título), las que has actualizado recientemente y las que cumplen otros factores.
Si has bloqueado una nota, solo se buscará el título, incluso si desbloqueas las notas bloqueadas. Las notas de la carpeta “Recién eliminado” también se incluyen en los resultados de búsqueda.
Buscar en una nota determinada
Abre la app Notas
 del Mac.
del Mac.Abre la nota en la que quieres buscar.
Haz clic en el cuerpo de la nota o añade un punto de inserción y, a continuación, pulsa Comando + F.
Introduce texto en el campo de búsqueda que aparece.
Si usas las notas en iCloud o las notas almacenadas en el Mac, también puedes explorar los archivos adjuntos seleccionando Visualización > Mostrar explorador de archivos adjuntos. Consulta Añadir fotos, archivos PDF y más en Notas.
Al realizar una búsqueda con Spotlight, se incluirán notas en los resultados.