
Usar el control por botón del Mac
Con el control por botón, puedes utilizar un dispositivo de ayuda (como un botón o un joystick) para introducir texto, interactuar con los ítems de la pantalla y controlar tu Mac. Los controles del panel de inicio del control por botón te permiten explorar un panel o la interfaz de usuario hasta que uses un botón para seleccionar un ítem o realizar una acción.
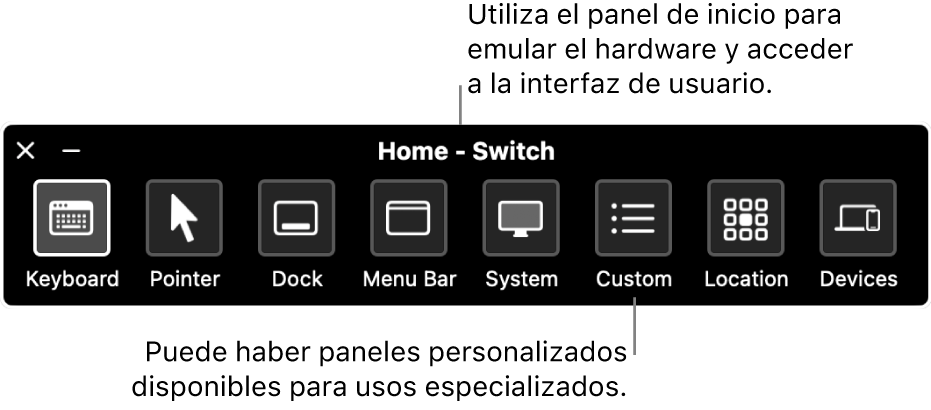
Activar la función “Control por botón”
En el Mac, selecciona el menú Apple

 en la barra lateral y, a continuación, haz clic en “Control por botón”. (Es posible que tengas que desplazarte hacia abajo).
en la barra lateral y, a continuación, haz clic en “Control por botón”. (Es posible que tengas que desplazarte hacia abajo).Activar la función “Control por botón”.
El panel de inicio del control por botón se muestra en tu escritorio.
Por omisión, el panel del control por botón utiliza texto blanco sobre un fondo oscuro. Si prefieres usar texto oscuro sobre un fondo claro, selecciona un aspecto claro en los ajustes de “Control por botón”.
Configurar botones
Puedes usar los ajustes “Control por botón” de Accesibilidad del Mac para configurar uno o más botones adaptados que realicen una acción al pulsarlos, o asignar una acción distinta a un botón existente.
En el Mac, selecciona el menú Apple

 en la barra lateral y, a continuación, haz clic en “Control por botón”. (Es posible que tengas que desplazarte hacia abajo).
en la barra lateral y, a continuación, haz clic en “Control por botón”. (Es posible que tengas que desplazarte hacia abajo).Desplázate hacia abajo, hasta Botones y, a continuación, realiza cualquiera de las siguientes operaciones:
Añadir un botón: Haz clic en
 y, a continuación, pulsa el botón adaptado. Introduce un nombre y selecciona una acción, como “Detener la exploración”. Para hacer que el botón ejecute un script o abra una app, haz clic en Personalizar y selecciona un script o una app.
y, a continuación, pulsa el botón adaptado. Introduce un nombre y selecciona una acción, como “Detener la exploración”. Para hacer que el botón ejecute un script o abra una app, haz clic en Personalizar y selecciona un script o una app.Eliminar un botón: Selecciona un botón de la lista y, a continuación, haz clic en
 .
.Cambiar un botón: Selecciona un botón de la lista, haz clic en
 y, a continuación, cambia el nombre o la acción. Para utilizar un botón diferente para la acción, haz clic en Reasignar.
y, a continuación, cambia el nombre o la acción. Para utilizar un botón diferente para la acción, haz clic en Reasignar.
Usar el panel de inicio
Cuando utilizas el control por botón del Mac, el panel de inicio se muestra en el escritorio. El panel de inicio contiene los siguientes ítems:
Teclado: Muestra el teclado por omisión. Escribe texto en un documento o en un campo explorando el teclado en el panel, abriendo un grupo de teclas y seleccionando una tecla. Presta atención al grupo a lo largo de la parte inferior del teclado, ya que contiene palabras sugeridas basadas en las teclas pulsadas anteriormente. Puedes seleccionar palabras sugeridas para ahorrarte tiempo tecleando.
Puntero: Proporciona botones para desplazar el puntero y hacer clic con él. Para desplazar el puntero por una zona de la pantalla, selecciona Mover para hacer clic automáticamente con el puntero cuando has llegado a una zona de la pantalla, selecciona la opción “Mover y hacer clic”.
Para ambas opciones, Mover y “Mover y hacer clic”, se desliza por la pantalla una línea vertical azul. Cuando pulses el botón “Seleccionar ítem”, se detendrá la línea y empezará a deslizarse por la pantalla una línea horizontal de color azul. El puntero se traslada hasta la intersección de las dos líneas azules; si has utilizado la opción “Mover y hacer clic”, has seleccionado el ítem ubicado en la intersección de las dos líneas azules.
Si quieres hacerlo con más precisión todavía, ajusta la opción “Precisión del puntero” a Alta en los ajustes de “Control por botón”. Después, cuando se detengan las líneas vertical y horizontal, pulsa el botón “Seleccionar ítem”. La línea vertical (u horizontal) se mueve por la pantalla y puedes detenerla exactamente donde quieras.
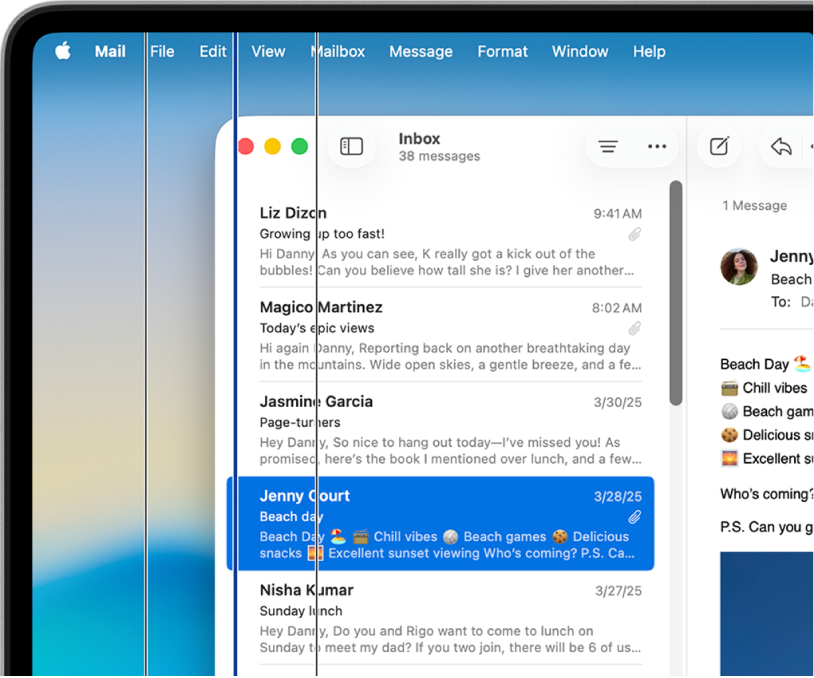
Dock: Explora los ítems del Dock.
Barra de menús: Explora el grupo de la barra de menús y el grupo de menús extras.
Sistema: Proporciona botones para controlar el volumen o el brillo de la pantalla del Mac, así como la reproducción de contenidos.
Si tu Mac dispone de Touch Bar, Sistema incluirá “Activar/desactivar Touch Bar”, que muestra la Touch Bar a lo largo de la parte inferior de la pantalla. Esto te permite utilizar el control por botón para señalar y seleccionar ítems en la Touch Bar.
Personalizar: Muestra los paneles personalizados que están disponibles. Puedes crear paneles personalizados (con ayuda del Editor de Paneles) para agilizar las tareas y acciones más habituales para las apps.
Ubicación: Proporciona botones para reubicar el panel de control por botón en la pantalla.
Dispositivos: Muestra los dispositivos Apple disponibles (por ejemplo, dispositivos iOS, iPadOS y Apple TV) que puedes controlar mediante “Control por botón” en tu Mac, sin tener que emparejarlo con el otro dispositivo. El Mac, el iPhone, el iPad y el Apple TV deben encontrarse conectados a la misma red Wi‑Fi. Además, es necesario que hayas iniciado sesión con la misma cuenta de Apple en todos los dispositivos.
Si has activado la casilla “Permitir el cambio de plataforma para controlar el ordenador” en los ajustes de “Control por botón”, también puedes usar los demás dispositivos para controlar el Mac.
Consulta el artículo de soporte de Apple Usar Control por botón en tu dispositivo para controlar otro dispositivo Apple.
Explorar y seleccionar ítems
Mientras utilizas el control por botón del Mac, realiza una de las operaciones siguientes:
Explorar ítems con exploración automática: Pulsa el botón “Seleccionar ítem” para iniciar la exploración automática. Para grupos o interfaces de usuario, el control por botón resalta cada ítem o grupo mientras los explora. Para los paneles, resalta cada botón o grupo, o bien un conjunto de botones en una secuencia de superposición, en función de cómo se haya diseñado el panel.
Si seleccionas un icono, la exploración se pone en pausa, a menos que esté activada la opción “Exploración automática” en los ajustes de “Control por botón”. Para reanudar la exploración, pulsa el botón. El control por botón repite (o hace un bucle) la exploración, como se establece en los ajustes de control por botón.
Explorar ítems sin exploración automática: Si desactivaste la exploración automática, pulsa el botón “Ir al ítem siguiente”.
Seleccionar un ítem: Cuando un ítem esté resaltado, pulsa el botón “Seleccionar ítem”. Si el ítem seleccionado es un grupo, vuelve a pulsar el botón para explorar los ítems del grupo y, a continuación, pulsa el botón otra vez para seleccionar un ítem. Para salir de un grupo, pulsa el botón cuando el grupo esté resaltado (o cuando se anuncia “salir”, si has activado la opción para que el control por botón hable mientras navegas).
Si activas la opción “Reanudar exploración automática después de la selección” en los ajustes de “Control por botón”, pulsa el botón para iniciar la exploración de los ítems del grupo automáticamente.
Usar los paneles
Mientras utilizas el control por botón del Mac, realiza una de las operaciones siguientes:
Ajustar las opciones de los paneles: En un panel, pulsa el botón “Seleccionar ítem” cuando
 en la esquina superior derecha aparezca resaltado. Vuelve a pulsar el botón cuando la opción que quieras ajustar esté resaltada. Puedes aumentar o reducir tanto el tamaño del panel como su transparencia.
en la esquina superior derecha aparezca resaltado. Vuelve a pulsar el botón cuando la opción que quieras ajustar esté resaltada. Puedes aumentar o reducir tanto el tamaño del panel como su transparencia.Volver al panel de inicio: En un panel, pulsa el botón “Seleccionar ítem” cuando
 en la esquina superior derecha aparezca resaltado. En la interfaz de usuario, pulsa el botón cuando el panel de inicio esté resaltado.
en la esquina superior derecha aparezca resaltado. En la interfaz de usuario, pulsa el botón cuando el panel de inicio esté resaltado.
Controlar el puntero
Mientras utilizas el control por botón del Mac, puedes moverte y controlar el puntero mediante paneles. Por ejemplo, el panel Puntero del panel de inicio ofrece las opciones Mover y “Mover y hacer clic”. Los siguientes métodos también se pueden utilizar en los paneles:
Deslizar: La acción es la misma que Mover en el panel Puntero.
Girar: Al pulsar el botón “Seleccionar ítem”, un sector (con forma de porción de tarta) comienza a girar alrededor de la pantalla desde la ubicación actual del puntero, o bien alrededor de la primera ventana desde el centro de la misma (en función de cómo se haya configurado el límite en el Editor de Paneles). Al pulsar el botón por segunda vez, el sector se detiene en la pantalla y, a continuación, una línea azul comienza a deslizarse cruzando el sector. Al pulsar el botón por tercera vez, la línea azul se detiene y, a continuación el puntero comienza a deslizarse a lo largo de la línea azul. Vuelve a pulsar el botón para detener el puntero sobre la línea azul.
Si configuras en Alta la “Precisión del puntero” en los ajustes de“Control por botón”, se añaden etapas intermedias para que el control del puntero sea más preciso. Por ejemplo, la tercera vez que pulses el botón “Seleccionar ítem”, la linea azul se moverá mucho más lentamente mientras se desliza cruzando el sector. Pulsa el botón por cuarta vez si quieres que el puntero comience a deslizarse a lo largo de la linea azul. Púlsalo por quinta vez para reducir todavía más la velocidad del puntero. Púlsalo por sexta vez para detener el puntero sobre la línea azul.
Movimiento direccional: Cuando pulses el botón “Seleccionar ítem”, el puntero se moverá por la pantalla desde su ubicación actual de una de varias maneras: Si se mueve en una dirección (por ejemplo, hacia la izquierda, hacia la derecha o en diagonal). O bien, repite o deshace el último movimiento direccional que hizo. Si pulsas el botón, el puntero deja de moverse; si lo no pulsas, el puntero continúa moviéndose hasta alcanzar un límite, desde el que rebota en dirección contraria, o se detiene, si está desactivada la opción “Invertir dirección del cursor tras llegar al borde” de los ajustes de “Control por botón”.
En los ajustes de “Control por botón” puedes personalizar la función de control por botón. Para obtener más información sobre las opciones disponibles, consulta Cambiar los ajustes de “Control por botón”.