
Utilizar “Ocultar mi correo electrónico” en el Mac
Con la función “Ocultar mi correo electrónico” puedes generar direcciones de correo electrónico únicas y aleatorias que reenvían los mensajes a tu cuenta personal de correo, para que no tengas que dirección real de correo electrónico cuando rellenes formularios en internet o te suscribas a un boletín. Puedes seleccionar si quieres reenviar los mensajes de correo electrónico recibidos en tu dirección de iCloud Mail o en cualquier dirección de correo asociada con tu cuenta de Apple.
Para obtener información sobre qué puedes hacer con “Ocultar mi correo electrónico” en el iPhone y iPad, y en iCloud.com, consulta Configurar y utilizar “Ocultar mi correo electrónico” en iCloud+ en todos los dispositivos.
Para utilizar “Ocultar mi correo electrónico” es necesario que te suscribas a iCloud+ o a Apple One, que incluye iCloud+ y otros servicios. Consulta el artículo de soporte de Apple Combinar suscripciones de Apple con Apple One.
Nota: iCloud+ podría no estar disponible en todos los países y regiones, y las características de iCloud+ podrían variar según el área. Consulta la página web Disponibilidad de las prestaciones de macOS.
Crear una nueva dirección en Safari o en Mail automáticamente
En Safari y Mail, puedes generar una dirección única aleatoria automáticamente. Para ello, haz clic en el campo de la dirección de correo electrónico y selecciona “Ocultar mi correo electrónico”. Consulta Ocultar tu dirección de correo electrónico personal en la app Safari y Utilizar “Ocultar mi correo electrónico” en Mail.
Crear una nueva dirección en los ajustes iCloud de forma manual
Abre la app Ajustes del Sistema
 en el Mac.
en el Mac.Haz clic en tu nombre al principio de la barra lateral.
Si no ves tu nombre, haz clic en “Iniciar sesión”, introduce la dirección de correo electrónico o número de teléfono de tu cuenta de Apple y, a continuación, introduce tu contraseña.
Haz clic en iCloud y, a continuación, haz clic en “Ocultar mi correo electrónico”.
Haz clic en
 en la esquina inferior izquierda.
en la esquina inferior izquierda.Aparece un cuadro de diálogo y muestra una dirección de correo electrónico de iCloud aleatoria.
Consejo: Para generar una nueva dirección de correo electrónico de iCloud aleatoria, haz clic en
 .
.Introduce una etiqueta para tu correo electrónico y una nota que te sirva para recordar cómo usas esta dirección de correo electrónico y haz clic en Continuar.
Cuando hayas terminado, haz clic en Continuar y, a continuación, en Aceptar.
Cambiar la dirección de reenvío para “Ocultar mi correo electrónico”
Si tienes más de una dirección de correo personal, puedes seleccionar a cuál quieres que se reenvíen los correos electrónicos.
Abre la app Ajustes del Sistema
 en el Mac.
en el Mac.Haz clic en tu nombre al principio de la barra lateral.
Si no ves tu nombre, haz clic en “Iniciar sesión”, introduce la dirección de correo electrónico o número de teléfono de tu cuenta de Apple y, a continuación, introduce tu contraseña.
Haz clic en iCloud y, a continuación, haz clic en “Ocultar mi correo electrónico”.
Haz clic en
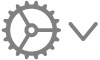 en la esquina inferior izquierda y, a continuación, haz clic en “Cambiar dirección de reenvío”.
en la esquina inferior izquierda y, a continuación, haz clic en “Cambiar dirección de reenvío”.Selecciona la dirección a la que “Ocultar mi correo electrónico” debería enviar el correo y, a continuación, haz clic en Aceptar.
Copiar, editar o desactivar direcciones creadas con “Ocultar mi correo electrónico”
Puedes copiar una dirección, editar etiquetas y notas, y desactivar una dirección para dejar de recibir mensajes enviados a ella.
Abre la app Ajustes del Sistema
 en el Mac.
en el Mac.Haz clic en tu nombre al principio de la barra lateral.
Si no ves tu nombre, haz clic en “Iniciar sesión”, introduce la dirección de correo electrónico o número de teléfono de tu cuenta de Apple y, a continuación, introduce tu contraseña.
Haz clic en iCloud y, a continuación, haz clic en “Ocultar mi correo electrónico”.
Selecciona una dirección a la izquierda y, a continuación, realiza cualquiera de las siguientes operaciones:
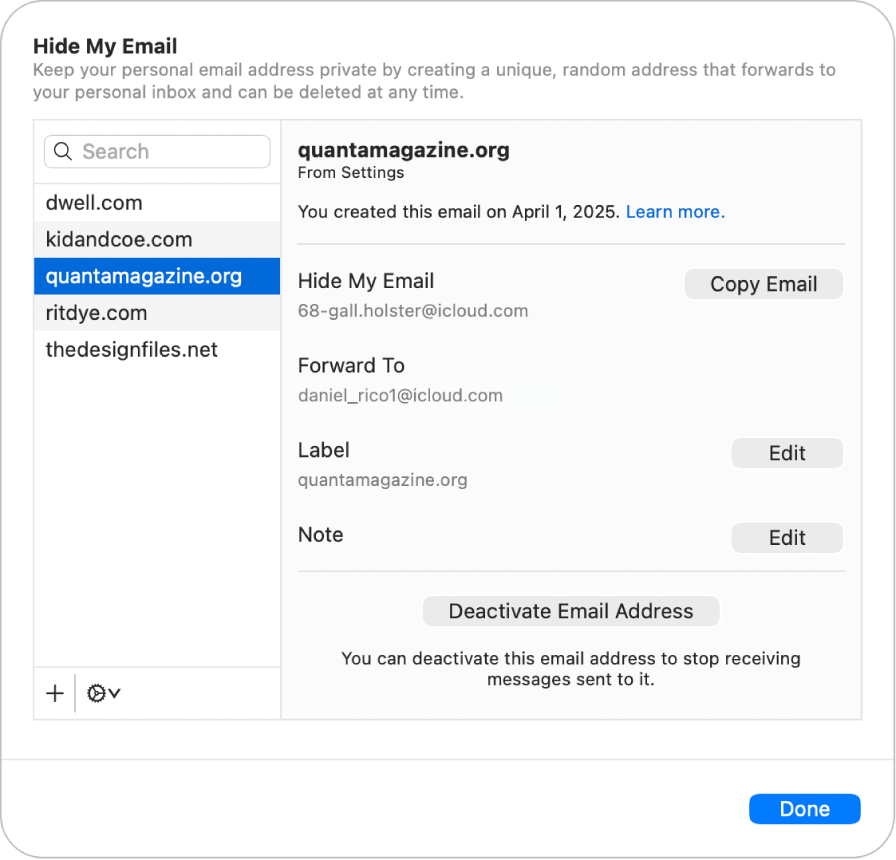
Copiar una dirección: Haz clic en “Copiar correo”.
Editar una etiqueta: Haz clic en Editar junto a Etiqueta, haz los cambios que quieras en la etiqueta y, a continuación, haz clic en Aceptar.
Editar una nota: Haz clic en Editar junto a Nota, haz los cambios que quieras hacer en la nota y, a continuación, haz clic en Aceptar.
Desactivar una dirección: Haz clic en “Desactivar dirección de correo” y, a continuación, haz clic en Desactivar.
Haz clic en Aceptar.
Reactivar o eliminar direcciones inactivas
Después de desactivar una dirección, puedes reactivarla si quieres empezar a recibir mensajes otra vez. También puedes eliminar permanentemente las direcciones inactivas.
Abre la app Ajustes del Sistema
 en el Mac.
en el Mac.Haz clic en tu nombre al principio de la barra lateral.
Si no ves tu nombre, haz clic en “Iniciar sesión”, introduce la dirección de correo electrónico o número de teléfono de tu cuenta de Apple y, a continuación, introduce tu contraseña.
Haz clic en iCloud y, a continuación, haz clic en “Ocultar mi correo electrónico”.
Haz clic en
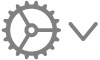 en la esquina inferior izquierda y, continuación, haz clic en “Mostrar direcciones inactivas”.
en la esquina inferior izquierda y, continuación, haz clic en “Mostrar direcciones inactivas”.Selecciona una dirección inactiva en la lista de la izquierda y, a continuación, realiza cualquiera de las siguientes operaciones:
Reactivar una dirección inactiva: Haz clic en “Reactivar dirección” y, a continuación, haz clic en Reactivar.
Eliminar una dirección inactiva: Haz clic en “Eliminar dirección” y, a continuación, haz clic en Eliminar.
Haz clic en Aceptar, y a continuación, de nuevo en Aceptar.