
Usar el Dock del Mac
El Dock del escritorio del Mac es un lugar cómodo para acceder a las apps y funciones que probablemente utilizarás todos los días; por ejemplo, Safari y la Papelera.

El Dock puede mostrar hasta tres apps usadas recientemente que aún no están en él y una carpeta para los ítems que descargas de internet. Por omisión, el Dock está ubicado en la parte inferior de la pantalla, pero puedes ajustar una opción para mostrarlo al lado izquierdo o derecho.
Abrir ítems del Dock
En el Dock del Mac, realiza cualquiera de las siguientes operaciones:
Abrir una app: Haz clic en el icono de la app. Por ejemplo, para abrir el Finder, haz clic en
 en el Dock.
en el Dock.Abrir un archivo en una app: Arrastra el archivo sobre el icono de una app. Por ejemplo, para abrir un documento creado en Pages, arrastra el documento sobre el icono de Pages en el Dock.
Mostrar un ítem en el Finder: Con la tecla Comando pulsada, haz clic en el icono del ítem.
Cambiar a la app anterior y ocultar la app actual: Con la tecla Opción pulsada, haz clic en el icono de la app actual.
Cambiar a otra app y ocultar todas las demás apps: Con las teclas Comando y Opción pulsadas, haz clic en el icono de la app que quieras activar.
Aplicar otras acciones a los ítems del Dock
En el Dock del Mac, realiza cualquiera de las siguientes operaciones:
Mostrar un menú de atajos de acciones: Con la tecla Control pulsada, haz clic en un ítem para mostrar su menú de atajos y, a continuación, elige una acción, como “Mostrar recientes”, o haz clic en el nombre de un archivo para abrirlo.
Forzar la salida de una aplicación: Si una app deja de responder, haz clic en el icono de la app con la tecla Control pulsada y, a continuación, selecciona “Forzar salida” (puede que pierdas los cambios que no se hayan guardado).
Añadir, eliminar o reordenar los ítems del Dock
En el Mac, realiza cualquiera de las siguientes operaciones:
Añadir un ítem al Dock: Arrastra las apps al lado izquierdo (o sobre) la línea que separa las apps usadas recientemente. Arrastra archivos y carpetas al lado derecho (o debajo) de la otra línea que separa las apps usadas recientemente. Un alias para los ítems colocados en el Dock.
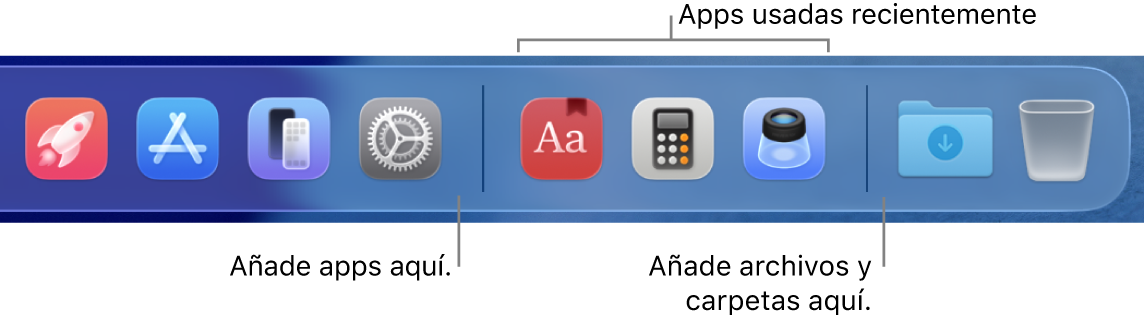
Cuando arrastras una carpeta al Dock, puedes verla como un grupo. Por omisión, el Dock incluye la carpeta Descargas. Consulta Utilizar carpetas en el Dock.
Eliminar un ítem del Dock: Arrastra el ítem fuera del Dock hasta que se muestre Eliminar. Solo se elimina el alias, el ítem real permanece en el Mac.
Si eliminas accidentalmente el icono de una app del Dock, es fácil volver a colocarlo donde estaba (la app se mantiene en el Mac). Abre la app para que su icono vuelva a aparecer en el Dock. Con la tecla Control pulsada, haz clic en el icono de la aplicación y selecciona Opciones > “Mantener en el Dock”.
Reordenar los ítems del Dock: Arrastra un ítem hasta una ubicación nueva.
Consejo: Si utilizas Handoff, el icono de Handoff de la app que estás utilizando en el iPhone, iPad, iPod touch o Apple Watch aparece cerca del extremo derecho del Dock.
Personalizar el Dock
Abre la app Ajustes del Sistema
 en el Mac.
en el Mac.Haz clic en “Escritorio y Dock”
 en la barra lateral. (Es posible que tengas que desplazarte hacia abajo).
en la barra lateral. (Es posible que tengas que desplazarte hacia abajo).Debajo de Dock, cambia las opciones que quieras.
Por ejemplo, puedes cambiar cómo aparecen los ítems en el Dock, ajustar su tamaño, ubicarlos en el borde izquierdo o derecho de la pantalla, o incluso ocultarlos.
Para informarte sobre las opciones, haz clic en
 en la parte inferior de la ventana.
en la parte inferior de la ventana.
Consejo: Para ajustar rápidamente el tamaño del Dock, lleva el puntero a la línea de separación del Dock hasta que aparezca una flecha doble, haz clic y arrastra el puntero hacia arriba o hacia abajo. Con la tecla Control pulsada, puedes hacer clic en el separador para acceder a otras acciones del menú de atajos.
Puedes usar acciones rápidas de teclado para navegar por el Dock. Pulsa Función + Control + F3 para moverla al Dock. A continuación, utiliza las teclas de flecha izquierda y flecha derecha para pasar de un icono a otro. Pulsa Retorno para abrir un ítem.
Un globo rojo en un icono del Dock indica que debes realizar una o varias acciones en una app o en Ajustes del Sistema. Por ejemplo, un globo rojo en el icono de Mail del Dock indica que hay mensajes nuevos sin leer.