
Añadir un usuario o un grupo en el Mac
Si el Mac tiene varios usuarios, deberías configurar una cuenta para cada persona, de modo que cada una pueda personalizar ajustes y opciones sin afectar a los demás. Ocasionalmente, puedes dejar que los usuarios inicien sesión como invitados sin acceder a los archivos y ajustes de los demás usuarios. También puedes crear grupos que incluyen las cuentas de usuario del Mac. Solo un administrador del Mac puede realizar estas tareas.
Añadir un usuario
En el Mac, selecciona el menú Apple

 . (Es posible que tengas que desplazarte hacia abajo).
. (Es posible que tengas que desplazarte hacia abajo).Haz clic en el botón “Añadir usuario” debajo de la lista de usuarios. Puede que se te pida que introduzcas la contraseña.
Haz clic en el menú desplegable situado junto a “Nuevo usuario” y, a continuación, selecciona un tipo de usuario.
Administrador: Un administrador puede añadir y gestionar otros usuarios, instalar apps y cambiar ajustes. El nuevo usuario que creas al configurar el Mac por primera vez es un administrador. El Mac puede tener varios administradores. Puedes crear nuevos y convertir usuarios estándar en administradores. No configures inicio de sesión automático para un administrador. En caso contrario, cualquier persona podría simplemente reiniciar el Mac y obtener acceso con privilegios de administrador. Para proteger tu Mac, no compartas con nadie los nombres y contraseñas de administrador.
Estándar: Un administrador se encarga de configurar a los usuarios estándar. Los usuarios estándar pueden instalar apps y cambiar tus propios ajustes, pero no pueden añadir a otros usuarios ni cambiar los ajustes de otros usuarios.
Solo compartir: La cuenta de usuario solo para compartir puede acceder a los archivos compartidos de manera remota, pero no puede iniciar sesión en el ordenador ni realizar cambios en los ajustes.
Para obtener más información sobre las opciones para cada tipo de usuario, haz clic en
 en la esquina inferior izquierda del cuadro de diálogo. Para dar al usuario permiso de acceso a tus archivos o pantalla, es posible que tengas que cambiar opciones en los ajustes “Compartir archivos”, “Compartir pantalla” o “Gestión remota”. Consulta Configurar compartir archivos y Compartir la pantalla de otro Mac.
en la esquina inferior izquierda del cuadro de diálogo. Para dar al usuario permiso de acceso a tus archivos o pantalla, es posible que tengas que cambiar opciones en los ajustes “Compartir archivos”, “Compartir pantalla” o “Gestión remota”. Consulta Configurar compartir archivos y Compartir la pantalla de otro Mac.Introduce un nombre completo para el nuevo usuario. Se generará un nombre de cuenta automáticamente. Para utilizar otro nombre de cuenta, introdúcelo ahora (no podrás cambiarlo más tarde).
Introduce una contraseña para el usuario y vuelve a introducirla para verificación. Introduce una pista de contraseña para ayudar al usuario a recordar su contraseña.
Haz clic en “Crear usuario”.
Si quieres, puedes ajustar aún más lo que el usuario puede hacer. Haz clic en
 junto al nombre del usuario y, a continuación, realiza una de las operaciones siguientes:
junto al nombre del usuario y, a continuación, realiza una de las operaciones siguientes:Selecciona “Permitir al usuario restablecer la contraseña con la cuenta de Apple”. Para poder usar esta opción, es necesario que el usuario haya configurado iCloud en este Mac. No obstante, esta opción no está disponible para la cuenta de usuario invitado o si FileVault está activado y configurado para permitir que el usuario restablezca su contraseña al arrancar con su cuenta de Apple.
Para convertir un usuario estándar en administrador, activa “Permitir al usuario administrar este ordenador”.
Para obtener información sobre la Política de privacidad de Apple, visita el sitio web de la Política de privacidad de Apple.
Si el Mac o el teclado Magic Keyboard tiene Touch ID, un usuario nuevo puede añadir una huella después de iniciar sesión en el Mac.
Crear un grupo
Al pertenecer a un grupo, varios usuarios pueden disfrutar de los mismos privilegios de acceso. Por ejemplo, puedes otorgar a un grupo privilegios de acceso específicos para una carpeta o un archivo, de modo que todos los miembros del grupo tengan acceso. Además, puedes asignar a un grupo privilegios de acceso específicos para cada una de tus carpetas compartidas.
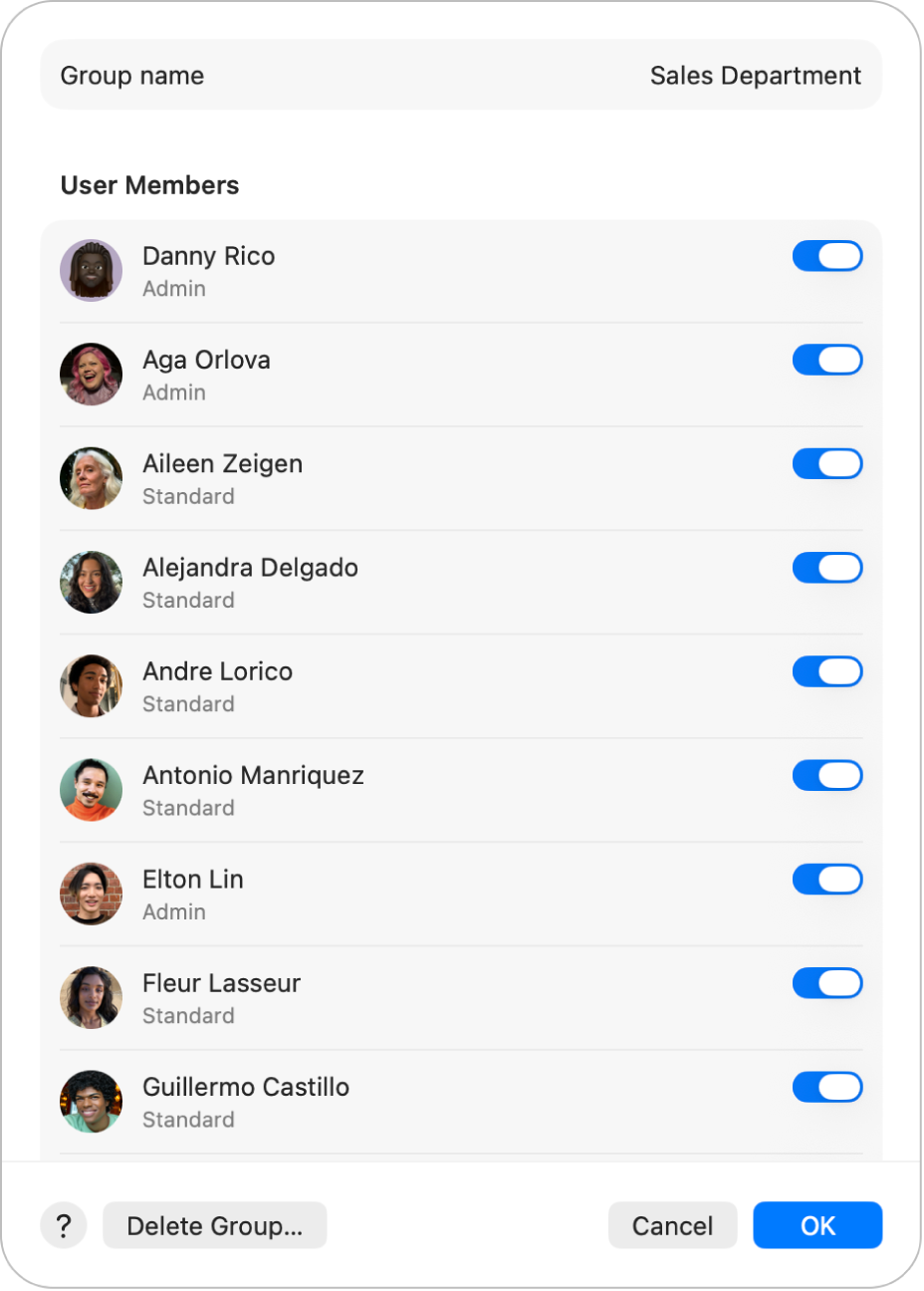
En el Mac, selecciona el menú Apple

 . (Es posible que tengas que desplazarte hacia abajo).
. (Es posible que tengas que desplazarte hacia abajo).Haz clic en el botón “Añadir grupo”. (Es posible que tengas que desplazarte hacia abajo).
Asígnale un nombre al grupo y, a continuación, haz clic en “Crear grupo”.
Haz clic en
 junto a un grupo y, en la lista que aparece, activa los usuarios.
junto a un grupo y, en la lista que aparece, activa los usuarios.
Para permitir a los nuevos usuarios compartir tus archivos y compartir tu pantalla, es posible que tengas que cambiar opciones en los ajustes “Compartir archivos”, “Compartir pantalla” y “Gestión remota”.