
Añadir objetos enlazados para crear presentaciones interactivas en la app Keynote del Mac
Puedes activar objetos para que funcionen como enlaces sobre los que pueden hacer clic los espectadores para moverse de una diapositiva a otra. Esto es particularmente útil cuando quieres crear una presentación interactiva que permita que los espectadores elijan su propio camino a través del pase de diapositivas.
Los objetos que se pueden convertir en enlaces son los siguientes: figuras, líneas, imágenes, galerías de imágenes, dibujos, cuadros de texto, ecuaciones, grupos de objetos y dibujos animados.
Añadir un objeto enlazado que permita a los espectadores desplazarse a otra diapositiva
Haz clic con la tecla Control pulsada en el objeto que quieres convertir en un enlace, selecciona “Añadir enlace” y, a continuación, haz clic en Diapositiva.
Selecciona una opción de diapositiva (“Diapositiva siguiente”, “Diapositiva anterior”, etc.).
Para enlazarlo a otra diapositiva, toca Diapositiva y, a continuación, introduce el número de la diapositiva.
Para verificar el destino del enlace, haz clic en “Ir a la diapositiva”.
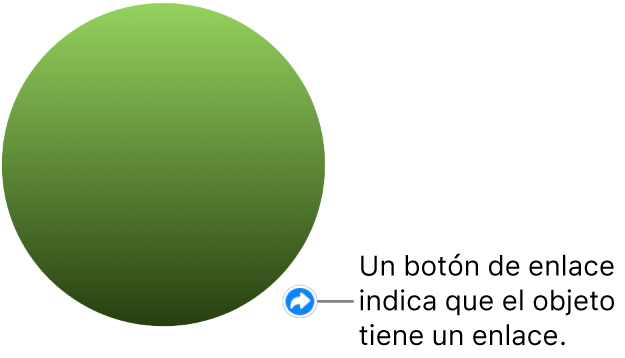
El texto enlazado está subrayado, y aparecerá un botón de enlace (una flecha curva) en la esquina inferior derecha del objeto enlazado (el botón de enlace no se ve al reproducir la presentación).
Para cerrar el editor de enlaces, haz clic en la diapositiva.
Cambiar el destino de un enlace
Haz clic en el botón del enlace situado junto al objeto, después haz clic en Edición y, a continuación, selecciona un destino diferente en el editor del enlace.
Para eliminar el enlace, haz clic en el botón Eliminar.
Para cerrar el editor de enlaces, haz clic en la diapositiva.
Configurar una presentación para que se reproduzca de forma interactiva
Si quieres utilizar objetos enlazados para desplazarte entre diapositivas, debes configurar el pase de diapositivas para que se ejecute como un tipo de presentación Normal o “Solo enlaces”. También puedes configurar una presentación para que se ejecute inmediatamente al abrirse, continuamente en bucle o desde el principio si permanece inactiva.
Haz clic en la pestaña Documento de la barra lateral Documento
 .
.Selecciona una opción del menú desplegable “Tipo de presentación”:
Normal: La presentación cambia de diapositivas o inicia las animaciones cuando el espectador pulsa las teclas de flecha a la derecha o a la izquierda, hace clic con un ratón o trackpad, o hace clic en un enlace de una diapositiva. Esta opción es útil si quieres presentar diapositivas de forma secuencial.
Solo enlaces: La presentación cambia de diapositivas o inicia las animaciones solo cuando el espectador hace clic en un enlace. Esta opción es útil si quieres presentar un pase de diapositivas interactivo en un quiosco multimedia o si quieres presentar diapositivas en un orden no secuencial.
Consejo: En una presentación de “Solo enlaces”, asegúrate de que cada diapositiva contiene un enlace (para evitar las diapositivas sin salida).
En el área “Ajustes del pase de diapositivas” de la pestaña Documento, selecciona una o más opciones de reproducción:
Reproducir automáticamente al abrir: La presentación comenzará a reproducirse inmediatamente después de abrirse.
Pase de diapositivas en bucle: Cuando termine el pase de diapositivas, la presentación volverá a la primera diapositiva.
Reiniciar el pase si está inactivo durante un periodo de tiempo: Utiliza las flechas de arriba o abajo para establecer la cantidad de tiempo de inactividad sin ningún tipo de interacción por parte del espectador antes de que la presentación vuelva a la primera diapositiva.
Para iniciar la presentación, haz clic para seleccionar en el navegador de diapositivas la diapositiva por la que quieres comenzar y, a continuación, haz clic en
 en la barra de herramientas.
en la barra de herramientas.