
Añadir líneas y flechas en la app Keynote del Mac
Puedes crear una línea recta o curva y personalizar su aspecto cambiando su anchura (grosor) o color o añadiendo diferentes puntos finales (por ejemplo, una flecha, círculo o cuadrado). Conecta dos objetos con una línea para que permanezcan conectados, incluso al moverlos.
Añadir y editar una línea
Realiza una de las siguientes operaciones:
Haz clic en
 en la barra de herramientas y, a continuación, en la categoría Básicas, haz clic en una línea. Las opciones son una línea recta con o sin puntos finales o una línea con puntos finales para crear una línea curva.
en la barra de herramientas y, a continuación, en la categoría Básicas, haz clic en una línea. Las opciones son una línea recta con o sin puntos finales o una línea con puntos finales para crear una línea curva.Haz clic para seleccionar una línea de una diapositiva.
Para editar la figura o posición de la línea, realiza cualquiera de las siguientes acciones:
Trasladar la línea: Haz clic en cualquier parte de la línea y, a continuación, arrástrala al lugar donde desees que aparezca.
Cambiar la longitud o duración de la línea: Arrastra los cuadros blancos de los extremos de la línea.
Ajustar el arco de una línea curva: Arrastra el punto verde del centro de la línea.
Para modificar el aspecto de la línea, en la barra lateral Formato
 , haz clic en la pestaña Estilo y realiza una de las siguientes operaciones:
, haz clic en la pestaña Estilo y realiza una de las siguientes operaciones:Cambiar rápidamente el aspecto de la línea: Haz clic en un estilo de línea predefinido en la parte superior de la barra lateral.
Cambiar el tipo de línea: Haz clic en el menú desplegable situado encima de “Puntos finales” y selecciona una opción.
Cambiar el color de la línea: Haz clic en la rueda de color para abrir la ventana Colores y elige un color, o bien haz clic en la paleta de colores junto a la rueda de color para elegir un color diseñado para ir a juego con la plantilla.
Ajustar el grosor de la línea: En el campo situado a la derecha de los controles de color, haz clic en las flechas.
Añadir una flecha, punto u otra figura al final de la línea: Haz clic en uno de los menús desplegables “Puntos finales” y, a continuación, selecciona una figura para colocarla en el punto final izquierdo o derecho.
Añadir una sombra: Haz clic en el menú desplegable Sombra. A continuación, haz clic en uno de los efectos de sombra.
Añadir un reflejo: Selecciona la casilla adyacente a Reflejo.
Ajustar la transparencia de la línea: Arrastra el regulador Opacidad.
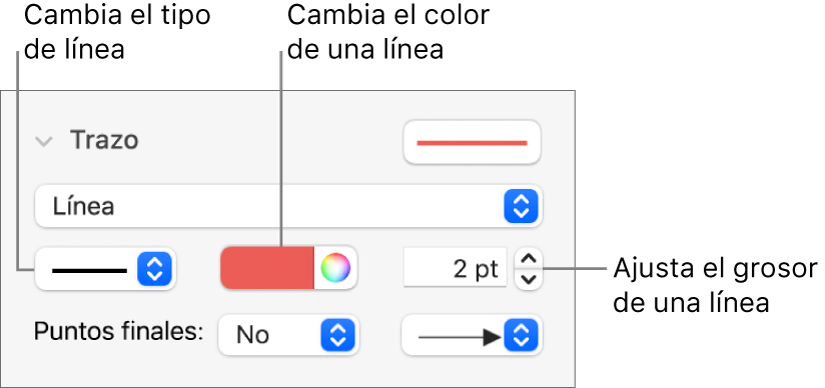
Si no puedes eliminar una línea de una diapositiva, es posible que se haya añadido como una regla entre líneas de texto. Para obtener información sobre cómo eliminarla, consulta Añadir bordes y reglas (líneas) para separar texto en la app Keynote en el Mac 
Editar las curvas y esquinas de las líneas
Puedes editar una línea curva para añadir esquinas o curvas de ángulo recto. Mientras editas, puedes cambiar rápidamente las esquinas a curvas y viceversa.
Haz clic en la línea para seleccionarla y, a continuación, en la barra lateral Formato
 , haz clic en la pestaña Disposición.
, haz clic en la pestaña Disposición.Haz clic en un botón Curva o Esquina en la sección Conexión de la barra lateral.
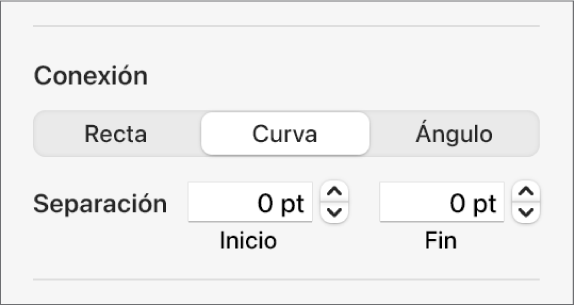
Si no ves los botones, asegúrate de que has seleccionado una línea con un punto de edición situado entre los puntos finales.
Para cambiar la posición de los ángulos o de la curva, arrastra el punto verde.
Conectar dos objetos con una línea
Puedes unir dos objetos con una línea de conexión curva, recta o de ángulo recto. Si mueves uno o más objetos conectados, permanecerán unidos por la línea. Esto resulta especialmente útil si vas a crear una gráfica de flujo.
Antes de realizar esta tarea, añade a la diapositiva dos o más objetos que deseas conectar.
Haz clic en
 de la barra de herramientas.
de la barra de herramientas.En la categoría Básicas, haz clic en la línea curva para añadirla a la diapositiva (puedes cambiarla por una línea recta o de ángulo recto más tarde).
Arrastra uno de los puntos finales de la línea hasta que se ajuste a un objeto y, a continuación, arrastra el otro punto final hasta que la línea se ajuste a otro objeto.
Realiza cualquiera de las siguientes operaciones:
Cambiar la línea curva por una recta o una línea en ángulo recto: Haz clic en la línea para seleccionarla, abre la barra lateral Formato
 , haz clic en la pestaña Disposición y, a continuación, haz clic en Recta o en Ángulo.
, haz clic en la pestaña Disposición y, a continuación, haz clic en Recta o en Ángulo.Cambiar la separación que queda entre los puntos finales de la línea y los objetos: Haz clic en la línea para seleccionarla y ajusta los valores de Separación de Inicio y Fin de la sección Conexión de la barra lateral.
Puedes cambiar el aspecto de la línea de conexión cambiando su grosor, color, estilo de línea y puntos finales, y probar a añadir efectos como sombras y reflejos.
Consejo: Puedes añadir un botón Conectar a la barra de herramientas para añadir rápidamente una línea de conexión a los objetos seleccionados.
Para trabajar con varias líneas al mismo tiempo, mantén pulsada la tecla Mayúsculas mientras haces clic en las líneas.
Si realizas cambios en el aspecto de una línea, puedes guardarla como un estilo de objeto personalizado.