
Enviar una presentación de Keynote en el Mac
Puedes enviar una copia de una presentación de Keynote a través de AirDrop, Mail, Mensajes u otro servicio. También puedes enviar una copia en otro formato, como PDF, Microsoft PowerPoint, Movie y muchos más.
Consejo: Antes de enviar una copia de la presentación a un destinatario, puedes bloquearla para impedir que otras personas la modifiquen o protegerla con contraseña para restringir el acceso a la presentación y aportar una seguridad adicional.
Enviar una copia de la presentación de Keynote
Con la presentación abierta, realiza una de las siguientes operaciones:
macOS Ventura 13 o posterior: Haz clic en Compartir
 en la barra de herramientas, haz clic en el menú desplegable y selecciona “Enviar copia”.
en la barra de herramientas, haz clic en el menú desplegable y selecciona “Enviar copia”.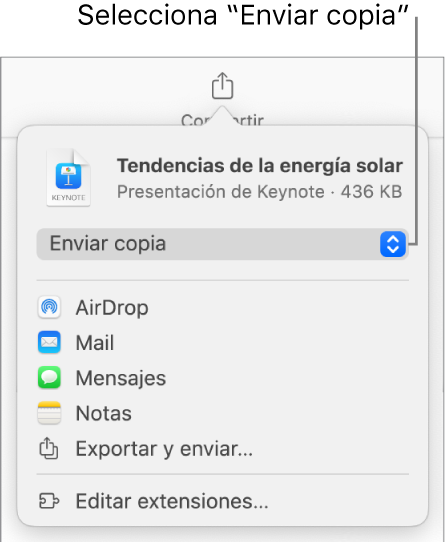
Nota: Si todavía no has guardado la presentación, se te pedirá que lo hagas antes de compartirlo.
macOS 12 o anterior: Selecciona Archivo > “Enviar una copia” (el menú Archivo se encuentra en la parte superior de la pantalla).
Para seleccionar cómo quieres enviar la presentación, haz clic en una de las opciones siguientes:
AirDrop: Haz clic en el nombre del destinatario. El destinatario debe estar en la misma red y debe aceptar el archivo para recibirlo.
Mail o Mensajes: Escribe una dirección de correo electrónico o un número de teléfono para cada destinatario, añade una nota si lo deseas y, a continuación, haz clic en Enviar (en Mail) o pulsa Entrar (en Mensajes).
Notas: Para guardar una copia en la app Notas, elige la nota donde quieres guardarla (o crea una nueva), añade texto si así lo deseas y, a continuación, haz clic en Guardar.
Enviar una copia de una presentación de Keynote en otro formato
Con la presentación abierta, realiza una de las siguientes operaciones:
macOS Ventura 13 o posterior: Haz clic en Compartir
 en la barra de herramientas y haz clic en “Exportar y enviar”.
en la barra de herramientas y haz clic en “Exportar y enviar”.macOS 12 o anterior: Selecciona Archivo > “Enviar una copia” (en el menú Archivo, en la parte superior de la pantalla) y haz clic en la opción que quieres usar para enviar la presentación.
Selecciona un formato para la copia y, a continuación, especifica los ajustes que quieres utilizar:
PDF: Estos archivos se pueden abrir y, en algunos casos, editar con aplicaciones como Vista Previa y Adobe Acrobat. Cada diapositiva aparece en su propia página del archivo PDF. Selecciona la casilla situada junto a las notas del presentador y a las diapositivas omitidas si deseas imprimirlas. Si seleccionas “Imprimir cada fase de las composiciones”, cada composición se imprime en tu propia página, en el mismo orden en que aparecen en la presentación. Para incluir comentarios en el PDF, activa la casilla “Incluir comentarios”.
Haz clic en el menú desplegable “Calidad de imagen” y selecciona una opción (a mayor calidad de imagen, mayor tamaño de archivo). Si has añadido imágenes, dibujos, audio o descripciones de vídeo para sistemas de asistencia (por ejemplo, VoiceOver), se exportan automáticamente. Para incluir etiquetas de accesibilidad para tablas grandes, haz clic en “Opciones avanzadas” y selecciona Activada en el menú desplegable Accesibilidad.
PowerPoint: Puedes abrir y editar estos archivos con Microsoft PowerPoint en formato .pptx.
Vídeo: Las diapositivas se pueden exportar en el formato .mov incluyendo cualquier audio que tenga la presentación. Para exportar solo parte de la presentación, selecciona Origen e introduce los números de las diapositivas inicial y final. Si has grabado una narración, puedes hacer clic en el menú desplegable Reproducir y, a continuación, seleccionar “Grabación del pase de diapositivas”. En caso contrario, la presentación se reproduce automáticamente y avanza a la siguiente diapositiva o composición de acuerdo con los intervalos de tiempo introducidos. Si tienes una animación configurada para avanzar tras una composición o transición previa, no se ve afectada por el intervalo de tiempo que introduzcas.
Haz clic en el menú desplegable Resolución y selecciona una resolución. Para ajustar una resolución personalizada, haz clic en Personalizado en la parte inferior del menú.
GIF animado: Las diapositivas seleccionadas se pueden exportar como un archivo GIF animado que puedes enviar o publicar. Consulta Crear un GIF animado.
Imágenes: Selecciona las diapositivas que deseas exportar como imágenes y selecciona un formato de archivo. Cuanto mayor sea la calidad de la imagen, mayor será el tamaño del archivo.
HTML: La presentación se puede enviar como un archivo index.html que se puede visualizar en un explorador web. Las animaciones y composiciones también se exportan con la presentación.
Keynote‘09: Este formato se puede abrir en el Mac con Keynote, versiones 5.0 a 5.3.
Si hay una casilla de contraseña, elige una de estas opciones:
Definir una contraseña: Selecciona la casilla “Solicitar contraseña” e introduce una contraseña. Solo se aplica a la copia exportada.
Mantener la contraseña de la presentación original: Asegúrate de que la casilla “Solicitar contraseña” está seleccionada.
Usar una contraseña diferente para la copia exportada: Selecciona la casilla de contraseña, haz clic en “Cambiar contraseña” y escribe una contraseña nueva.
Exportar la copia sin una contraseña: Desmarca la casilla “Solicitar contraseña”.
Haz clic en “Enviar una copia” en la parte inferior derecha de los controles y, a continuación, elige una opción de envío:
AirDrop: Haz clic en el nombre del destinatario. El destinatario debe estar en la misma red y debe aceptar el archivo para recibirlo.
Mail o Mensajes: Escribe una dirección de correo electrónico o un número de teléfono para cada destinatario, añade una nota si lo deseas y, a continuación, haz clic en Enviar (en Mail) o pulsa Entrar (en Mensajes).
Notas: Para guardar una copia en la app Notas, elige la nota donde quieres guardarla (o crea una nueva), añade texto si así lo deseas y, a continuación, haz clic en Guardar.
Para que te resulte más fácil enviar, publicar o compartir la presentación, puedes reducir el tamaño del archivo.