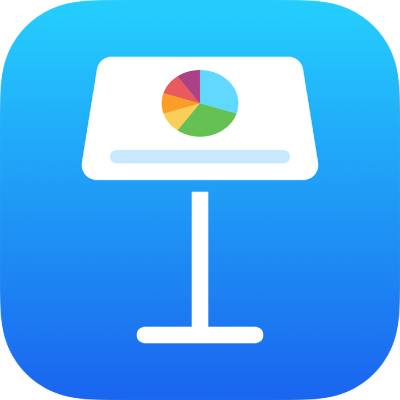
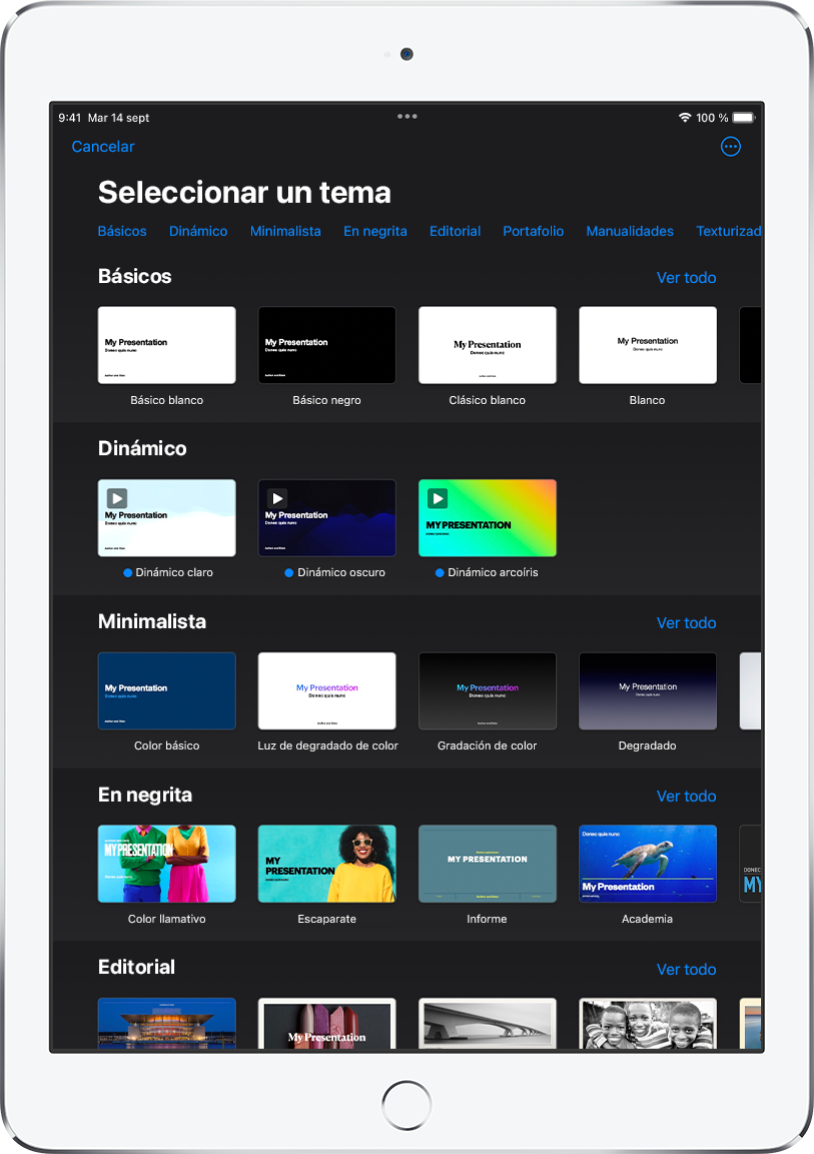
Comienza con un tema
Todas las presentaciones comienzan con un tema, es decir, un conjunto de disposiciones prediseñadas que puedes utilizar como punto de partida. Reemplaza el texto y las imágenes del tema con las tuyas y, a continuación, añade las diapositivas que necesites.
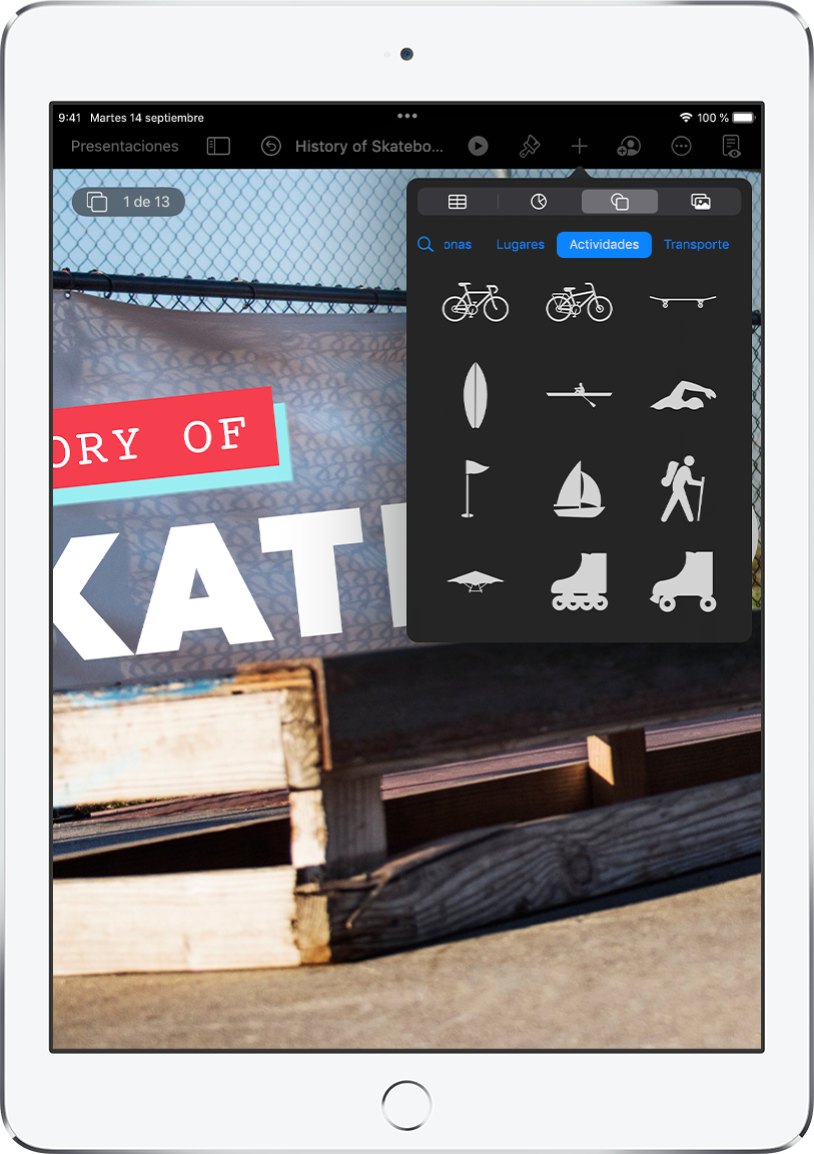
Añade texto, fotos, dibujos y demás
Añade objetos como cuadros de texto, tablas, gráficas, figuras y contenido multimedia (imágenes, audio y vídeo) a cualquier diapositiva. Puedes apilar objetos, cambiarles el tamaño y enlazarlos a páginas web u otras diapositivas de la presentación.
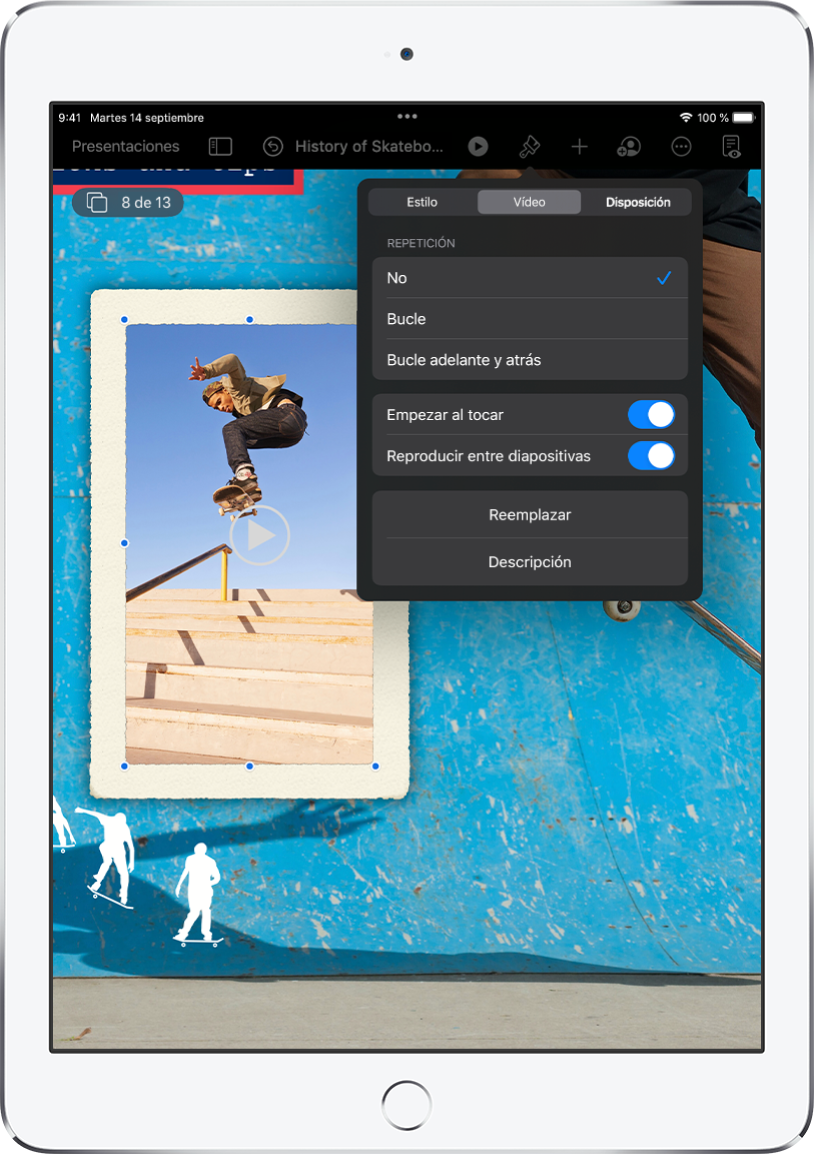
Luces, cámara, acción
Dales vida a tus presentaciones con vídeos, vídeo en directo, narraciones grabadas, música, etc.
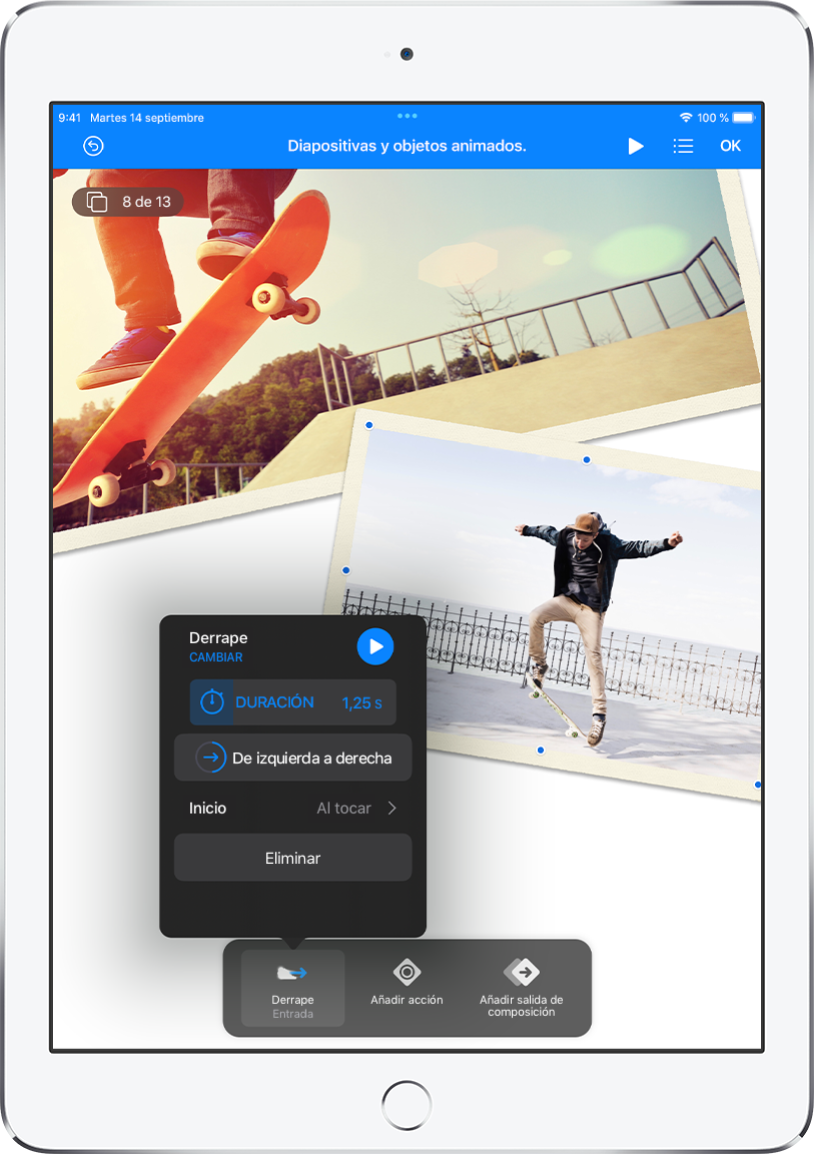
Sorprende con las animaciones
Añade efectos visuales o animaciones para cautivar al público. Por ejemplo, añade una transición para que cada diapositiva se desvanezca hasta convertirse en la siguiente o haz que cada palabra de un título aparezca botando en la diapositiva.
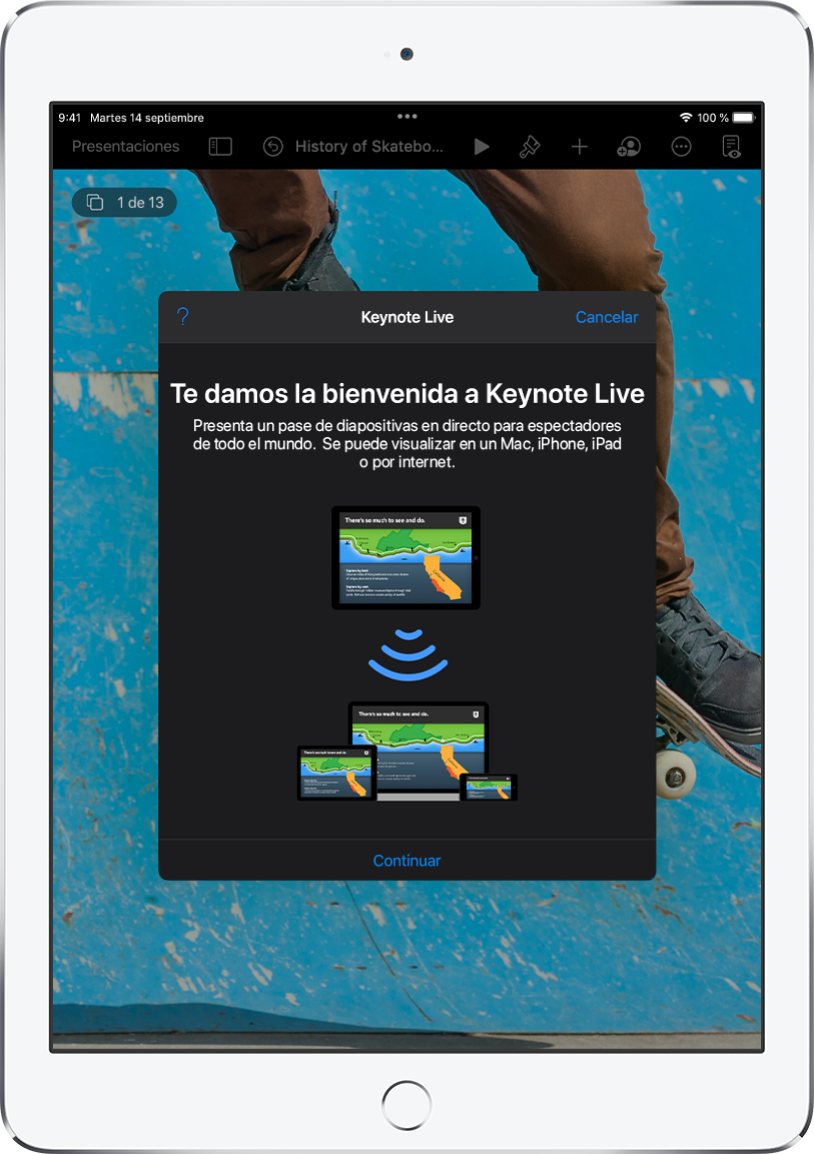
Presenta en cualquier situación
Reproduce un pase de diapositivas por internet, de forma virtual con otros presentadores o como una presentación interactiva, entre otras opciones.
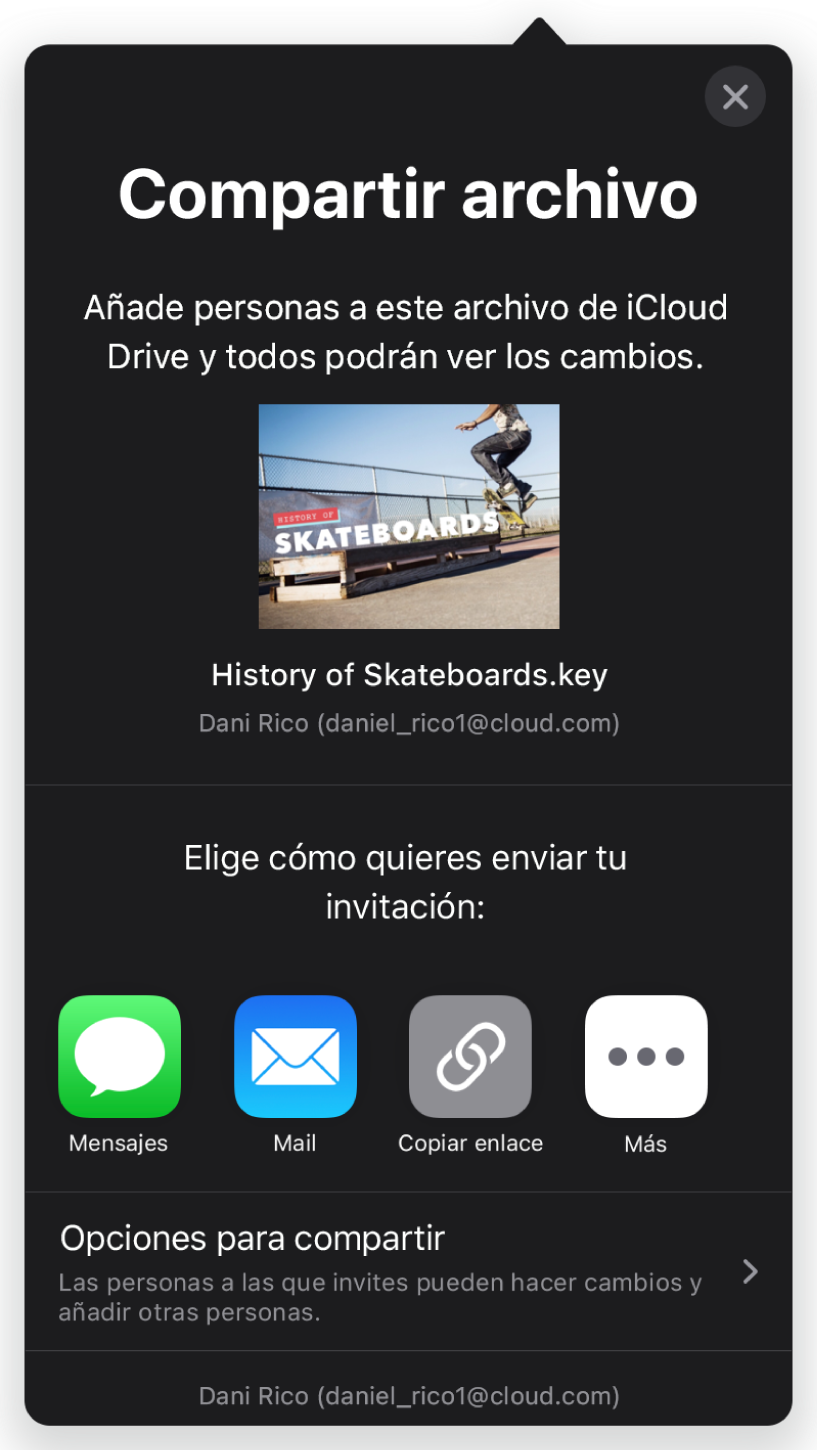
Colabora en tiempo real
Invita a otras personas a trabajar contigo en una presentación. Todas las personas invitadas podrán ver los cambios a medida que se efectúan, pero tú controlas quién puede editar o solo ver la presentación.
Este manual te ayuda a empezar a usar Keynote 12.1 en el iPad. (Para ver qué versión de Keynote tienes, selecciona Ajustes ![]() > Keynote.) Para explorar el Manual de uso de Keynote, toca “Tabla de contenido” en la parte superior de la página o escribe una palabra o frase en el campo de búsqueda. También puedes descargar el manual de Apple Books (si está disponible).
> Keynote.) Para explorar el Manual de uso de Keynote, toca “Tabla de contenido” en la parte superior de la página o escribe una palabra o frase en el campo de búsqueda. También puedes descargar el manual de Apple Books (si está disponible).
Si necesitas más ayuda, visita el sitio web de soporte de Keynote.