Keynote
Manual de uso de Keynote para iPad
- Te damos la bienvenida
- Novedades
-
- Introducción a Keynote
- Introducción a las imágenes, gráficas y otros objetos
- Crear una presentación
- Elegir cómo desplazarse por la presentación
- Abrir una presentación
- Guardar una presentación y asignarle un nombre
- Buscar una presentación
- Imprimir una presentación
- Personalizar la barra de herramientas
- Copiar texto y objetos entre apps
- Gestos básicos de la pantalla táctil
- Usar el Apple Pencil con Keynote
- Crear una presentación utilizando VoiceOver
-
- Añadir o eliminar diapositivas
- Añadir y ver notas del presentador
- Cambiar el tamaño de la diapositiva
- Cambiar el fondo de una diapositiva
- Añadir un borde alrededor de una diapositiva
- Mostrar u ocultar marcadores de posición de texto
- Mostrar u ocultar números de diapositiva
- Aplicar una disposición de diapositiva
- Añadir y editar disposiciones de diapositivas
- Cambiar un tema
-
- Cambiar la transparencia de los objetos
- Rellenar figuras y cuadros de texto con color o una imagen
- Añadir un borde a un objeto
- Añadir un pie de foto o un título
- Añadir un reflejo o una sombra
- Usar estilos de objeto
- Redimensionar, girar y voltear objetos
- Añadir objetos enlazados para crear presentaciones interactivas
-
- Enviar una presentación
- Introducción a la colaboración
- Invitar a otras personas a colaborar
- Colaborar en una presentación compartida
- Consultar la actividad reciente en una presentación compartida
- Cambiar los ajustes de una presentación compartida
- Dejar de compartir una presentación
- Carpetas compartidas y colaboración
- Usar Box para colaborar
- Crear un GIF animado
- Publicar tu presentación en un blog
- Copyright

Añadir y alinear texto dentro de una figura en la app Keynote del iPad
Ve a la app Keynote
 en el iPad.
en el iPad.Abre una presentación, toca dos veces la figura para que aparezca el teclado y, a continuación, escribe el texto.
Si se muestra un indicador de área recortada
 , lo que significa que hay demasiado texto que mostrar en la figura, toca la figura y arrastra cualquiera de los puntos azules del borde de la figura hasta que se muestre todo el texto.
, lo que significa que hay demasiado texto que mostrar en la figura, toca la figura y arrastra cualquiera de los puntos azules del borde de la figura hasta que se muestre todo el texto.Para alinear el texto en la figura, toca la figura, toca
 , toca Texto y, a continuación, toca cualquier botón de alineación.
, toca Texto y, a continuación, toca cualquier botón de alineación.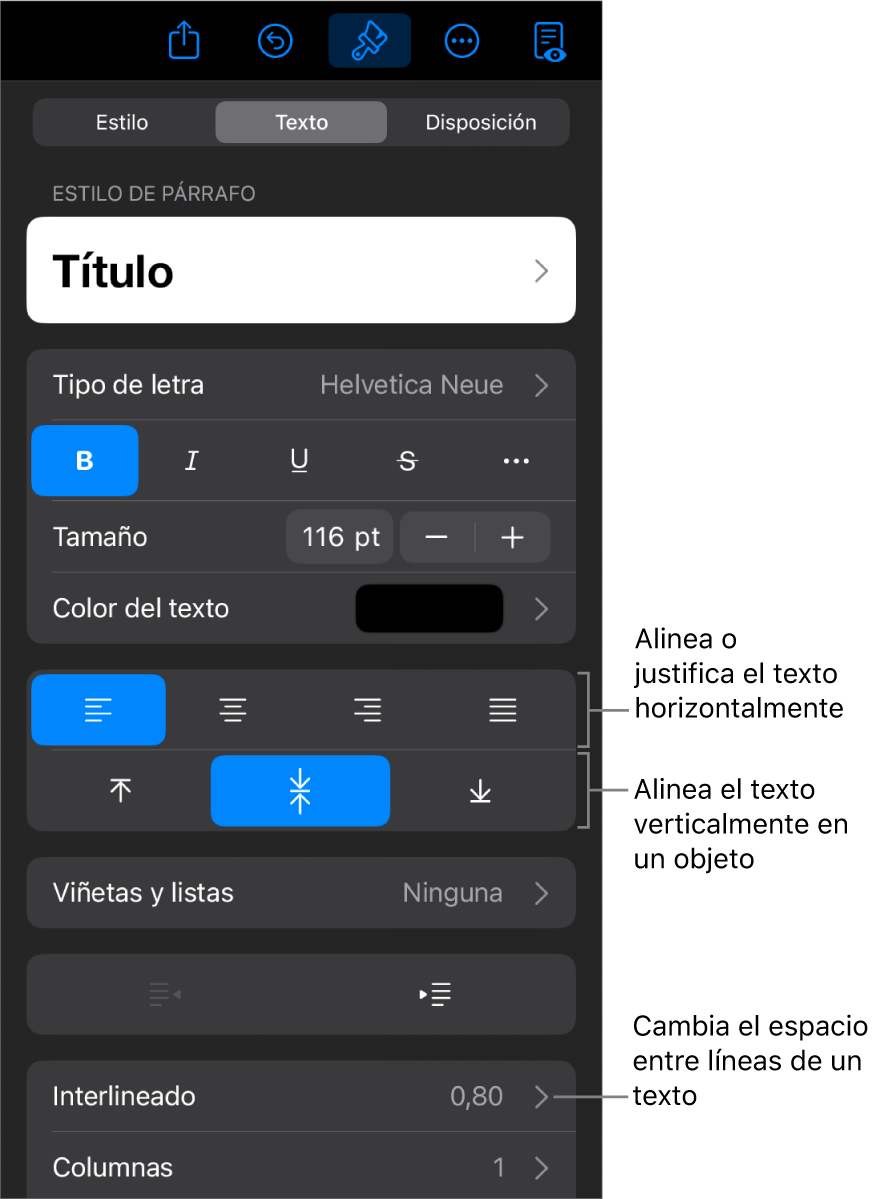
También puedes colocar un objeto dentro de una figura para que aparezca integrado con el texto.
Gracias por tus comentarios.