
Animar objetos de una diapositiva en la app Keynote del iPad
Puedes utilizar composiciones de acción para animar un objeto de una diapositiva. Por ejemplo, puedes hacer que un objeto se mueva de un lado a otro de una diapositiva, convertirlo en transparente, conseguir que brille o que rebote para enfatizar algo, etc.
Puedes aplicar varias composiciones de acción a un objeto y especificar su orden a fin de crear efectos interesantes. Por ejemplo, puedes hacer que un objeto se encoja a medida que avanza por la diapositiva y que luego desaparezca.
Animar un objeto de una diapositiva
Ve a la app Keynote
 en el iPad.
en el iPad.Abre la presentación con el objeto que quieras animar.
Toca el objeto para seleccionarlo y, a continuación, toca Animar.
Toca “Añadir acción” y, a continuación, selecciona una animación.
Se reproduce una previsualización de la animación.
Toca
 .
.Para configurar opciones de animación, como la duración y la dirección, toca la animación en la parte inferior de la pantalla.
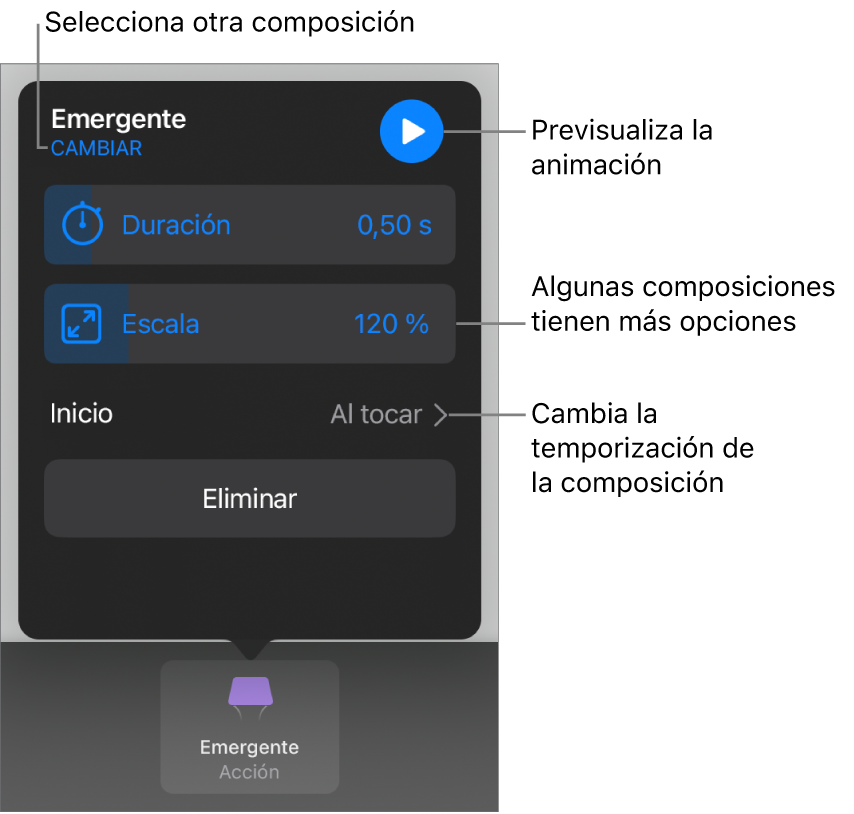
Las opciones que se muestran dependen de la animación. Estos tipos de composición requieren pasos especiales:
Opacidad: Para especificar el grado de transparencia que quieres que alcance el objeto al final de la animación, arrastra el regulador de opacidad. Si deseas que el objeto sea invisible al final de la animación, arrastra el regulador hasta tu posición máxima a la izquierda.
Girar: Para cambiar la dirección del giro, toca “Hacia la derecha” o “Hacia la izquierda”. Para elegir el ángulo de rotación, arrastra el regulador Ángulo. Para elegir el número de giros, toca
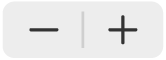 o el botón de reducción situado junto a Rotaciones.
o el botón de reducción situado junto a Rotaciones.Escala: Para ajustar el tamaño que alcanzará el objeto al final de la animación, arrastra el regulador Escala. También puedes arrastrar cualquiera de los puntos azules alrededor del objeto fantasma de la diapositiva para definir su tamaño final.
Crear una ruta: Consulta “Crear una ruta de movimiento” más abajo.
Para ver una previsualización de la animación, toca
 .
.Para aplicar otra composición de acción al objeto, toca
 .
.Cuando hayas acabado de añadir composiciones, toca OK en la esquina superior derecha de la pantalla.
Crear una ruta de movimiento
Puedes crear una ruta de movimiento para que un objeto se mueva por la diapositiva.
Ve a la app Keynote
 en el iPad.
en el iPad.Abre la presentación con el objeto que quieras animar.
Toca el objeto para seleccionarlo y, a continuación, toca Animar.
Toca “Añadir acción” y, a continuación, toca “Crear ruta”.
Para dibujar la ruta de movimiento, arrastra el objeto con el Apple Pencil o con el dedo.
Por omisión, la línea es curva. Para crear líneas rectas en la ruta, toca
 .
.Cuando acabes de dibujar la ruta, toca OK en la parte inferior de la pantalla.
Para ajustar la animación, realiza cualquiera de las siguientes operaciones:
Cambiar el punto inicial: Arrastra el objeto opaco de la diapositiva.
Cambiar el punto final: Arrastra el objeto fantasma de la diapositiva.
Editar la ruta: Toca la ruta y, a continuación, arrastra cualquiera de los puntos rojos o blancos. Para hacer que la ruta sea curva o recta, toca un punto rojo o blanco a lo largo de la línea que desees editar y, a continuación, toca “Agudizar punto” o “Suavizar punto”.
Volver a dibujar la ruta: Toca para seleccionar el objeto, púlsalo de nuevo y, a continuación, toca “Volver a dibujar la ruta”.
Dividir la ruta de movimiento en composiciones individuales: Toca la ruta. Toca el punto donde desees dividir la ruta y, a continuación, toca “Dividir la ruta”.
Previsualizar la animación: Toca la composición “Ruta de movimiento” en la parte inferior de la pantalla y, a continuación, toca
 .
.
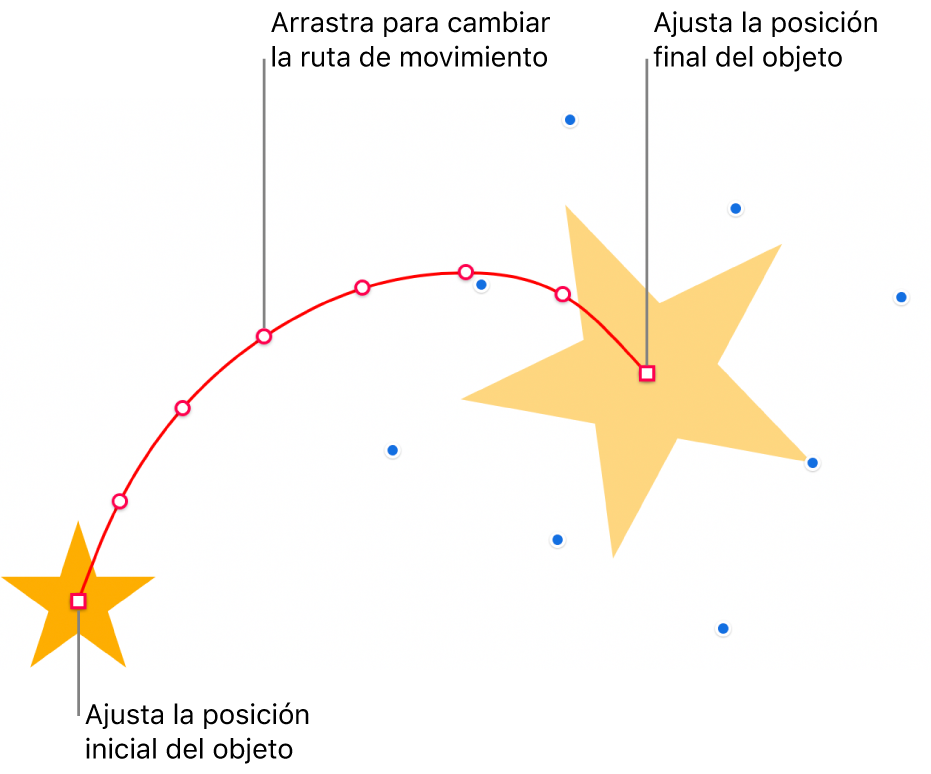
Para cambiar los tiempos y la aceleración de la animación, toca la composición “Ruta de movimiento” en la parte inferior de la pantalla y, a continuación, usa los controles.
Para hacer que el objeto gire para seguir la curva de la ruta de movimiento mientras se desplaza, toca la composición “Ruta de movimiento” en la parte inferior de la pantalla y, a continuación, toca el botón “Alinear con ruta.” Con la opción “Alinear con ruta” activada, también puedes utilizar el regulador Rotación para ajustar la alineación del objeto con la trayectoria de movimiento.
Toca OK en la esquina superior derecha de la pantalla.
Consejo: Puedes combinar una composición “Ruta de movimiento” con otras composiciones de acción para crear animaciones más complejas. Por ejemplo, para escalar un objeto a medida que se mueve por la diapositiva, arrastra cualquiera de los cuadrados azules del objeto fantasma. Para girar un objeto a medida que se mueve, usa dos dedos para girar el objeto fantasma.
Para trasladar varios objetos a nuevas posiciones de una diapositiva, también puedes utilizar una transición de tipo “Movimiento mágico”.
Combinar composiciones de acción en una única animación
Puedes aplicar dos o más composiciones de acción básicas a un objeto y, a continuación, reproducirlas simultáneamente para crear una única animación. Por ejemplo, puedes hacer que un objeto gire mientras se mueve por la diapositiva, o bien hacer que gire mientras aumenta su tamaño.
Las composiciones de énfasis, como Rebote o Volteo, no se pueden combinar con otras composiciones, pero se pueden reproducir inmediatamente después de otras.
Ve a la app Keynote
 en el iPad.
en el iPad.Abre una presentación con un objeto que tenga al menos dos composiciones de acción básicas.
Toca
 en la parte superior de la pantalla y, a continuación, toca Animación.
en la parte superior de la pantalla y, a continuación, toca Animación.Toca
 en la parte superior de la pantalla y, a continuación, arrastra las composiciones que deseas combinar para que se muestren consecutivamente en una lista.
en la parte superior de la pantalla y, a continuación, arrastra las composiciones que deseas combinar para que se muestren consecutivamente en una lista.Toca para seleccionar una composición para que se mezcle con la composición que tiene más arriba y, a continuación, bajo “Iniciar composición”, toca “Con composición [número]”.
Repite este paso con cada composición que desees combinar con la de arriba.
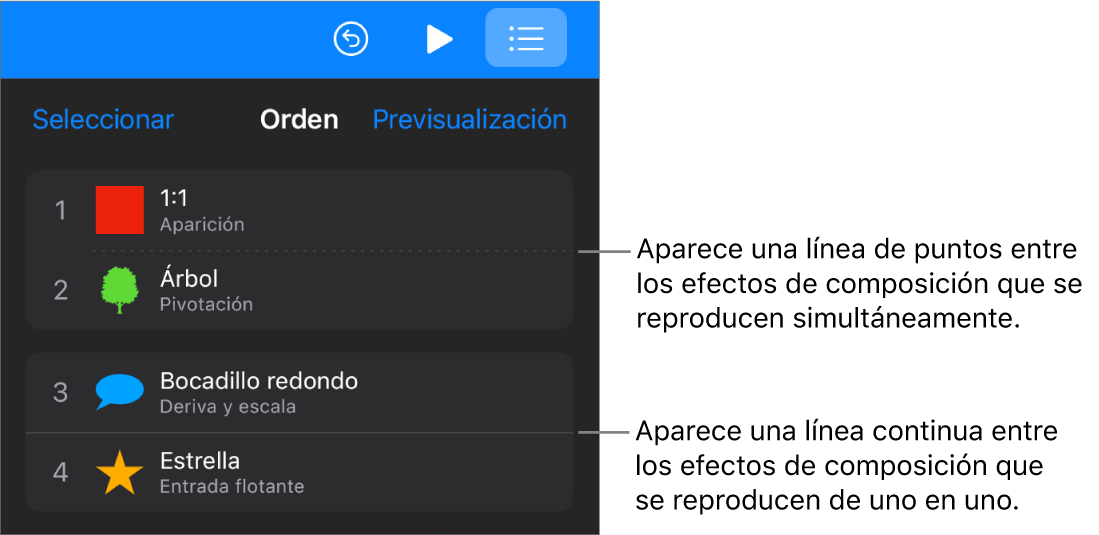
Para previsualizar la animación, toca Previsualización.
Toca OK en la esquina superior derecha de la pantalla.
Eliminar una animación
Ve a la app Keynote
 en el iPad.
en el iPad.Abre una presentación con el objeto con el que quieras trabajar.
Toca
 en la parte superior de la pantalla y, a continuación, toca Animación.
en la parte superior de la pantalla y, a continuación, toca Animación.Realiza una de las siguientes operaciones:
Eliminar todas las animaciones de un objeto: Toca para seleccionar el objeto con la animación que desees eliminar, púlsalo de nuevo y, a continuación, toca “Eliminar animación”. Toca Aceptar.
Eliminar una animación específica de un objeto: Toca
 , desliza hacia la izquierda sobre la animación que deseas eliminar y, a continuación, toca Eliminar. Toca Aceptar.
, desliza hacia la izquierda sobre la animación que deseas eliminar y, a continuación, toca Eliminar. Toca Aceptar.
Aplicar las mismas animaciones a otro objeto
Ve a la app Keynote
 en el iPad.
en el iPad.Abre la presentación con los objetos con los que quieras trabajar.
Toca
 y, a continuación, Animación.
y, a continuación, Animación.Toca para seleccionar el objeto que tiene las animaciones que quieras copiar, púlsalo de nuevo y, a continuación, toca “Copiar animación”.
Toca para seleccionar el objeto al que quieres añadir las animaciones, púlsalo de nuevo y, a continuación, selecciona “Pegar animación”.