
Cambiar la vista de trabajo en la app Keynote del iPad
Puedes ver tus diapositivas de distintas formas para ayudarte a organizar y editar tu presentación:
Vista de diapositiva: Muestra una diapositiva para editarla. Esta es la vista por omisión cuando creas una presentación a partir de un tema. Desde esta vista puedes mostrar u ocultar el navegador de diapositivas.
Mesa luminosa: Muestra miniaturas de diapositiva como en una mesa luminosa. Esta vista es útil para organizar la presentación, ya que permite ver más diapositivas a la vez. También es la mejor vista para editar varias diapositivas a la vez (por ejemplo, para añadir la misma transición a cada diapositiva, omitir varias diapositivas o duplicar más de una diapositiva).
Esquema: Muestra un esquema de texto de las diapositivas con sus miniaturas en el navegador de diapositivas. Esta es la vista por omisión cuando creas un esquema de presentación. En la vista de esquema, puedes añadir y editar texto, colocar imágenes y vídeos, y cambiar el formato de las diapositivas. Esto es útil para crear un primer borrador de una presentación, ver cómo fluyen las presentaciones con mucho texto o centrarse en la estructura de la presentación.
Ver diapositivas en vista de diapositiva
Ve a la app Keynote
 en el iPad.
en el iPad.Abre una presentación.
Toca
 en la parte superior de la pantalla, elige “Vista de diapositiva” y toca fuera del menú de opciones de visualización para cerrarlo.
en la parte superior de la pantalla, elige “Vista de diapositiva” y toca fuera del menú de opciones de visualización para cerrarlo. Realiza cualquiera de las siguientes operaciones:
Muestra el navegador de diapositivas (si no está a la vista): Toca el botón del navegador de diapositivas (mostrado abajo) de la esquina superior izquierda del lienzo de diapositivas, o junta los dedos sobre la diapositiva.
Para ver las miniaturas de las diapositivas siempre, toca
 y activa “Mostrar siempre el navegador”.
y activa “Mostrar siempre el navegador”.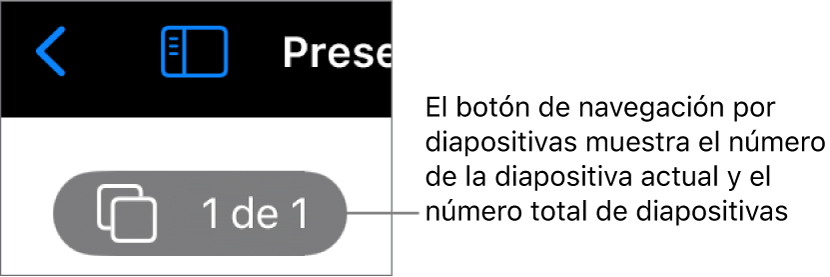
Ocultar el navegador de diapositivas: Separa los dedos sobre la diapositiva actual (en la parte derecha del lienzo de diapositivas).
Seleccionar una diapositiva para editarla: Toca la miniatura de una diapositiva en el navegador de diapositivas.
Reordenar las diapositivas: En el navegador de diapositivas, mantén pulsada la miniatura de una diapositiva hasta que esta parezca elevarse y, a continuación, arrástrala hacia arriba o abajo.
Agrupar las diapositivas: En el navegador de diapositivas, mantén pulsada la miniatura de una diapositiva hasta que esta parezca elevarse y, a continuación, arrástrala hacia la derecha para sangrarla con respecto a la diapositiva superior.
Mostrar u ocultar las notas del presentador: Para ver las notas del presentador, toca
 en la parte superior de la pantalla y toca “Mostrar notas del presentador”. Las notas del presentador aparecerán en la parte inferior de la pantalla.
en la parte superior de la pantalla y toca “Mostrar notas del presentador”. Las notas del presentador aparecerán en la parte inferior de la pantalla.Para ocultar las notas del presentador, toca
 y toca “Ocultar notas del presentador”.
y toca “Ocultar notas del presentador”.
Ver diapositivas en la mesa luminosa
Ve a la app Keynote
 en el iPad.
en el iPad.Abre una presentación, toca
 en la parte superior de la pantalla y, a continuación, toca “Mesa luminosa”.
en la parte superior de la pantalla y, a continuación, toca “Mesa luminosa”.Realiza cualquiera de las siguientes operaciones:
Seleccionar diapositivas: Toca una miniatura. Para seleccionar varias diapositivas, toca Seleccionar en la esquina inferior derecha de la pantalla y toca las miniaturas. Toca una miniatura de nuevo para anular tu selección. Toca Aceptar cuando hayas acabado.
Reordenar las diapositivas: Arrastra una miniatura a una nueva ubicación.
Añadir, omitir y dejar de omitir, duplicar o eliminar rápidamente diapositivas: Selecciona una o más diapositivas y toca un botón en la parte inferior de la pantalla.
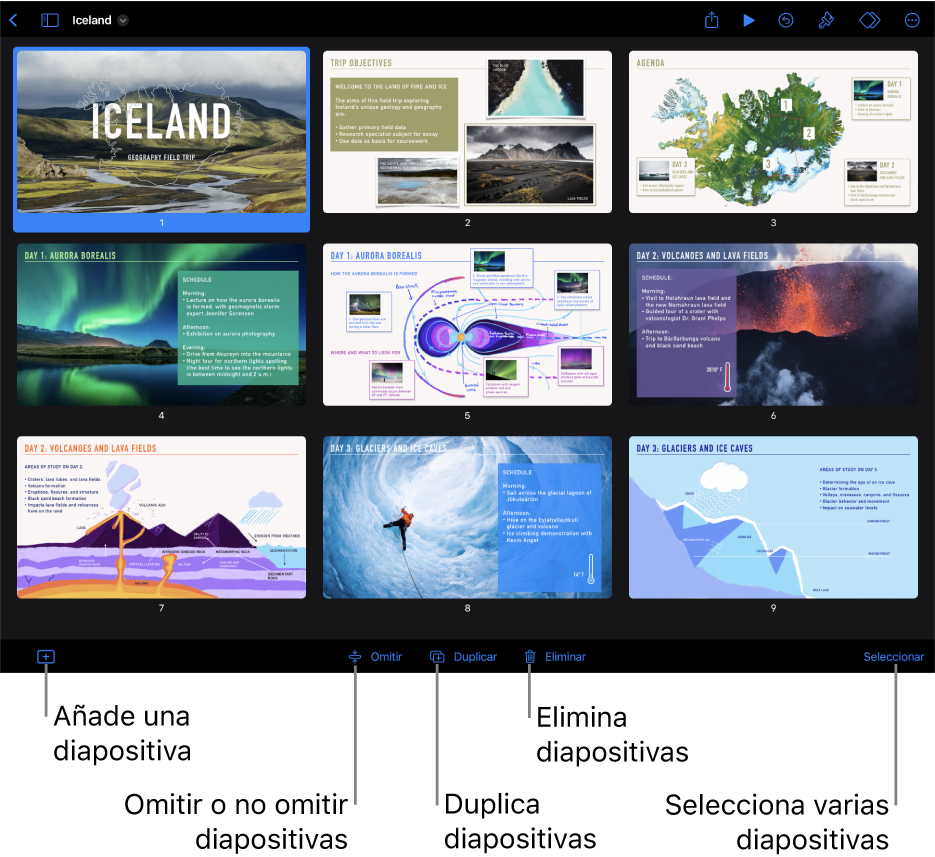
Cambiar el tamaño de las miniaturas: Junta los dedos para agrandar las miniaturas, o sepáralos para reducir su tamaño.
Mostrar u ocultar las notas del presentador: Para ver las notas del presentador, toca
 en la parte superior de la pantalla y toca “Mostrar notas del presentador”. Las notas del presentador aparecerán en la parte inferior de la pantalla.
en la parte superior de la pantalla y toca “Mostrar notas del presentador”. Las notas del presentador aparecerán en la parte inferior de la pantalla.Para ocultar las notas del presentador, toca
 y toca “Ocultar notas del presentador”.
y toca “Ocultar notas del presentador”.Mostrar u ocultar diapositivas omitidas: Toca
 en la parte superior de la pantalla y, a continuación, activa o desactiva “Mostrar diapositivas omitidas”. Toca fuera de “Opciones de visualización” para cerrarlo.
en la parte superior de la pantalla y, a continuación, activa o desactiva “Mostrar diapositivas omitidas”. Toca fuera de “Opciones de visualización” para cerrarlo.Volver a la vista de diapositiva: Toca dos veces una diapositiva.
Ver diapositivas como esquemas de texto
Ve a la app Keynote
 en el iPad.
en el iPad.Abre una presentación, toca
 en la parte superior de la pantalla y, a continuación, selecciona Esquema.
en la parte superior de la pantalla y, a continuación, selecciona Esquema.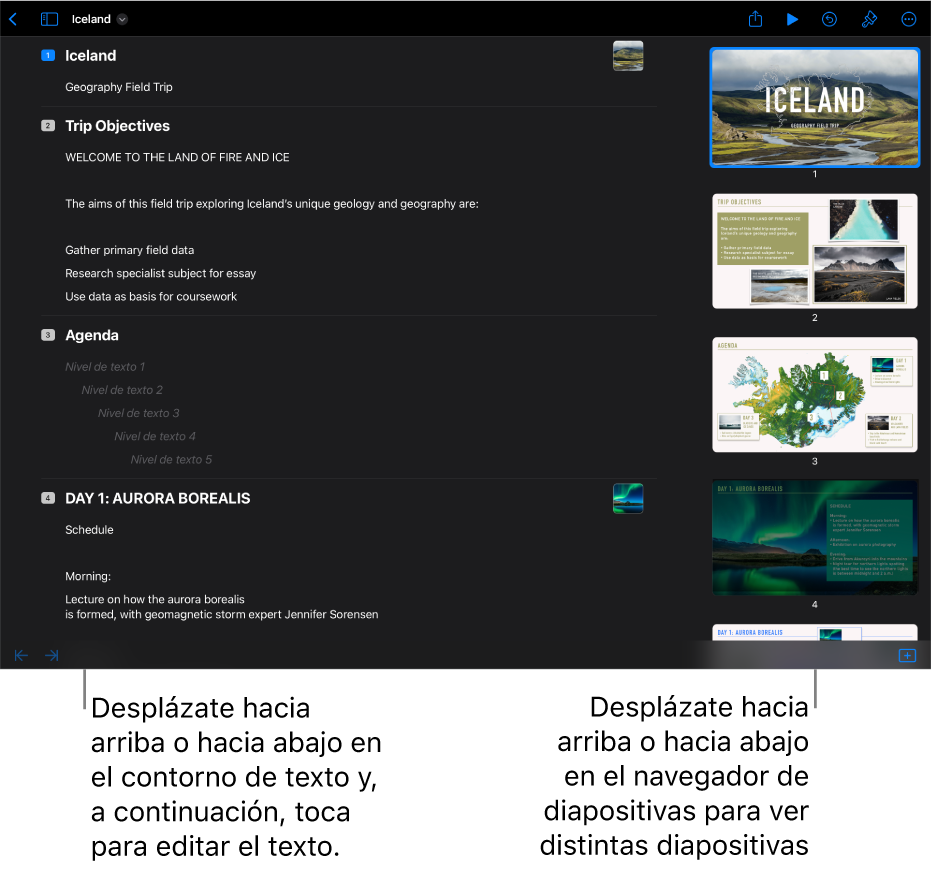
Realiza cualquiera de las siguientes operaciones:
Navegar entre diapositivas: Desliza el dedo sobre el navegador de diapositivas para ver diferentes diapositivas. Toca la miniatura de una diapositiva para resaltar su contenido en el esquema de texto.
Añadir una diapositiva: Toca
 en la parte inferior de la pantalla y, a continuación, toca una disposición de diapositiva.
en la parte inferior de la pantalla y, a continuación, toca una disposición de diapositiva.Para añadir rápidamente una diapositiva mientras escribes en la última fila de una diapositiva, toca Retorno dos veces.
Eliminar una diapositiva: Toca la fila superior de la diapositiva que quieres eliminar, toca
 y, a continuación, toca Eliminar.
y, a continuación, toca Eliminar.Aplicar otra disposición de diapositiva: Selecciona la diapositiva que quieres editar, toca
 y elige una disposición en el menú.
y elige una disposición en el menú.Reordenar las diapositivas: En el navegador de diapositivas, mantén pulsada la diapositiva hasta que parezca elevarse y, a continuación, arrástrala hasta una nueva ubicación.
Omitir o incluir una diapositiva: Toca la fila superior de la diapositiva en el esquema de texto y después toca
 . A continuación, toca “Omitir diapositiva” o “No omitir diapositiva”.
. A continuación, toca “Omitir diapositiva” o “No omitir diapositiva”.Añadir texto a una diapositiva: Toca una fila para colocar el punto de inserción en el esquema de texto y escribe.
Eliminar una fila de texto: Toca la fila de texto que quieres eliminar, toca
 y, a continuación, toca Eliminar.
y, a continuación, toca Eliminar.Para eliminar varias filas de texto, toca una fila de texto, toca
 , arrastra los tiradores de selección blancos para seleccionar todo el texto que quieres eliminar y toca Eliminar.
, arrastra los tiradores de selección blancos para seleccionar todo el texto que quieres eliminar y toca Eliminar.Mover texto: Toca el texto que quieres trasladar, toca
 y mantenlo así hasta que el texto parezca elevarse; a continuación, arrástralo hasta una nueva ubicación.
y mantenlo así hasta que el texto parezca elevarse; a continuación, arrástralo hasta una nueva ubicación.Para eliminar varias líneas de texto, toca una fila de texto, toca
 y arrastra los tiradores de selección blancos para seleccionar todo el texto que quieres trasladar. Toca el texto que quieres trasladar, toca
y arrastra los tiradores de selección blancos para seleccionar todo el texto que quieres trasladar. Toca el texto que quieres trasladar, toca  y mantenlo así hasta que el texto parezca elevarse; a continuación, arrástralo hasta una nueva ubicación.
y mantenlo así hasta que el texto parezca elevarse; a continuación, arrástralo hasta una nueva ubicación.Añadir una foto o vídeo a una diapositiva con un marcador de posición de contenido: Si la diapositiva solo tiene un marcador de posición de contenido, toca
 , accede a la imagen o vídeo y tócalo para añadirlo a la diapositiva.
, accede a la imagen o vídeo y tócalo para añadirlo a la diapositiva.Si la diapositiva tiene varios marcadores de posición de contenido multimedia, toca
 y selecciona el marcador de posición que quieres usar. Accede hasta la imagen o vídeo. A continuación, tócalo para añadirlo a la diapositiva.
y selecciona el marcador de posición que quieres usar. Accede hasta la imagen o vídeo. A continuación, tócalo para añadirlo a la diapositiva.Volver a la vista de diapositiva: Toca dos veces una miniatura para verla y editarla en la visualización de diapositiva.