
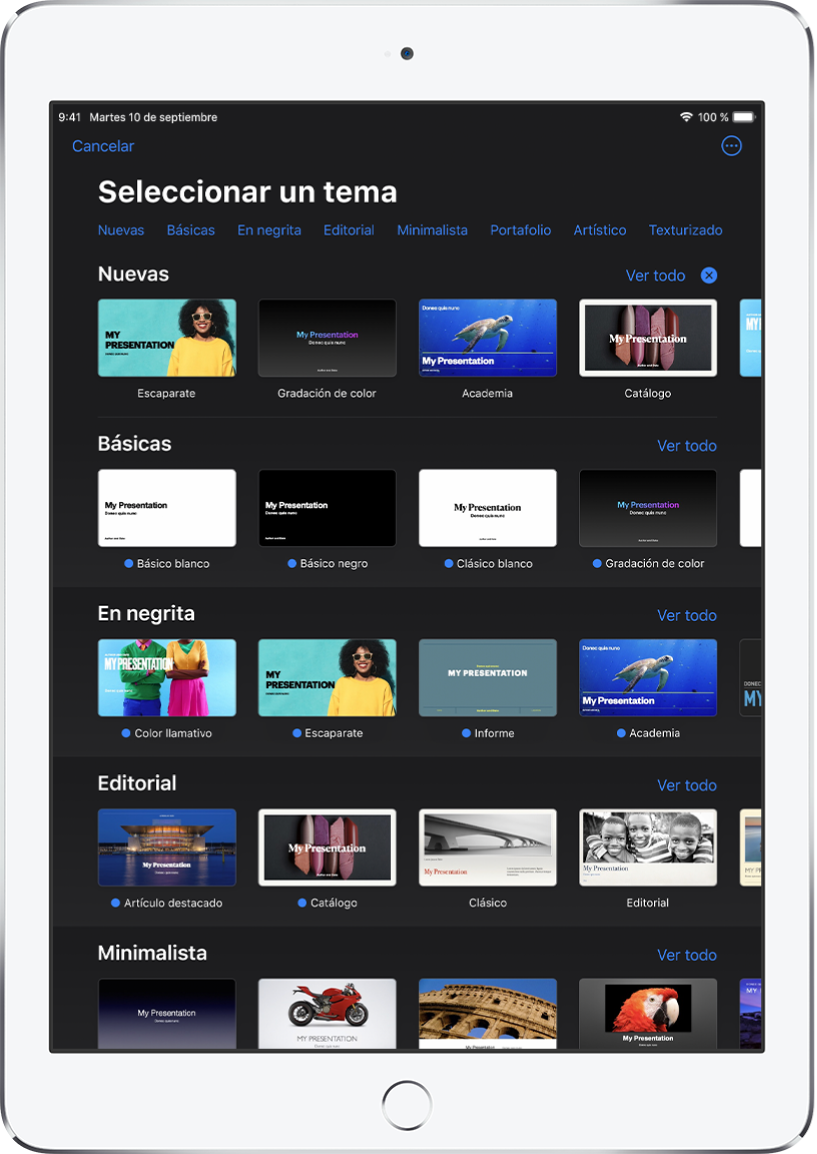
Comienza con un tema
Todas las presentaciones comienzan con un tema, es decir, un conjunto de disposiciones prediseñadas que puedes utilizar como punto de partida. Reemplaza el texto y las imágenes del tema con las tuyas y, a continuación, añade las diapositivas que necesites.
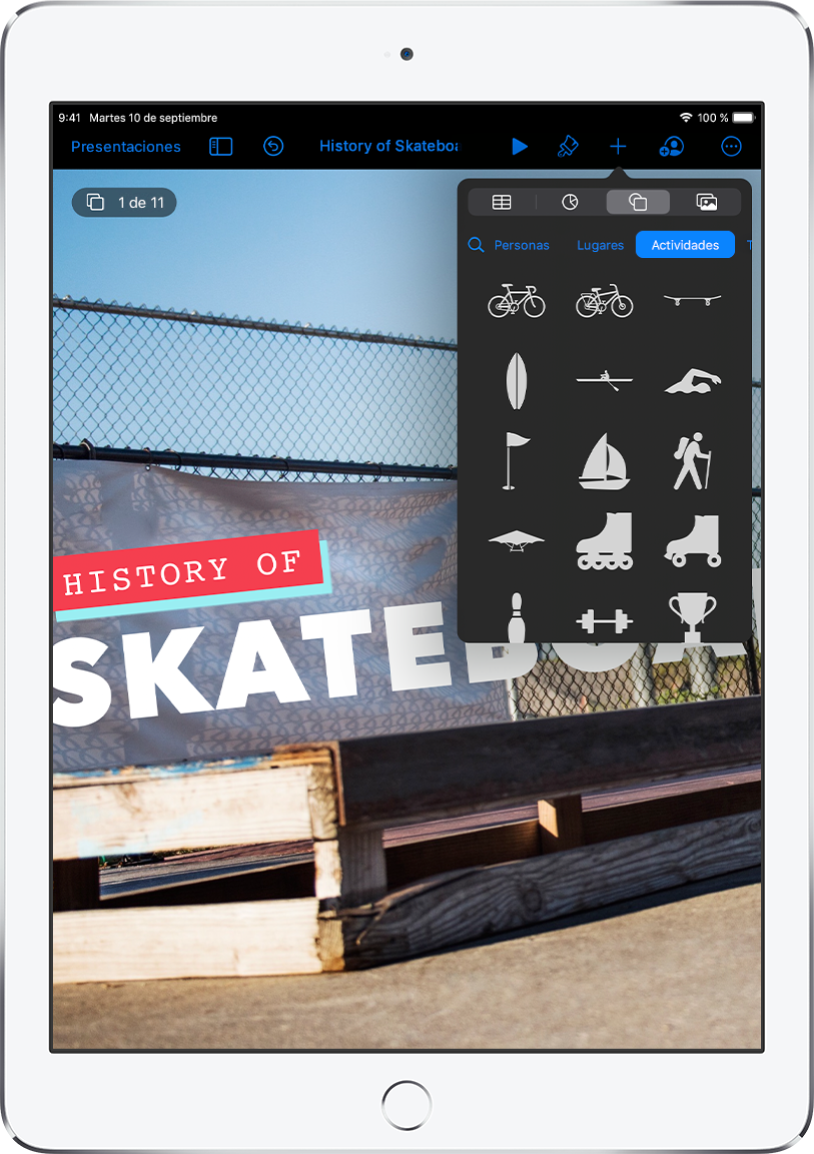
Añade texto, fotos, dibujos y demás
Añade objetos como tablas, gráficas, figuras y contenido multimedia (imágenes, audio y vídeo) a cualquier diapositiva. Puedes apilar objetos, cambiarles el tamaño y enlazarlos a páginas web u otras diapositivas de la presentación.
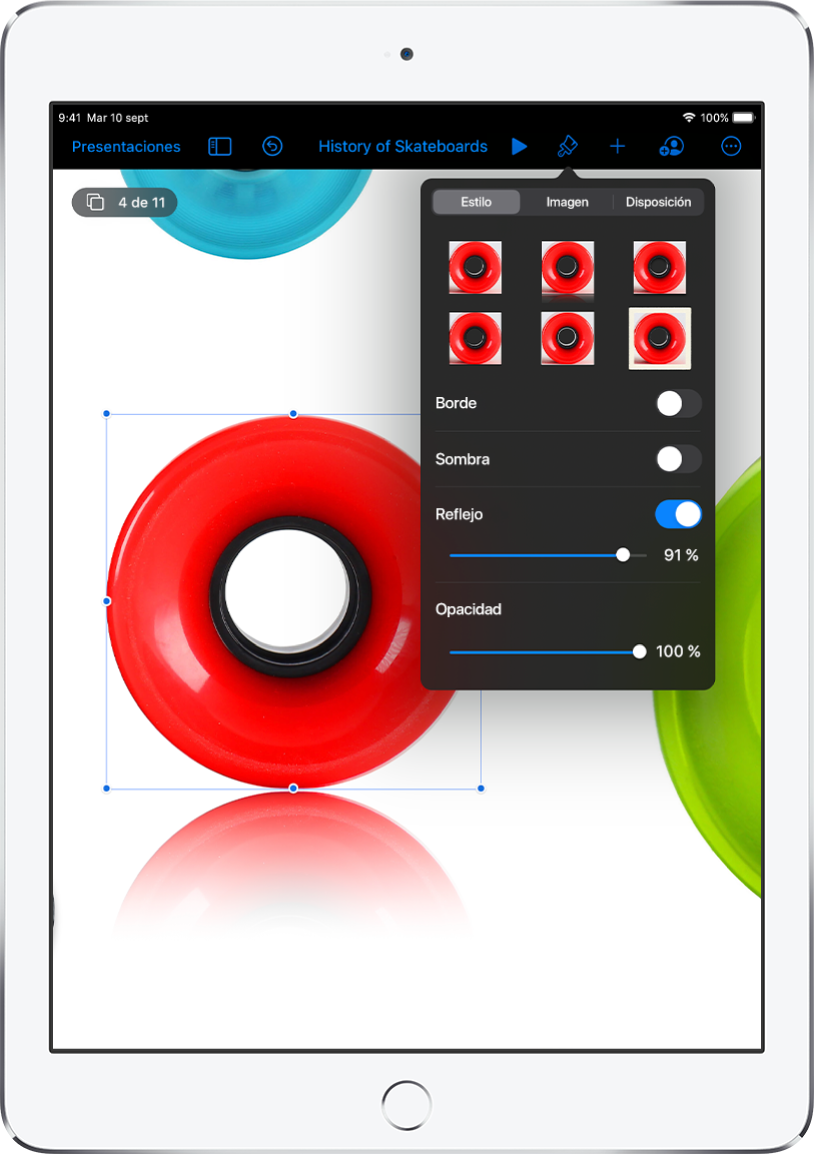
Personaliza cada detalle
Personaliza la apariencia de cualquier cosa que añadas a una diapositiva. Selecciona un nuevo color, añade un sombreado, cambia la transparencia, etc.
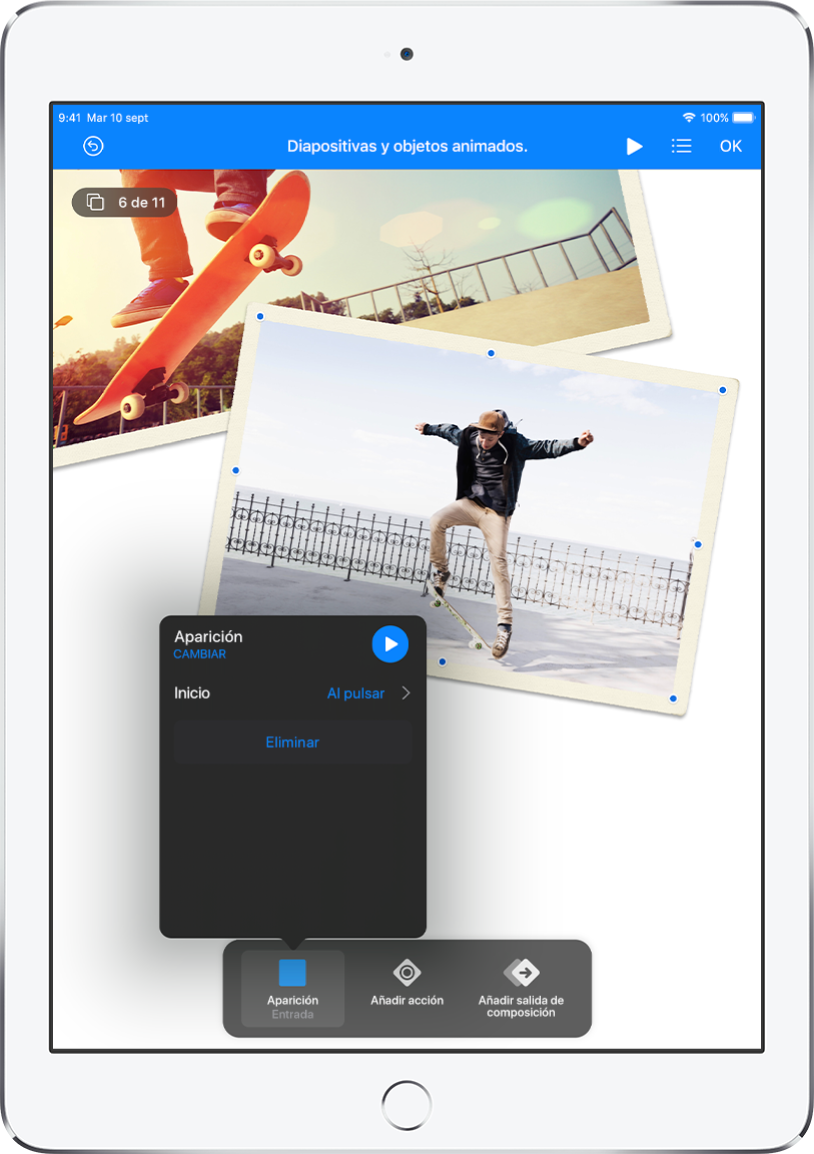
Sorprende con las animaciones
Añade efectos visuales o animaciones para cautivar al público. Por ejemplo, añade una transición para que cada diapositiva se desvanezca hasta convertirse en la siguiente o haz que cada palabra de un título aparezca botando en la diapositiva.
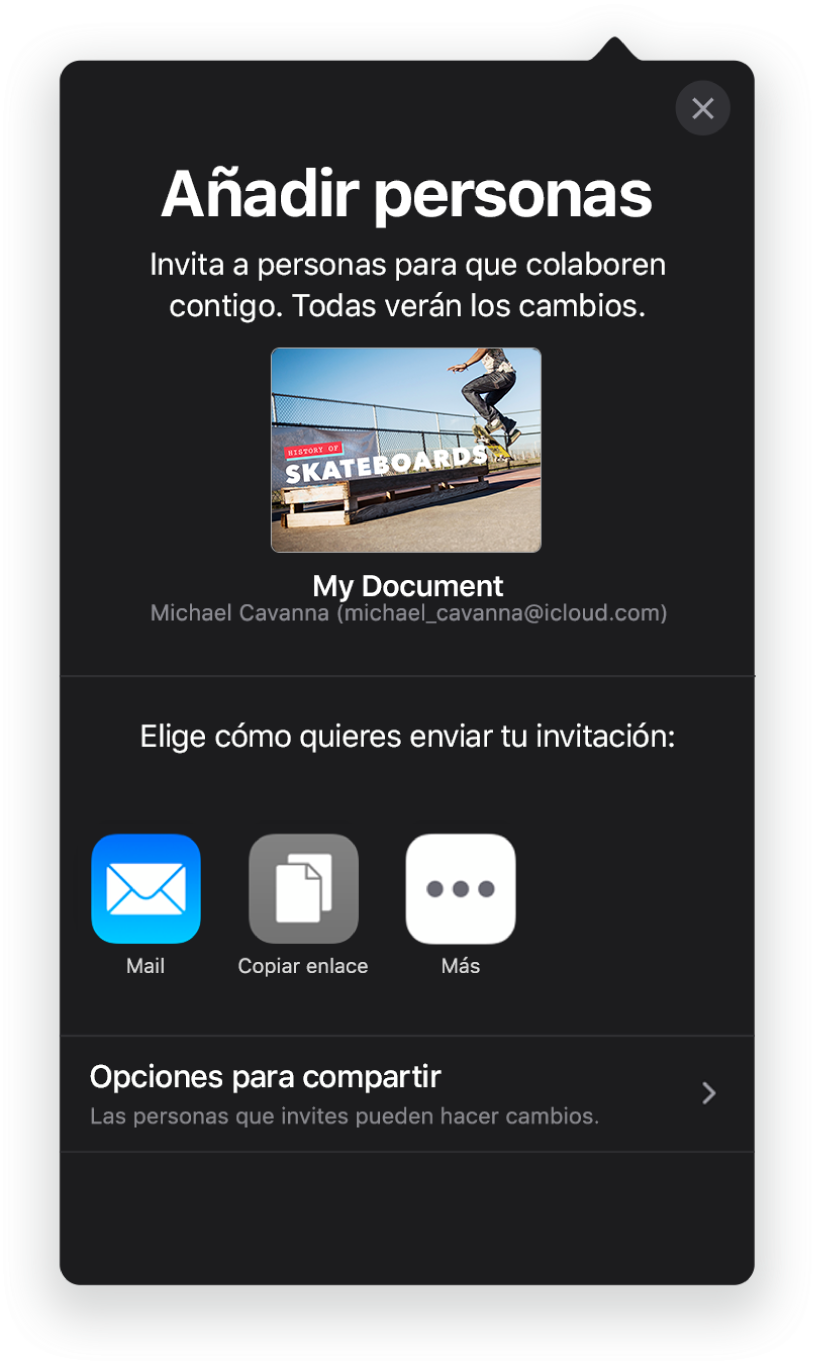
Colaborar en tiempo real
Invita a otras personas a trabajar contigo en una presentación. Todas las personas invitadas podrán ver los cambios a medida que se efectúan, pero tú controlas quién puede editar o solo ver la presentación.
Este manual te ayuda a empezar a usar Keynote 10.0 en el iPad. Para ver la versión de Keynote instalada en el iPad, ve a Ajustes ![]() > Keynote. Para explorar este manual, pulsa “Tabla de contenido” cerca de la parte superior de la página. También puedes descargar el manual de Apple Books (si está disponible).
> Keynote. Para explorar este manual, pulsa “Tabla de contenido” cerca de la parte superior de la página. También puedes descargar el manual de Apple Books (si está disponible).
Si necesitas más ayuda, visita el sitio web de soporte de Keynote.