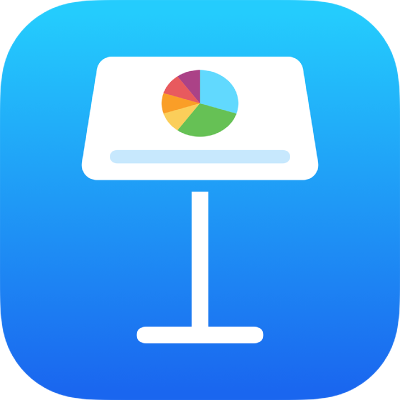
Usar VoiceOver para crear una presentación de Keynote en el iPad
Puedes crear una presentación de Keynote en tu iPhone o iPad utilizando VoiceOver, un lector de pantalla avanzado que te permite usar tu dispositivo sin ver la pantalla. Comienza con un tema, es decir, un conjunto de elementos y disposiciones prediseñadas para una diapositiva y, a continuación, añade tu propio contenido. Cada tema combina tipos de letra, estilos de texto y colores para ofrecer un aspecto totalmente unificado.
VoiceOver también puede interpretar información de gráficas contenidas en la presentación describiendo los ejes, resumiendo los datos y sus tendencias, y reproduciendo una serie de tonos diferentes para representar los valores de la gráfica, de izquierda a derecha.
Seleccionar un tema
Puedes seleccionar un tema con tamaños de diapositiva estándar o panorámico, o bien un tema personalizado (un tema que has modificado y guardado para usar de nuevo más tarde). Puedes seleccionar un tema en el selector de tema.
Cuando abres Keynote por primera vez, se abre el gestor de presentaciones. Desliza hacia la izquierda o hacia la derecha (o usa las flechas izquierda y derecha de un teclado) hasta que oigas “el botón Añadir”. A continuación, toca dos veces para abrir el selector de tema.
Abre el rotor de VoiceOver y usa el ajuste Encabezamientos para desplazarte por las categorías de temas, como Negrita y Minimalista.
Nota: Es posible que necesites desplazarte para escuchar todas las categorías.
Desplázate hacia la izquierda y hacia la derecha hasta que escuches el nombre del tema que quieres usar y, a continuación, toca dos veces para seleccionarlo.
Por ejemplo, si quieres crear una presentación para mostrar fotografías con un sencillo fondo negro, puedes elegir el tema “Ensayo fotográfico”.
Si no quieres usar un tema de la categoría Estándar, desliza hacia la izquierda o hacia la derecha hasta que oigas “Botón de puntos suspensivos en un círculo” y toca dos veces para abrir el menú Ajustes. Desliza hacia arriba o hacia abajo hasta que oigas “Panorámico (16:9)” y toca dos veces para seleccionarlo.
Cambiar la disposición de la diapositiva
Puedes cambiar rápidamente el aspecto de una diapositiva seleccionando una disposición de diapositiva distinta. Esto se hace en el menú Formato.
Con una presentación abierta en Keynote, abre el rotor de VoiceOver y usa el ajuste Contenedores para desplazarte del lienzo hasta la barra de herramientas.
Desplázate hacia la izquierda o hacia la derecha (o usa las flechas izquierda y derecha de un teclado) para navegar por la barra de herramientas hasta que escuches “el botón Formato”. A continuación, toca dos veces para abrir el menú Formato.
Para escuchar la disposición de la diapositiva actual, deslízate hacia la derecha hasta que escuches la disposición de la diapositiva seleccionada.
Para seleccionar una nueva disposición de diapositiva, toca dos veces el botón Disposición en el menú Formato, desplázate hasta que escuches la que quieres y, a continuación, tócala dos veces.
Añadir tu propio texto
Las disposiciones de diapositiva incluyen cuadros de texto de marcador de posición para títulos, subtítulos, texto del cuerpo y otros elementos de texto. Puedes reemplazar cualquier texto de marcador de posición por tu propio texto.
En la app Keynote del iPad, abre el rotor de VoiceOver y usa el ajuste Contenedores para desplazarte hasta el lienzo.
Para navegar por el contenido del lienzo, desplázate hacia la izquierda o hacia la derecha (o usa las flechas izquierda y derecha de un teclado). Cuando escuches el texto que quieres reemplazar, toca dos veces para seleccionar el cuadro de texto.
Para añadir tu texto, toca dos veces de nuevo y, a continuación, escribe.
Añadir contenido propio
Puedes reemplazar el marcador de posición de contenido de una diapositiva para añadir tus propias imágenes y vídeos. Esto se hace en el lienzo.
En la app Keynote del iPad, abre el rotor de VoiceOver y usa el ajuste Contenedores para desplazarte hasta el lienzo.
Para navegar por el contenido del lienzo, desplázate hacia la izquierda o hacia la derecha (o usa las flechas izquierda y derecha de un teclado). Cuando escuches el nombre de la imagen que quieres reemplazar, pulsa dos veces para seleccionarla.
Desplázate hacia la izquierda o hacia la derecha por los tiradores de la imagen hasta que escuches “el botón ‘Reemplazar imagen’” y, a continuación, pulsa dos veces para abrir la barra lateral Álbumes.
Realiza una de las siguientes operaciones para seleccionar el contenido que quieres usar:
Para usar una foto o vídeo en la barra lateral Álbumes: Selecciona un álbum y, a continuación, pulsa dos veces para seleccionar el contenido que quieres añadir.
Para usar una foto o vídeo desde iCloud u otro servicio: Pulsa dos veces “Insertar desde” debajo de los álbumes y, a continuación, pulsa dos veces para seleccionar el contenido que quieres añadir.
Para usar una nueva foto o vídeo: Elige “Hacer foto o grabar vídeo” y, a continuación, elige “Usar foto” o “Usar vídeo”.
La imagen o el vídeo reemplaza automáticamente el marcador de posición de contenido de la diapositiva.
También puedes insertar tus propias figuras y otros objetos eligiendo el menú Insertar en la barra de herramientas. Para navegar hasta la barra de herramientas desde el área de disposición de la diapositiva, usa el ajuste Contenedores en el rotor de VoiceOver.
Para añadir descripciones de accesibilidad a las imágenes, audio y vídeos (que leen en voz alta VoiceOver y otros sistemas de asistencia), consulta Añadir una descripción de la imagen, Añadir una descripción de un audio o Añadir una descripción de un vídeo.
Reproducir una presentación
Cuando reproduces una presentación en el Mac, VoiceOver dice en voz alta el texto y las imágenes de la diapositiva actual. La presentación se reproduce a pantalla completa.
Para saber cómo reproducir tu presentación en una pantalla independiente, consulta Reproducir una presentación en una pantalla separada.
En la app Keynote del iPad, abre el rotor de VoiceOver y usa el ajuste Contenedores para desplazarte desde el área de disposición de la diapositiva hasta la barra de herramientas.
En la barra de herramientas, desplázate hacia la izquierda o hacia la derecha (o usa las flechas izquierda o derecha del teclado) hasta que escuches la diapositiva con la que quieres comenzar y, a continuación, toca dos veces para seleccionarla.
Navega de vuelta a la barra de herramientas, desplázate hacia la izquierda o hacia la derecha hasta que escuches “el botón Reproducir” y, a continuación, toca dos veces para reproducir el pase de diapositivas.
Si estás usando un teclado, también puedes pulsar Opción + Comando + P para reproducir el pase de diapositivas desde esa diapositiva.
Para desplazarte por la diapositiva y escuchar las imágenes y el texto, desplázate hacia la izquierda o hacia la derecha.
Para avanzar por la presentación, realiza una de las siguientes acciones:
Ir a la siguiente diapositiva o composición: Toca dos veces.
Retroceder una diapositiva o reiniciar las composiciones en la diapositiva: Desliza con tres dedos.
Ir a una diapositiva distinta: Usa el ajuste Acción en el rotor de VoiceOver para seleccionar “Mostrar navegador de diapositivas”, desplázate hacia la izquierda o hacia la derecha hasta que escuches la diapositiva que deseas reproducir y, a continuación, toca dos veces para acceder a la diapositiva correspondiente.
Usar VoiceOver para interpretar datos de gráficas
En iOS 15 o iPadOS 15, o versiones posteriores, VoiceOver puede proporcionar información útil sobre las gráficas de la presentación, como información de los ejes, la forma de los datos, los valores mínimos o máximos y mucho más. Además, VoiceOver puede reproducir una serie de tonos diferentes para representar los valores de la gráfica, de izquierda a derecha.
Selecciona en la presentación la gráfica de la que quieres obtener más información.
Desliza un dedo a la izquierda o la derecha para seleccionar un punto de datos de la gráfica.
Abre el rotor de VoiceOver y selecciona el ajuste de gráfica de audio.
Desliza hacia arriba o hacia abajo para seleccionar una de las opciones siguientes:
Describir la gráfica: Lista el nombre de cada eje y el número de series.
Información detalla de la gráfica: Abre una vista accesible de la gráfica que proporciona acceso a la gráfica de audio, los resúmenes, las estadísticas, etc.
Reproducir una gráfica de audio: Reproduce una serie de tonos que representan los valores de la gráfica, de izquierda a derecha, usando distintos tonos. Cuando mayor sea el valor, más alto será el tono.