Keynote
Manual de uso de Keynote para iPad
- Te damos la bienvenida
-
- Introducción a Keynote
- Introducción a las imágenes, gráficas y otros objetos
- Crear tu primera presentación
- Elegir cómo desplazarse por la presentación
- Abrir una presentación
- Guardar una presentación y asignarle un nombre
- Buscar una presentación
- Imprimir una presentación
- Personalizar la barra de herramientas
- Copiar texto y objetos entre apps
- Gestos básicos de la pantalla táctil
- Usar el Apple Pencil con Keynote
- Crear una presentación utilizando VoiceOver
-
- Añadir o eliminar diapositivas
- Cambiar el tamaño de la diapositiva
- Cambiar el fondo de una diapositiva
- Añadir un borde alrededor de una diapositiva
- Mostrar u ocultar marcadores de posición de texto
- Mostrar u ocultar números de diapositiva
- Aplicar una disposición de diapositiva
- Añadir y editar disposiciones de diapositivas
- Cambiar un tema
-
- Presentar en el iPad
- Presentar en una pantalla separada
- Presentar en un iPad a través de internet
- Usar un mando a distancia
- Hacer que una presentación avance automáticamente
- Reproducir un pase de diapositivas con varios presentadores
- Añadir y ver notas del presentador
- Ensayar en un dispositivo
- Reproducir una presentación grabada
-
- Enviar una presentación
- Introducción a la colaboración
- Invitar a otras personas a colaborar
- Colaborar en una presentación compartida
- Seguir la actividad en una presentación compartida
- Cambiar los ajustes de una presentación compartida
- Dejar de compartir una presentación
- Carpetas compartidas y colaboración
- Usar Box para colaborar
- Crear un GIF animado
- Publicar tu presentación en un blog
- Copyright
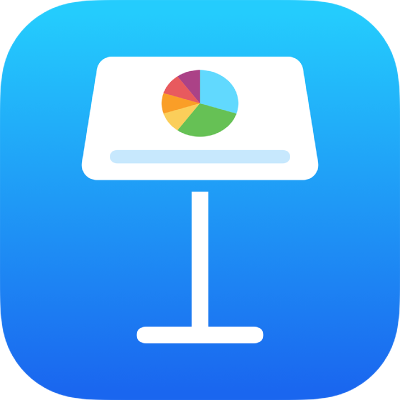
Añadir y alinear texto dentro de una figura en la app Keynote del iPad
Toca dos veces la figura para que aparezca el teclado y, a continuación, escribe el texto.
Si se muestra un indicador de área recortada
 , lo que significa que hay demasiado texto que mostrar en la figura, toca la figura y arrastra cualquiera de los puntos azules del borde de la figura hasta que se muestre todo el texto.
, lo que significa que hay demasiado texto que mostrar en la figura, toca la figura y arrastra cualquiera de los puntos azules del borde de la figura hasta que se muestre todo el texto.Para alinear el texto en la figura, toca la figura, toca
 , toca Texto y, a continuación, toca cualquier botón de alineación.
, toca Texto y, a continuación, toca cualquier botón de alineación.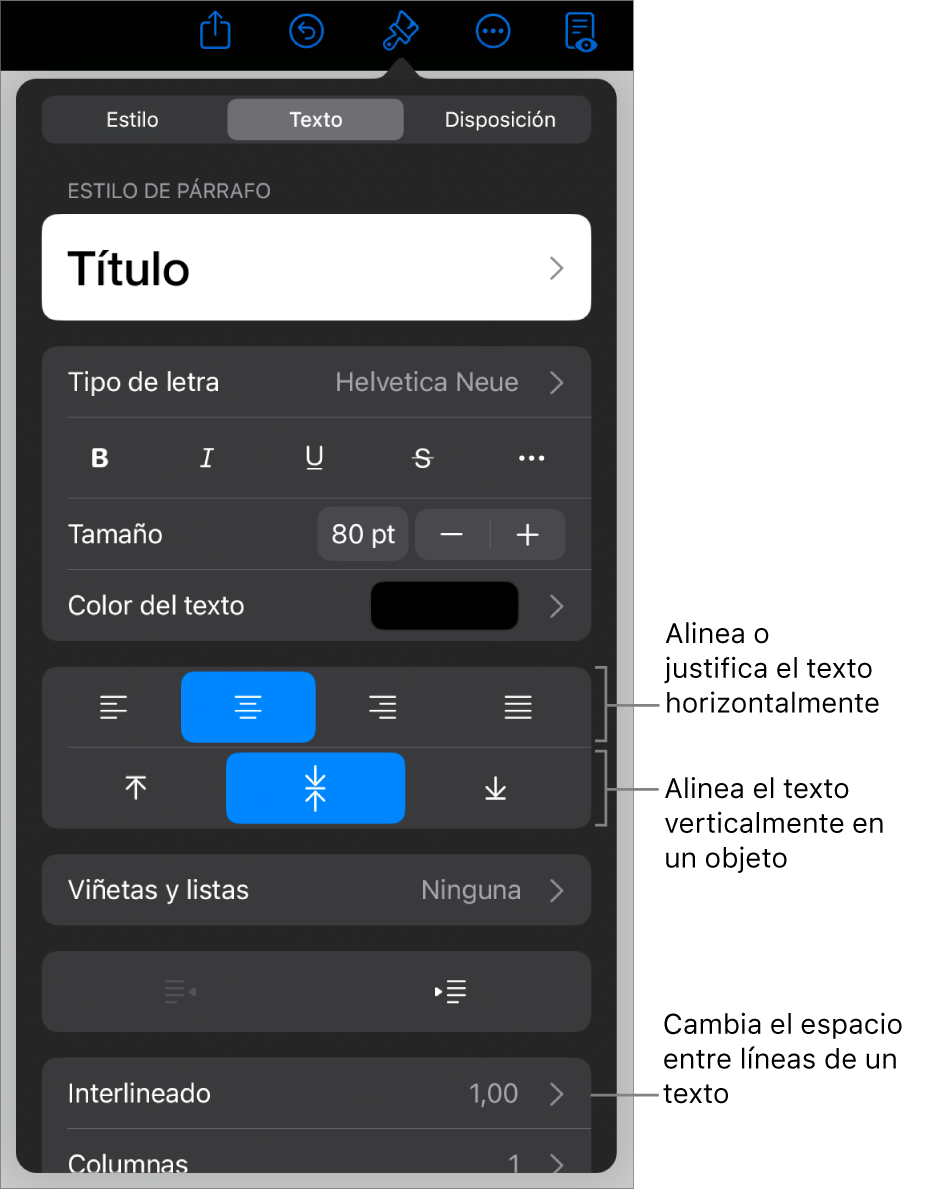
También puedes colocar un objeto dentro de una figura para que aparezca integrado con el texto.
Gracias por tus comentarios.