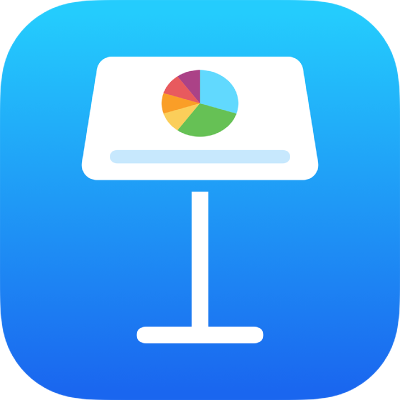
Añadir audio y vídeo en Keynote del iPad
Puedes añadir audio y vídeo a una diapositiva o reemplazar un marcador de posición de contenido por un vídeo. Cuando muestres la diapositiva durante una presentación, de forma predeterminada el vídeo y el audio se reproducirán al tocar cualquier parte de la diapositiva. Puedes configurar los bucles del audio o el vídeo, o ajustar los tiempos de inicio para que los archivos multimedia se reproduzcan automáticamente cuando aparezca la diapositiva. También puedes añadir una banda sonora que se reproduzca durante toda la presentación.
Nota: El formato de los archivos de audio y vídeo debe ser compatible con QuickTime en tu dispositivo. Si no puedes añadir o reproducir un archivo multimedia, prueba a usar iMovie, QuickTime Player o Compressor en un Mac para convertir el archivo en un archivo QuickTime de vídeo (con extensión de archivo .mov), o en un archivo MPEG-4 de audio (con extensión de archivo .m4a).
También puedes grabar audio y vídeo y añadirlo a tu presentación.
Añadir audio o vídeo
Mientras ves la presentación de Keynote en posición horizontal, toca
 en la barra de herramientas.
en la barra de herramientas.Toca Foto o Vídeo; para insertar un archivo multimedia desde iCloud u otro servicio, toca “Insertar desde”.
Navega hasta el archivo y tócalo.
Para cambiar el tamaño del vídeo, arrastra cualquier punto azul.
Toca el botón Reproducir
 del contenido para reproducirlo.
del contenido para reproducirlo.
También puedes copiar un archivo de vídeo de otra presentación o de otra app.
Añadir un vídeo de internet
Puedes añadir enlaces de YouTube y Vimeo para que los vídeos se reproduzcan directamente en la presentación.
Importante: Puede que esta función no esté disponible en todas las regiones.
Mientras ves la presentación de Keynote en posición horizontal, toca
 seguido de “Vídeo web”.
seguido de “Vídeo web”.Escribe o pega un enlace al vídeo y toca Insertar.
Para reproducir el vídeo web incluido en la presentación, toca el botón Reproducir
 .
.Nota: Si quieres reproducir vídeos web, tienes que tener conexión a internet.
Cuando reproduces la presentación, los vídeos web se reproducen delante de los objetos solapados de la diapositiva.
Reemplazar un marcador de posición de contenido por un vídeo
Toca
 en la esquina inferior derecha de un marcador de posición de contenido.
en la esquina inferior derecha de un marcador de posición de contenido.Toca un álbum.
Para usar un vídeo desde iCloud u otro servicio, toca “Insertar desde” debajo de los álbumes.
Toca el vídeo que quieras añadir.
Si vas a insertar un vídeo desde iCloud u otro servicio, toca las carpetas para localizarlo.
Arrastra cualquiera de los puntos azules para cambiar el tamaño del vídeo.
Toca el botón Reproducir
 del vídeo para reproducirlo.
del vídeo para reproducirlo.
Reemplazar vídeo
Toca para seleccionar vídeo en la diapositiva.
Toca
 y, a continuación, toca Vídeo o “Vídeo web”.
y, a continuación, toca Vídeo o “Vídeo web”.Toca Reemplazar.
Realiza una de las siguientes operaciones:
Grabar un vídeo nuevo: Toca “Hacer foto o grabar vídeo” debajo de los álbumes y, a continuación, toca Vídeo. Toca
 para iniciar la grabación o
para iniciar la grabación o  para detenerla. A continuación, toca “Usar vídeo”.
para detenerla. A continuación, toca “Usar vídeo”.Seleccionar un archivo: Toca un álbum o toca “Insertar desde” debajo de los álbumes y, a continuación, toca el vídeo que quieres. Toca Usar.
Reemplazar un vídeo web: Inserta un enlace a otro vídeo y toca Reemplazar.
Añadir una descripción de un vídeo
Puedes añadir una descripción a cualquier vídeo de la presentación. Las descripciones de los vídeos son para que las lean los sistemas de asistencia (por ejemplo, VoiceOver) cuando alguien utilice esa tecnología para acceder a tu presentación. Las descripciones de los vídeos no se verán en ninguna parte de la presentación.
Toca el vídeo para seleccionarlo, toca
 y, a continuación, toca Vídeo.
y, a continuación, toca Vídeo.Toca Descripción, toca el cuadro de texto e introduce el texto.
Si exportas la presentación como PDF, los sistemas de asistencia siguen pudiendo leer las descripciones de los vídeos. Consulta Exportar a PowerPoint o a otro formato de archivo en la app Keynote del iPad.
Para añadir descripciones a una imagen, consulta Añadir una descripción de la imagen.
Añadir una descripción de un audio
Puedes añadir una descripción a cualquier audio de la presentación. Las descripciones de los audios son para que las lean los sistemas de asistencia cuando alguien utilice esa tecnología para acceder a tu presentación. Las descripciones de los audios no se verán en ninguna parte de la presentación.
Toca el audio para seleccionarlo, toca
 y, a continuación, toca Audio.
y, a continuación, toca Audio.Toca Descripción, toca el cuadro de texto e introduce el texto.
Si exportas la presentación como PDF, los sistemas de asistencia siguen pudiendo leer las descripciones de los audios. Consulta Exportar a PowerPoint o a otro formato de archivo en la app Keynote del iPad.
Para añadir descripciones a una imagen o un vídeo, consulta Añadir una descripción de la imagen o Añadir una descripción de un vídeo.
Añadir una banda sonora
Una banda sonora comienza a reproducirse cuando se inicia la reproducción. En caso de que haya diapositivas que ya contengan audio o vídeo, la banda sonora también se reproducirá cuando se muestren.
Un archivo añadido como una banda sonora siempre se reproduce desde el principio.
Toca
 en la barra de herramientas, luego “Opciones de la presentación” y, por último, “Banda sonora”.
en la barra de herramientas, luego “Opciones de la presentación” y, por último, “Banda sonora”.Toca “Seleccionar audio” y, a continuación, toca una canción para añadirla.
Para añadir más música, toca “Añadir más pistas”.
Toca Bucle para que la banda sonora se repita hasta que termine la presentación.
Es posible que tengas que deslizar el dedo hacia arriba para ver estas opciones.
Para desactivar una banda sonora, toca “Banda sonora”, toca “Seleccionar audio” y toca Desactivado.
Algunos archivos multimedia están protegidos bajo la ley de copyright. Algunos contenidos descargados de internet solo pueden reproducirse en el dispositivo en el que se han descargado. No puedes añadir a la banda sonora de una presentación música protegida con DRM (digital rights management).
Para ajustar los bucles de vídeo o de audio, ajustar el volumen de reproducción del audio, reproducir el vídeo o el audio de manera continua en las transiciones de diapositivas (en lugar de en toda la presentación) o realizar otros cambios en el contenido multimedia, consulta Editar audio y vídeo en la app Keynote del iPad.