Manual de uso del iPad
- Te damos la bienvenida
-
-
- Modelos de iPad compatibles con iPadOS 26
- iPad mini (5.ª generación)
- iPad mini (6.ª generación)
- iPad mini (A17 Pro)
- iPad (8.ª generación)
- iPad (9.ª generación)
- iPad (10.ª generación)
- iPad (A16)
- iPad Air (3.ª generación)
- iPad Air (4.ª generación)
- iPad Air (5.ª generación)
- iPad Air de 11 pulgadas (M2)
- iPad Air de 13 pulgadas (M2)
- iPad Air de 11 pulgadas (M3)
- iPad Air de 13 pulgadas (M3)
- iPad Pro de 11 pulgadas (1.ª generación)
- iPad Pro de 11 pulgadas (2.ª generación)
- iPad Pro de 11 pulgadas (3.ª generación)
- iPad Pro de 11 pulgadas (4.ª generación)
- iPad Pro de 11 pulgadas (M4)
- iPad Pro de 11 pulgadas (M5)
- iPad Pro de 12,9 pulgadas (3.ª generación)
- iPad Pro de 12,9 pulgadas (4.ª generación)
- iPad Pro de 12,9 pulgadas (5.ª generación)
- iPad Pro de 12,9 pulgadas (6.ª generación)
- iPad Pro de 13 pulgadas (M4)
- iPad Pro de 13 pulgadas (M5)
- Configura lo básico
- Personaliza el iPad
- Agilizar tus flujos de trabajo en el iPad
- Haz más cosas con el Apple Pencil
- Personaliza el iPad para tu hijo o hija
-
- Novedades de iPadOS 26
-
- Cambiar o desactivar los sonidos
- Crear una pantalla de bloqueo personalizada
- Cambiar el fondo de pantalla
- Utilizar y personalizar el centro de control
- Grabar audio y vídeo
- Ajustar el brillo y el balance del color de la pantalla
- Mantener la pantalla del iPad activa más tiempo
- Personalizar el tamaño del texto y el ajuste de zoom
- Cambiar el nombre del iPad
- Cambiar la fecha y la hora
- Cambiar el idioma y la región
- Cambiar las apps por omisión
- Cambiar el buscador por omisión del iPad
- Girar la pantalla del iPad
- Personalizar las opciones para compartir
-
-
- Introducción a la app Calendario
- Crear y editar eventos en Calendario
- Enviar invitaciones
- Responder a invitaciones
- Cambiar la visualización de los eventos
- Buscar eventos
- Cambiar los ajustes del calendario
- Programar o mostrar eventos en otras zonas horarias
- Llevar el control de los eventos
- Usar varios calendarios
- Usar recordatorios en la app Calendario
- Usar el calendario de festivos
- Compartir calendarios de iCloud
-
- Introducción a FaceTime
- Crear un enlace de FaceTime
- Hacer una Live Photo
- Usar las herramientas de la llamada de FaceTime de audio
- Usar subtítulos en vivo y la traducción en tiempo real
- Usar otras apps durante una llamada
- Hacer una llamada de FaceTime en grupo
- Usar SharePlay para ver, escuchar y reproducir contenido juntos
- Compartir la pantalla en una llamada de FaceTime
- Solicitar o dar el control remoto en una llamada de FaceTime
- Colaborar en un documento en una llamada de FaceTime
- Usar las funciones de videoconferencias
- Transferir una llamada de FaceTime a otro dispositivo Apple
- Cambiar los ajustes de vídeo de FaceTime
- Cambiar los ajustes de audio de FaceTime
- Cambiar tu aspecto
- Salir de una llamada o cambiar a Mensajes
- Filtrar llamadas
- Bloquear una llamada de FaceTime y notificarla como no deseada
-
- Aspectos básicos de la app Archivos
- Modificar archivos y carpetas
- Buscar y visualizar archivos y carpetas
- Organizar archivos y carpetas
- Enviar archivos desde la app Archivos
- Configurar iCloud Drive
- Compartir archivos y carpetas en iCloud Drive
- Transferir archivos desde el iPad a un dispositivo de almacenamiento, un servidor o la nube
-
- Introducción a la app Buscar
-
- Añadir un AirTag
- Compartir un AirTag u otro objeto en la app Buscar del iPad
- Compartir la ubicación de un objeto perdido en la app Buscar del iPad
- Añadir un objeto de otro fabricante
- Recibir notificaciones si no llevas un objeto contigo
- Encontrar un objeto
- Marcar un objeto como perdido
- Eliminar un objeto
- Definir los ajustes del mapa
- Desactivar Buscar
-
- Introducción a Freeform
- Crear una pizarra de Freeform
- Dibujar o escribir a mano
- Resolver problemas matemáticos escritos a mano
- Añadir texto en notas adhesivas, figuras y cuadros de texto
- Añadir figuras, líneas y flechas
- Añadir diagramas
- Añadir imágenes, archivos escaneados, enlaces y otros archivos
- Aplicar estilos de forma coherente
- Colocar los ítems en una pizarra
- Recorrer y presentar escenas
- Enviar una copia o PDF
- Imprimir una pizarra
- Compartir pizarras y colaborar
- Buscar pizarras de Freeform
- Eliminar y recuperar pizarras
- Usar atajos de teclado
- Cambiar los ajustes de la app Freeform
-
- Introducción a la app Apple Games
- Configurar tu perfil de Game Center
- Buscar y descargar juegos
- Suscribirse a Apple Arcade
- Conectar con amigos en la app Apple Games
- Jugar con amistades en la app Apple Games
- Gestionar la biblioteca de juegos
- Conectar un mando de videojuegos
- Cambiar los ajustes relacionados con el juego
- Informar de un problema con un juego
-
- Introducción a la app Casa
- Introducción a Casa
- Actualizar a la nueva versión de la app Apple Home
- Configurar accesorios
- Controlar accesorios
- Usar la función “Previsión de la red eléctrica” para planificar el uso de la energía
- Ver el consumo eléctrico y las tarifas
- Temperatura adaptativa y pautas sobre el consumo de energía limpia
- Configurar el HomePod
- Controlar la casa de forma remota
- Crear y usar ambientes
- Usar automatizaciones
- Configurar cámaras de seguridad
- Usar el reconocimiento facial
- Configurar un router
- Invitar a otras personas a controlar tus accesorios
- Añadir más casas
-
- Introducción a la app Diario
- Escribir en el diario
- Editar o eliminar una entrada
- Añadir formatos, fotos y otros elementos
- Escribir un diario para sentirte bien
- Adquirir el hábito de escribir un diario
- Ver y buscar entradas de tu diario
- Imprimir y exportar entradas
- Proteger las entradas de diario
- Cambiar los ajustes de la app Diario
-
- Introducción a la app Mail
- Comprobar el correo electrónico
- Usar categorías
- Limpiar iCloud Mail automáticamente
- Configurar notificaciones de correo electrónico
- Buscar mensajes de correo electrónico
- Organizar el correo electrónico en buzones
- Cambiar los ajustes de la app Mail
- Eliminar y recuperar mensajes de correo electrónico
- Añadir el widget Mail a la pantalla de inicio
- Imprimir mensajes de correo electrónico
- Usar funciones rápidas del teclado
-
- Introducción a la app Mapas
- Definir tu ubicación y una vista de mapa
-
- Establecer la dirección de tu casa, trabajo o escuela
- Usar la app Mapas
- Obtener indicaciones para ir en coche
- Ver el resumen de una ruta o una lista de indicaciones
- Cambiar o añadir paradas a la ruta
- Obtener indicaciones para ir a pie
- Guardar caminatas o rutas de senderismo
- Obtener indicaciones para ir en transporte público
- Obtener indicaciones para ir en bici
- Descargar mapas sin conexión
-
- Buscar lugares
- Buscar atracciones, restaurantes y servicios cercanos
- Explorar aeropuertos o centros comerciales
- Obtener información sobre los lugares
- Ver y gestionar los sitios visitados
- Añadir lugares y notas a tus sitios
- Compartir lugares
- Marcar lugares con chinchetas
- Valorar sitios y añadir fotos
- Explorar lugares con las guías
- Organizar los lugares con guías personalizadas
- Borrar el historial de ubicaciones
- Eliminar las indicaciones recientes
- Informar de un problema con Mapas
-
- Introducción a la app Mensajes
- Configurar Mensajes
- Acerca de la app iMessage
- Enviar y responder a mensajes
- Programar un mensaje de texto para enviarlo más tarde
- Anular el envío de mensajes y editarlos
- Llevar el control de los mensajes
- Buscar
- Reenviar y compartir mensajes
- Conversaciones de grupo
- Compartir pantalla
- Colaborar en proyectos
- Añadir fondos
- Usar apps de iMessage
- Encuestar a personas en una conversación
- Hacer fotos o grabar vídeos y editarlos
- Compartir fotos, enlaces y más
- Enviar stickers
- Crear y enviar Memoji
- Reaccionar con tapbacks
- Cambiar el formato del texto y animar mensajes
- Dibujar y escribir texto a mano en los mensajes
- Enviar y guardar GIF
- Enviar y recibir mensajes de audio
- Compartir tu ubicación
- Activar o desactivar las notificaciones de lectura
- Detener, silenciar y cambiar las notificaciones
- Filtrar, bloquear e informar de mensajes de texto
- Eliminar mensajes y archivos adjuntos
- Recuperar mensajes eliminados
-
- Introducción a la app Música
- Obtener música
- Personalizar la app Música
-
-
- Reproducir música
- Usar los controles del reproductor de música
- Reproducir audio sin pérdida
- Reproducir audio espacial
- Escuchar la radio
- Reproducir música en compañía con SharePlay
- Reproducir música en compañía en el coche
- Poner la música a la cola
- Transición entre canciones
- Repetir canciones o reproducirlas aleatoriamente
- Cantar con Apple Music
- Mostrar los créditos de la canción y la letra
- Indicar a Apple Music qué música te gusta
- Ajustar la calidad del sonido
-
- Introducción a News
- Obtener notificaciones y boletines de News
- Usar los widgets de News
- Ver artículos de noticias seleccionados para ti
- Leer y compartir artículos
- Seguir a tus equipos favoritos con “My Sports”
- Buscar canales, temas, artículos o recetas de cocina
- Guardar artículos
- Borrar el historial de lectura
- Personalizar la barra de pestañas
- Suscribirse a canales individuales de noticias
-
- Introducción a Notas
- Crear notas y aplicarles formato
- Usar notas rápidas
- Añadir dibujos y texto manuscrito
- Introducir fórmulas y ecuaciones
- Añadir fotos, vídeos y más
- Grabar o transcribir audio
- Escanear texto y documentos
- Trabajar con archivos PDF
- Añadir enlaces
- Buscar notas
- Organizar mediante carpetas
- Organizar con etiquetas
- Usar carpetas inteligentes
- Compartir y colaborar
- Exportar o imprimir notas
- Bloquear notas
- Añadir o eliminar cuentas
- Cambiar la visualización de Notas
- Cambiar los ajustes de Notas
- Usar funciones rápidas del teclado
-
- Usar contraseñas en el iPad
- Buscar la contraseña de una web o app
- Cambiar la contraseña de una web o app
- Eliminar una contraseña
- Recuperar una contraseña eliminada
- Crear una contraseña para una web o app
- Mostrar las contraseñas en texto grande
- Usar llaves de acceso para iniciar sesión en sitios web y apps
- Iniciar sesión con Apple
- Compartir contraseñas
- Rellenar automáticamente contraseñas seguras
- Ver los sitios web excluidos de la función de autorrelleno
- Cambiar contraseñas poco seguras o comprometidas
- Ver tus contraseñas y la información relacionada
- Consultar el historial de contraseñas
- Buscar la contraseña de una red Wi-Fi
- Compartir llaves de acceso de forma segura con AirDrop
- Hacer que tus contraseñas estén disponibles en todos tus dispositivos
- Rellenar automáticamente códigos de verificación
- Iniciar sesión con menos pruebas CAPTCHA
- Usar la autenticación de doble factor
- Usar llaves de seguridad
- Consultar la clave de recuperación de FileVault del Mac
-
- Realizar una llamada
- Grabar y transcribir una llamada
- Cambiar los ajustes de la app Teléfono
- Ver y eliminar el historial de llamadas
- Contestar o rechazar llamadas entrantes
- Durante una llamada
- Hacer una conferencia o llamada a tres
- Configurar el buzón de voz
- Consultar el buzón de voz
- Cambiar el saludo y los ajustes del buzón de voz
- Seleccionar el tono de llamada
- Realizar llamadas por Wi-Fi
- Configurar el desvío de llamadas
- Configurar la llamada en espera
- Filtrar y bloquear llamadas
-
- Introducción a Fotos
- Explorar tu fototeca
- Explorar las colecciones de fotos
- Ver fotos y vídeos
- Ver la información de la foto y el vídeo
-
- Buscar fotos y vídeos por fecha
- Buscar y nombrar personas y mascotas
- Buscar fotos y vídeos de grupo
- Explorar fotos y vídeos por ubicación
- Buscar fotos y vídeos guardados recientemente
- Buscar fotos y vídeos de viajes
- Buscar recibos, códigos QR, fotos editadas recientemente y mucho más
- Localizar fotos y vídeos por tipo de contenido
- Ordenar y filtrar la fototeca
- Realizar una copia de seguridad de las fotos y vídeos sincronizarlas con iCloud
- Eliminar u ocultar fotos y vídeos
- Buscar fotos y vídeos
- Recibir sugerencias de fondos de pantalla
-
- Compartir fotos y vídeos
- Compartir vídeos largos
- Crear álbumes compartidos
- Añadir y eliminar personas en un álbum compartido
- Añadir y eliminar fotos y vídeos de un álbum compartido
- Configurar o unirse a una fototeca compartida en iCloud
- Utilizar una fototeca compartida en iCloud
- Añadir contenido a una fototeca compartida en iCloud
- Crear stickers a partir de tus fotos
- Ocultar personas, recuerdos o vacaciones
- Duplicar y copiar fotos y vídeos
- Fusionar fotos duplicadas
- Importar y exportar fotos y vídeos
- Imprimir fotos
-
- Introducción a la app Podcasts
- Buscar podcasts
- Escuchar podcasts
- Ver las transcripciones de los podcasts
- Seguir tus podcasts favoritos
- Valorar o escribir reseñas de podcasts
- Usar el widget de Podcasts
- Seleccionar las categorías y los canales favoritos en la app Podcasts
- Organizar la biblioteca de podcasts
- Descargar, guardar, eliminar y compartir podcasts
- Suscribirse a podcasts
- Escuchar el contenido incluido en la suscripción
- Cambiar los ajustes de descarga
-
- Introducción a Recordatorios
- Crear recordatorios
- Crear una lista de la compra
- Añadir detalles
- Completar y eliminar ítems
- Editar y organizar una lista
- Buscar en tus listas
- Organizar varias listas
- Etiquetar ítems
- Usar listas inteligentes
- Compartir y colaborar
- Imprimir una lista
- Trabajar con plantillas
- Añadir o eliminar cuentas
- Cambiar los ajustes de Recordatorios
- Usar funciones rápidas del teclado
-
- Introducción a Safari
- Navegar por internet
- Buscar sitios web
- Consultar la información destacada
- Personalizar los ajustes de Safari
- Crear varios perfiles de Safari
- Escuchar una página web
- Silenciar el audio de las pestañas
- Añadir un marcador a un sitio web
- Abrir como app web
- Marcar un sitio web como favorito
- Guardar páginas en una lista de lectura
- Buscar enlaces compartidos contigo
- Descargar un PDF
- Hacer anotaciones en una página web y guardarla como un archivo PDF
- Rellenar formularios
- Obtener extensiones
- Borrar la caché y las cookies
- Habilitar las cookies
- Atajos
- Consejos
-
- Introducción a la app Apple TV
- Suscribirse a Apple TV+, a MLS Season Pass o a un canal
- Empezar a ver contenido y controlar la reproducción
- Buscar series, películas y otros contenidos
- Personalizar la pestaña Inicio
- Comprar, alquilar o reservar contenidos
- Gestionar la biblioteca
- Añadir tu proveedor de TV
- Cambiar los ajustes
-
- Introducción a las notas de voz
- Hacer una grabación
- Ver una transcripción
- Reproducir la grabación
- Trabajar con grabaciones en capas
- Exportar una grabación a la app Archivos
- Editar o eliminar una grabación
- Mantener las grabaciones actualizadas
- Organizar grabaciones
- Buscar o renombrar una grabación
- Compartir una grabación
- Duplicar una grabación
-
- Introducción a Apple Intelligence
- Traducir los mensajes y las llamadas
- Crear imágenes originales con la app Image Playground
- Crear tu propio emoji con Genmoji
- Usar la varita gráfica con Apple Intelligence
- Usar Apple Intelligence con Siri
- Encuentra las palabras adecuadas con las herramientas de escritura
- Usar ChatGPT con Apple Intelligence
- Resumir las notificaciones y reducir las interrupciones
-
- Usar Apple Intelligence en la app Mail
- Usar Apple Intelligence en la app Mensajes
- Usar Apple Intelligence en la app Notas
- Usar Apple Intelligence en la app Teléfono del iPad
- Usar Apple Intelligence en la app Fotos
- Usar Apple Intelligence en la app Recordatorios
- Usar Apple Intelligence en la app Safari
- Usar Apple Intelligence en la app Atajos
- Apple Intelligence y la privacidad
- Bloquear el acceso a las funciones de Apple Intelligence
-
- Configurar “En familia”
- Añadir miembros de “En familia”
- Eliminar miembros de “En familia”
- Compartir suscripciones
- Compartir compras
- Compartir ubicaciones con familiares y localizar dispositivos perdidos
- Configurar Apple Cash familiar y Apple Card familiar
- Configurar los controles parentales
- Configurar un dispositivo para tu hijo o hija
- Compartir el rango de edad de un menor con las apps
-
- Introducción a “Tiempo de uso”
- Proteger la salud visual con la función “Distancia de la pantalla”
- Crear, gestionar y controlar un código de “Tiempo de uso”
- Definir horarios con “Tiempo de uso”
- Bloquear apps, descargas de apps, sitios web y compras
- Bloquear las llamadas y mensajes con “Tiempo de uso”
- Detectar imágenes y vídeos con contenido sensible
- Configurar “Tiempo de uso” para un miembro de la familia
- Responder a una solicitud de “Tiempo de uso”
-
- Adaptador de corriente y cable de carga
- Usar las funciones del nivel de audio de los auriculares
-
- Compatibilidad del Apple Pencil
- Enlazar y cargar el Apple Pencil (1.ª generación)
- Enlazar y cargar el Apple Pencil (2.ª generación)
- Enlazar y cargar el Apple Pencil (USB-C)
- Enlazar y cargar el Apple Pencil Pro
- Introducir texto con “Escribir a mano”
- Dibujar con el Apple Pencil
- Hacer una captura de pantalla y realizar anotaciones con el Apple Pencil
- Escribir notas rápidamente
- HomePod y otros altavoces inalámbricos
- Dispositivos de almacenamiento externo
- Conectar accesorios Bluetooth
- Reproducir audio desde el iPad en un accesorio Bluetooth
- Apple Watch con Fitness+
- Impresoras
- Paño de limpieza
-
- Introducción a Continuidad
- Usar AirDrop para enviar ítems a dispositivos cercanos
- Transferir tareas entre dispositivos
- Copiar y pegar entre dispositivos
- Transmitir vídeo o duplicar la pantalla del iPad
- Permitir las llamadas de teléfono y los mensajes de texto en el iPad
- Compartir tu conexión a internet con “Punto de acceso personal”
- Utilizar el iPad como cámara web del Apple TV
- Insertar dibujos, fotos y documentos escaneados en el Mac
- Usar el iPad como una segunda pantalla
- Usar un teclado y un ratón para controlar el Mac y el iPad
- Conectar el iPad y el ordenador mediante un cable
- Transferir archivos entre dispositivos
-
- Introducción a las funciones de accesibilidad
- Usar las funciones de accesibilidad durante la configuración
- Cambiar los ajustes de accesibilidad de Siri
- Activar o desactivar rápidamente las funciones de accesibilidad
- Compartir ajustes de accesibilidad con otro dispositivo
-
- Introducción a las funciones de accesibilidad para visión
- Leer o escuchar el texto de las apps con el lector de accesibilidad
- Ampliar
- Ver una versión ampliada del texto que estás leyendo o escribiendo
- Cambiar los colores de la pantalla
- Facilitar la lectura del texto
- Personalizar el movimiento en pantalla
- Usar el iPad más cómodamente al ir en un vehículo
- Personalizar los ajustes visuales en cada app
- Oír lo que se escribe o lo que hay en pantalla
- Oír audiodescripciones
-
- Activar VoiceOver y practicar gestos
- Cambiar los ajustes de VoiceOver
- Usar gestos de VoiceOver
- Controlar el iPad con VoiceOver activado
- Controlar VoiceOver con el rotor
- Utilizar el teclado en pantalla
- Escribir con el dedo
- Mantener la pantalla apagada
- Usar VoiceOver con un teclado externo
- Usar una pantalla braille
- Escribir en braille en la pantalla
- Usar el acceso braille con una pantalla braille
- Personalizar los gestos y las funciones rápidas de teclado
- Usar VoiceOver con un dispositivo señalador
- Obtener descripciones en tiempo real de información visual de tu entorno
- Usar VoiceOver en apps
-
- Introducción a las funciones de accesibilidad para movilidad
- Usar AssistiveTouch
- Usar un trackpad en pantalla ajustable en el iPad
- Controlar el iPad con el movimiento de los ojos
- Controlar el iPad con el movimiento de la cabeza
- Ajustar el comportamiento del iPad con las interacciones táctiles
- Responder llamadas automáticamente
- Cambiar los ajustes de Face ID y atención
- Usar “Control por voz”
- Ajustar el botón superior o de inicio
- Usar los botones del mando del Apple TV
- Definir los ajustes del puntero
- Definir los ajustes del teclado
- Controlar el iPad con un teclado externo
- Definir los ajustes de los AirPods
- Configurar los ajustes del doble toque y del gesto de apretar del Apple Pencil
-
- Introducción a las funciones de accesibilidad para audición
- Usar audífonos
- Usar la escucha en directo
- Usar el reconocimiento de sonidos
- Usar el reconocimiento de nombres
- Configurar y usar RTT
- Hacer que el indicador LED parpadee cuando haya notificaciones
- Definir los ajustes de audio
- Reproducir sonidos de fondo
- Mostrar subtítulos y subtítulos opcionales
- Mostrar transcripciones de mensajes por el intercomunicador
- Obtener subtítulos en vivo del audio hablado
-
- Controla lo que compartes
- Activar las funciones de la pantalla de bloqueo
- Bloquear contactos
- Reforzar la seguridad de tu cuenta de Apple
- Crear y gestionar direcciones de “Ocultar mi correo electrónico”
- Proteger tu navegación web con el relay privado de iCloud
- Usar una dirección de red privada
- Usar la protección de datos avanzada
- Usar el modo de aislamiento
- Recibir avisos sobre contenido sensible
- Usar la verificación de claves de contactos
-
- Encender o apagar el iPad
- Forzar el reinicio del iPad
- Actualizar iPadOS
- Realizar copias de seguridad del iPad
- Restablecer los ajustes del iPad
- Borrar el iPad
- Restaurar todo el contenido a partir de una copia de seguridad
- Restaurar ítems comprados y eliminados
- Vender, regalar o renovar tu iPad
- Instalar o eliminar perfiles de configuración
-
- Información de seguridad importante
- Información de manejo importante
- Buscar más recursos sobre el software y el servicio
- Declaración de conformidad de la FCC
- Declaración de conformidad de ISED Canada
- Apple y el medio ambiente
- Información sobre productos láser de Clase 1
- Información sobre residuos y reciclaje
- Modificación no autorizada de iPadOS
- Declaración de conformidad con ENERGY STAR
- Copyright y marcas comerciales
Agilizar tus flujos de trabajo en el iPad
Aprende a pasar de una app a otra rápidamente, redimensionar y organizar las ventanas de varias apps en la pantalla, usar la barra de menús y mucho más.
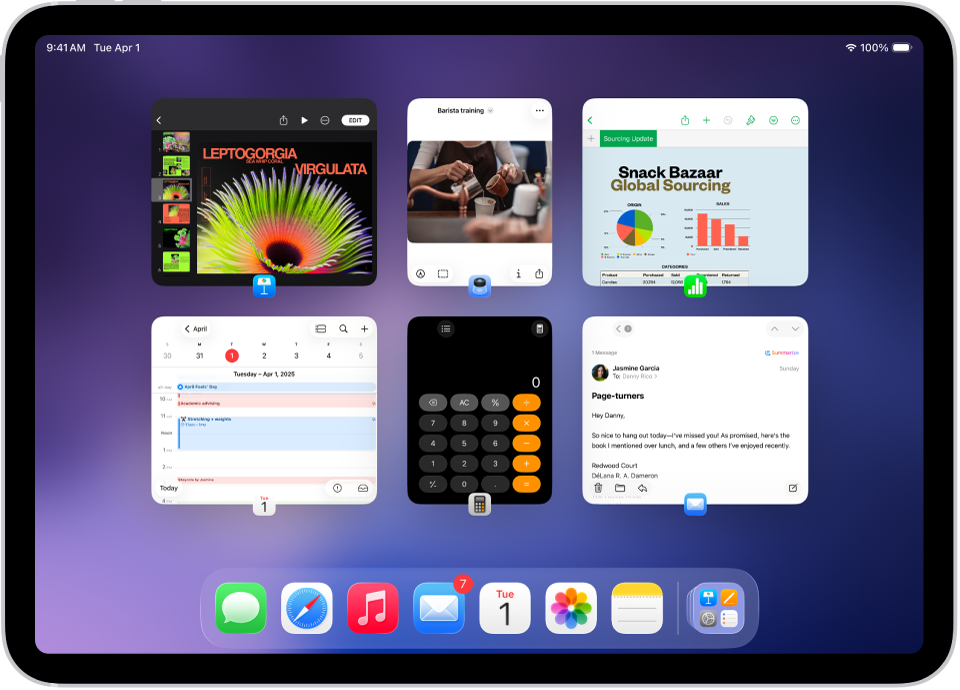
Pasar de una app a otra en el iPad
Para ver todas las apps y ventanas que tienes abiertas, desliza hacia arriba desde la parte inferior de la pantalla y, a continuación, haz una pausa en mitad de la pantalla. Toca una ventana para ponerla en primer plano. O desliza el dedo hacia arriba desde la parte inferior de la pantalla solo lo suficiente para mostrar el Dock. A continuación, toca la app que quieras usar.
Para cambiar rápidamente entre las apps abiertas, desliza el dedo hacia la izquierda o hacia la derecha a lo largo del borde inferior de la pantalla.

Usar varias apps a la vez
En primer lugar, ve a la app Ajustes, toca “Multitarea y gestos” y, a continuación, selecciona “Apps en ventanas”.
Para redimensionar la ventana de una app, arrastra desde cualquiera de las esquinas inferiores. También puedes mantener pulsado ![]() y, a continuación, seleccionar una de las disposiciones de ventana. Para abrir otra ventana de la app, usa el Dock. También puedes deslizar hacia arriba desde la parte inferior de la pantalla para mover las ventanas abiertas a un lado y poder acceder a la pantalla de inicio.
y, a continuación, seleccionar una de las disposiciones de ventana. Para abrir otra ventana de la app, usa el Dock. También puedes deslizar hacia arriba desde la parte inferior de la pantalla para mover las ventanas abiertas a un lado y poder acceder a la pantalla de inicio.
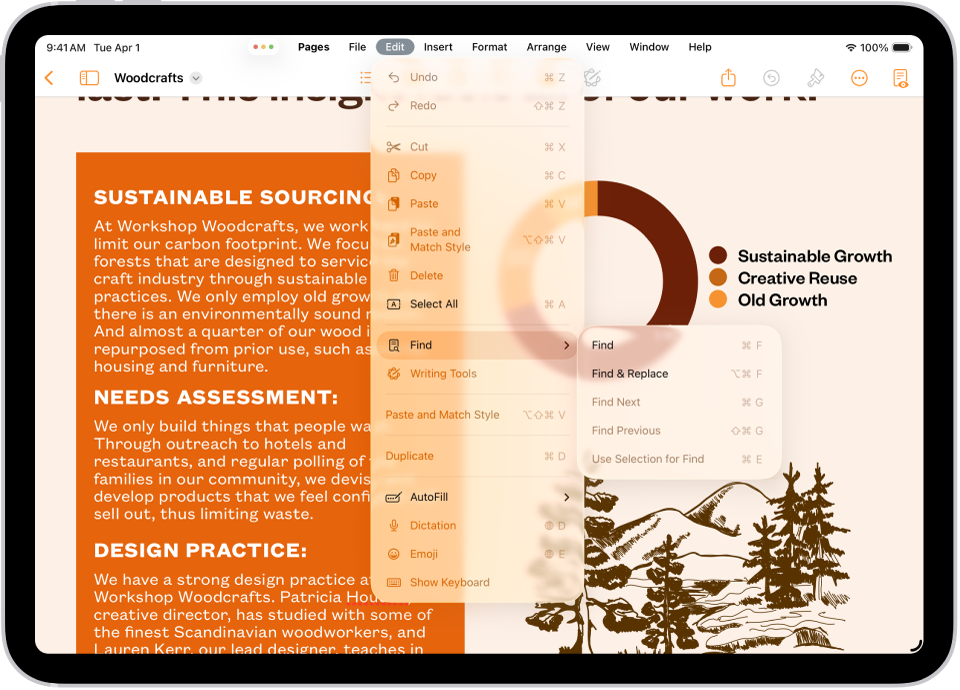
Buscar comandos en la barra de menús
En el iPad, las apps tienen una barra de menús que puedes usar para realizar acciones rápidamente. Para ver la barra de menús, toca una ventana de la app abierta y, a continuación, desliza hacia abajo desde el borde superior de la pantalla del iPad.
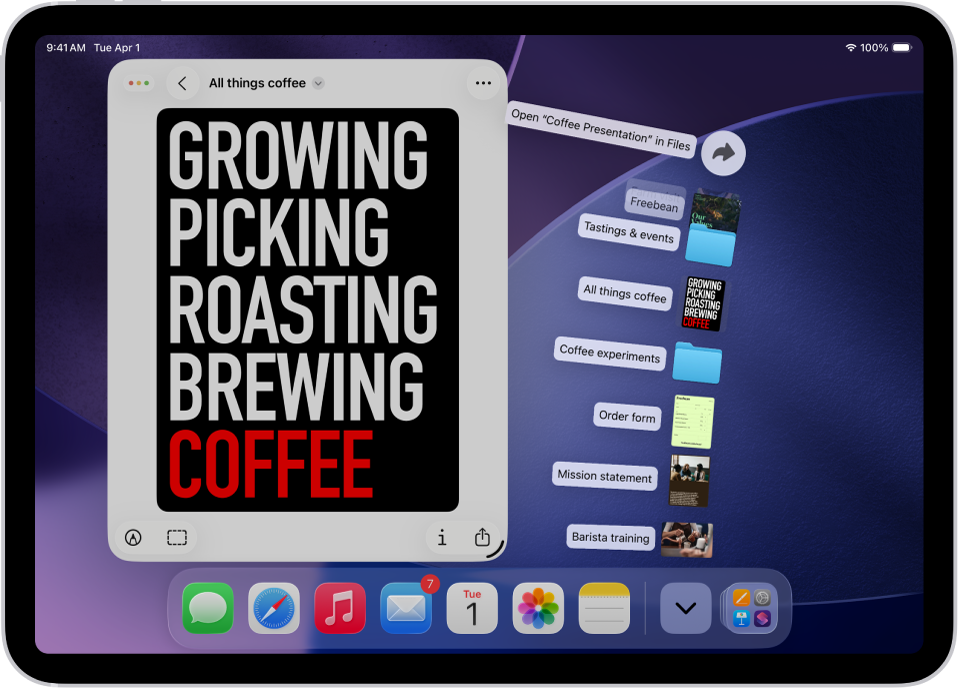
Acceder a tus carpetas desde el Dock
Puedes añadir al Dock las carpetas a las que accedes con frecuencia para encontrarlas y abrirlas más fácilmente. En la app Archivos ![]() , mantén pulsado el archivo que quieres trasladar. Cuando se abra un menú, selecciona “Añadir a” y, a continuación, toca Dock.
, mantén pulsado el archivo que quieres trasladar. Cuando se abra un menú, selecciona “Añadir a” y, a continuación, toca Dock.
¿Quieres saber más?