
Controles de máscara en Final Cut Pro
Los controles de máscara de figura y máscara de dibujo se muestran en el inspector de vídeo. Estos controles se utilizan para ajustar cómo se dibuja la máscara y cómo funciona cada máscara sobre una imagen. También puedes ajustar con exactitud las posiciones de los puntos de control de la máscara.
Controles de máscara de figura
La máscara de figura incluye los siguientes controles ajustables:
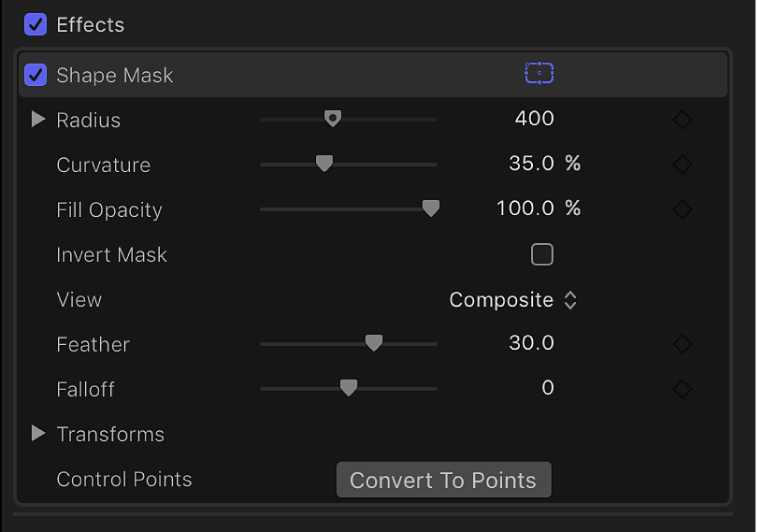
Radio: Regulador que cambia el tamaño de la máscara.
X: Un regulador que ajusta la anchura de la máscara.
Y: Un regulador que ajusta la altura de la máscara.
Curvatura: Regulador que cambia la figura de la máscara. Un extremo del continuo de la curvatura es un rectángulo perfecto. El otro extremo es un óvalo o círculo perfecto.
Opacidad del relleno: Regulador que ajusta la opacidad de la imagen dentro de la selección de máscara.
Invertir máscara: Casilla que, cuando se selecciona, invierte la máscara, de forma que las zonas sólidas se cambian por las transparentes.
Visualización: Menú desplegable que alterna entre la imagen original y la imagen enmascarada (con sus áreas transparentes).
Suavizado: Regulador que suaviza los bordes de la máscara. Los valores de suavizado positivos suavizan la máscara desde el borde hacia afuera. Los valores de suavizado negativos suavizan la máscara desde el borde hacia dentro. Suavizar el borde de una máscara puede facilitar la mezcla del objeto enmascarado con el fondo.
Disminución: Regulador que controla el nivel de suavizado. Con valores altos, el suavizado se aplica más hacia dentro, con lo que el efecto es más transparente. Con valores bajos, el suavizado se aplica más hacia fuera, con lo que el efecto es menos transparente.
Transformaciones: Conjunto de controles que permiten ajustar la posición, rotación y tamaño del efecto de máscara.
Para mostrar los controles, haz clic en el triángulo desplegable Transformaciones.
Posición X e Y: Controles que mueven la imagen hacia izquierda y derecha (X) o hacia arriba y abajo (Y).
Rotación: control de dial que gira la máscara alrededor de su punto de anclaje.
Escala: Regulador que cambia el tamaño de la máscara como porcentaje del tamaño de máscara por omisión.
También puedes ajustar la máscara a lo largo de un solo eje. Para mostrar los controles, haz clic en el triángulo desplegable Escala.
Escala X e Y: Controles que escalan la imagen hacia izquierda y derecha (X) o hacia arriba y abajo (Y).
Puntos de control: Cuando esté seleccionada una máscara de figura, estará disponible el botón “Convertir en puntos”. Haz clic en este botón para convertir una máscara de figura en una máscara de dibujo con puntos de control editables.
Controles de máscara de dibujo
La máscara de dibujo incluye los siguientes controles ajustables:
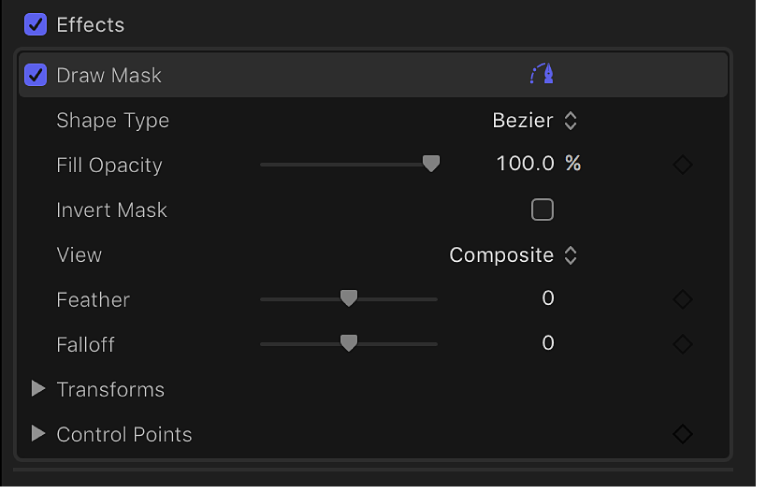
Tipo de figura: Menú desplegable que ajusta el tipo de puntos de control que se utilizan para definir la máscara. Por ejemplo, si inicialmente creó una máscara Bézier, puedes seleccionar B-Spline en este menú para modificar la forma en que se dibuja la máscara. El cambio del tipo de figura puede comportar un cambio radical de la forma de la máscara, aunque los puntos de control permanezcan fijos en las coordenadas originales. Hay tres opciones:
Lineal: Todos los puntos de control de la máscara están unidos por ángulos pronunciados, y la máscara resultante es un polígono. Los puntos de control de una máscara Lineal se encuentran exactamente en su borde.
Bézier: Los puntos de control pueden ser una mezcla de curvas Bézier y ángulos pronunciados, lo que permite crear cualquier tipo de máscara. Los puntos de control de una máscara Bézier se encuentran exactamente en su borde.
B-Spline: Todos los puntos de control son puntos B-Spline, con diferentes grados de curvatura. Los puntos de control B-Spline están situados fuera de la superficie de la máscara, pero están conectados por el marco B-Spline.
Opacidad del relleno: Regulador que ajusta la opacidad de la imagen dentro de la selección de máscara.
Invertir máscara: Casilla que, cuando se selecciona, invierte la máscara, de forma que las zonas sólidas se cambian por las transparentes.
Visualización: Menú desplegable que alterna entre la imagen original y la imagen enmascarada (con sus áreas transparentes).
Suavizado: Regulador que suaviza los bordes de la máscara. Los valores de suavizado positivos suavizan la máscara desde el borde hacia afuera. Los valores de suavizado negativos suavizan la máscara desde el borde hacia dentro. Suavizar el borde de una máscara puede facilitar la mezcla del objeto enmascarado con el fondo.
Disminución: Regulador que controla el nivel de suavizado. Con valores altos, el suavizado se aplica más hacia dentro, con lo que el efecto es más transparente. Con valores bajos, el suavizado se aplica más hacia fuera, con lo que el efecto es menos transparente.
Transformaciones: Conjunto de controles que permiten ajustar la posición, rotación y tamaño del efecto de máscara.
Para mostrar los controles, haz clic en el triángulo desplegable Transformaciones.
Posición X e Y: Controles que mueven la imagen hacia izquierda y derecha (X) o hacia arriba y abajo (Y).
Rotación: control de dial que gira la máscara alrededor de su punto de anclaje.
Escala: Regulador que cambia el tamaño de la máscara como porcentaje del tamaño de máscara por omisión.
También puedes ajustar la máscara a lo largo de un solo eje. Para mostrar los controles, haz clic en el triángulo desplegable Escala.
Escala X e Y: Controles que escalan la imagen hacia izquierda y derecha (X) o hacia arriba y abajo (Y).
Puntos de control: Cuando esté seleccionada una máscara de dibujo, haz clic en el triángulo desplegable para mostrar una lista de parámetros de posición para los puntos de control de la máscara. Utiliza los reguladores de valores para ajustar la posición de los puntos de control. El regulador de valores izquierdo representa la coordenada X y regulador de valores derecho representa la coordenada Y. Mueve el puntero sobre el encabezado “Puntos de control” para mostrar un único botón de fotograma clave (en el extremo de la derecha) que afecta a todos los puntos y que te permite añadir fotogramas clave, restablecer la animación de la máscara, mostrar la curva de animación en el editor de animación de vídeo, etc. Consulta Animar una máscara en Final Cut Pro y Introducción a la creación de fotogramas clave de vídeo en Final Cut Pro.