
Crear archivos optimizados y proxy en Final Cut Pro
Final Cut Pro puedes reproducir contenidos de muchos formatos diferentes. Para obtener una lista completa, consulta Formatos multimedia admitidos en Final Cut Pro. Final Cut Pro ofrece también opciones para transcodificar los contenidos (convirtiéndolos a un formato diferente o cambiando sus ajustes) a fin de adecuarlos para su edición.
Crear contenido optimizado: Esta opción transcodifica vídeo al formato de códec Apple ProRes 422, que proporciona mejor rendimiento durante la edición, tiempos de renderización más rápidos y mejor calidad de color para composición. Si el formato de cámara original se puede editar con buen rendimiento, esta opción aparece atenuada.
Crear contenido proxy: Esta opción crea archivos proxy de vídeo. El vídeo se transcodifica al formato de códec Apple ProRes 422 Proxy, que proporciona archivos de alta calidad útiles para la edición sin conexión con la frecuencia de fotogramas y las proporciones originales. Final Cut Pro crea versiones de proxy de calidad media (a mitad de resolución) que aumentan el rendimiento de la edición y utilizan considerablemente menos espacio de almacenamiento que los archivos optimizados.
Puedes crear contenido proxy y optimizado durante el proceso de importación, o usando el explorador, después de que el contenido haya sido importado. También se puede crear un archivo proxy para un clip usando el inspector de información. Una vez finalizada la transcodificación, los archivos optimizados y proxy se almacenan en la biblioteca de Final Cut Pro o en una ubicación externa que definas. Consulta Definir ubicaciones de almacenamiento en Final Cut Pro.
Crear archivos optimizados y proxy durante la importación
Durante la importación, Final Cut Pro crea un archivo alias que apunta al archivo de contenido en su ubicación original o bien crea una copia del archivo de contenido original. Una vez importados los archivos, se realiza en segundo plano la transcodificación, optimización y análisis de los mismos.
En Final Cut Pro, realiza una de las siguientes operaciones:
Importar un archivo desde un dispositivo de almacenamiento o de grabación compatible basado en archivos o desde el Mac: Conecta el dispositivo al Mac, enciende el dispositivo, selecciona Archivo > Importar > Contenido (o pulsa Comando + I) y, a continuación, desplázate hasta el contenido que quieras importar y selecciónalo.
Importar un archivo desde una videocámara de cinta: Conecta el dispositivo al Mac, enciende el dispositivo, ajústalo al modo VTR o VCR y selecciona Archivo > Importar > Contenido.
Importar desde un archivo: Selecciona Archivo > Importar > Contenido, selecciona un archivo de la cámara en la lista de la izquierda, haz clic en “Abrir archivo” y, a continuación, desplázate hasta los archivos que quieras importar.
Consulta Introducción a la importación de contenido en Final Cut Pro.
Utiliza los ajustes del lado derecho de la ventana “Importar contenido” para seleccionar cómo quieres organizar el contenido importado en tu biblioteca:
Añadir los contenidos importados a un evento existente: Selecciona “Añadir a evento existente”, haz clic en el menú desplegable y, a continuación, selecciona el evento.
Crear un evento nuevo: Selecciona “Crear evento nuevo en” y usa el menú desplegable para elegir la biblioteca en la que quieres crear el evento; a continuación, escribe un nombre (por ejemplo, “Boda de Juan y Eva”) en el campo de texto.
Para obtener más información sobre los eventos, consulta Introducción a las bibliotecas en Final Cut Pro. Si quieres importar contenido en una biblioteca nueva, debes crear una biblioteca nueva antes de importar tu contenido.
En la sección Archivos, selecciona una opción de almacenamiento:
Copiar los archivos en la biblioteca actual: Para duplicar los archivos y colocar las copias en la ubicación de almacenamiento de la biblioteca actual, selecciona “Copiar en la biblioteca”. Puedes definir las ubicaciones de almacenamiento de cada biblioteca. Consulta Definir ubicaciones de almacenamiento en Final Cut Pro.
Enlazar los archivos a su ubicación actual: Selecciona “Dejar los archivos en su ubicación”.
Nota: Si seleccionas esta opción, Final Cut Pro crea enlaces simbólicos (también llamados archivos especiales) que apuntan a los archivos de contenido. Si posteriormente copias o trasladas clips entre eventos, solo se copian o trasladan los enlaces simbólicos (no los archivos de contenido original). Para reemplazar los enlaces simbólicos con los archivos de contenido fuente propiamente dichos, selecciona los eventos y haz clic en Archivo > Consolidar archivos de evento.
Selecciona una o ambas opciones de transcodificación.
Los archivos se transcodificarán en segundo plano una vez que se haya completado el proceso de importación.
Haz clic en “Importar selección” o en “Importar todo” (el botón Importar cambia de nombre según tu selección de clips.)
La importación puede tardar un rato, dependiendo de la opción que hayas seleccionado en el paso 3. Puedes ver el estado de todos los procesos ejecutándose actualmente en segundo plano en la ventana “Tareas en segundo plano”.
Crear archivos optimizados y proxy tras la importación
Con la tecla Control pulsada, haz clic en uno o más clips en el explorador de Final Cut Pro y, después, selecciona “Transcodificar contenido”.
En la ventana que aparece, selecciona la opción “Crear contenido optimizado”, la opción “Crear contenido proxy” o ambas y, a continuación, haz clic en Aceptar.
Nota: Si el formato de cámara original se puede editar con buen rendimiento, la opción “Crear contenido optimizado” aparece atenuada.
El proceso de transcodificación puede tardar un rato, en función de las opciones que hayas seleccionado. Puedes ver el estado de todos los procesos ejecutándose actualmente en segundo plano en la ventana “Tareas en segundo plano”.
Nota: Los archivos de audio MP3 de proyectos creados con versiones de Final Cut Pro anteriores a la 10.0.4 e pueden transcodificar manualmente en archivos de audio WAV usando este proceso.
Crear archivos optimizados y proxy al arrastrar contenido para importarlo
El contenido que se arrastra desde el Finder a un evento o a la línea de tiempo se organiza, transcodifica y analiza automáticamente basándose en los ajustes de importación especificados en las preferencias de Final Cut Pro.
Para especificar los ajustes de importación, selecciona Final Cut Pro > Preferencias, haz clic en Importación y elige los ajustes de importación que quieres aplicar al contenido.
Para importar uno o más archivos, selecciona un archivo (o pulsa Comando + clic en varios archivos) en el Finder y, a continuación, arrastra la selección a la línea de tiempo o a un evento de la barra lateral de bibliotecas.
Generar un archivo proxy desde el inspector de información
Puedes usar el inspector de información para crear un archivo proxy para un clip o para ver si existe un archivo proxy para un clip. Si el archivo que estás viendo en el inspector de información no tiene un archivo proxy, verás un triángulo rojo.
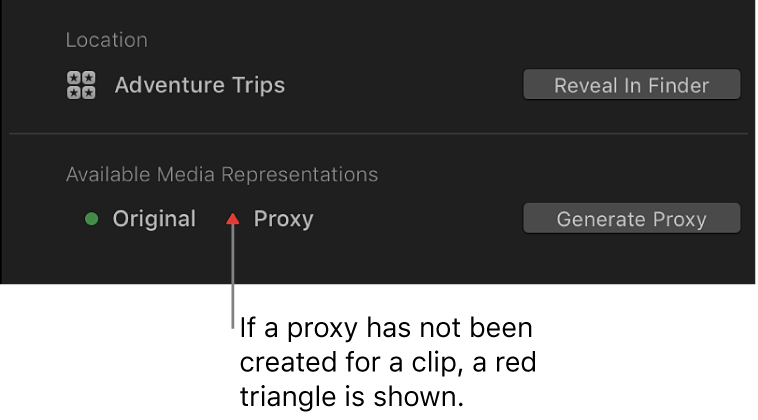
Selecciona un clip en el explorador de Final Cut Pro.
Si el inspector aún no se muestra, realiza una de las siguientes operaciones:
Selecciona Ventana > Mostrar en espacio de trabajo > Inspector (o pulsa Comando + 4).
Haz clic en el botón Inspector en la parte derecha de la barra de herramientas.
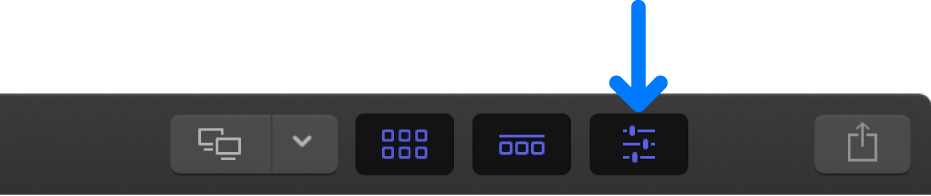
Haz clic en el botón Información situado en la parte superior del inspector.
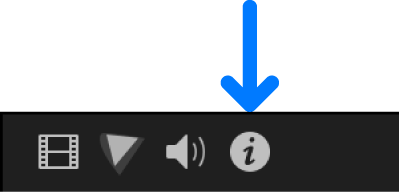
Desplázate hacia abajo hasta la sección inferior del inspector de información y, a continuación, haz clic en el botón “Generar proxy”.
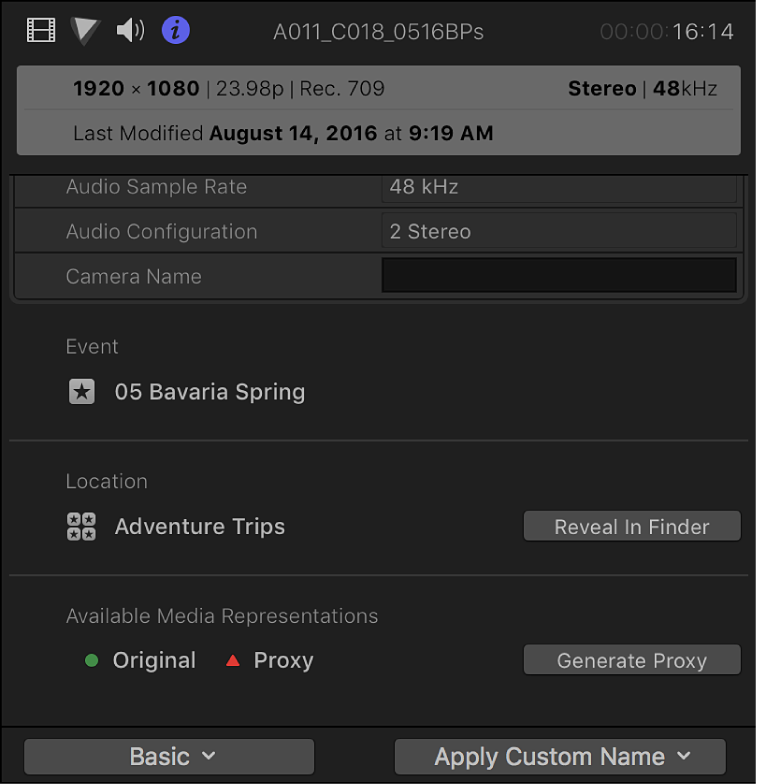
Se crea el archivo proxy y aparece un círculo verde junto al ítem proxy en la sección “Representaciones multimedia disponibles”, que indica que el archivo proxy para ese clip está disponible.
Eliminar archivos optimizados o proxy
Es posible eliminar archivos de contenido optimizado o proxy en cualquier momento, independientemente de su lugar de almacenamiento. Los archivos de contenido originales no se suprimen, por lo que puedes volver a generar archivos optimizados y proxy a partir del contenido original.
En Final Cut Pro, realiza una de las siguientes operaciones:
Eliminar archivos optimizados o proxy de uno o varios proyectos: En el explorador, selecciona uno o más proyectos.
Eliminar archivos optimizados o proxy de uno o varios eventos: En la barra lateral de bibliotecas, selecciona uno o más eventos en la misma biblioteca.
Eliminar archivos optimizados o proxy de una biblioteca: Selecciona una biblioteca en la barra lateral de bibliotecas.
Selecciona Archivo > Eliminar archivos de [ítem] generados.
En la ventana que aparecerá, selecciona cualquiera de las siguientes opciones:
Eliminar contenidos optimizados
Eliminar contenidos proxy
Haz clic en Aceptar.
Los archivos seleccionados se eliminan del dispositivo de almacenamiento.
Nota: El comando “Eliminar archivos de la biblioteca generados” es exclusivo entre los comandos de gestión de contenido de Final Cut Pro en el sentido de que afecta a contenido externo así como a contenido gestionado (en la biblioteca).
Para controlar si Final Cut Pro muestra en el visor contenido optimizado, proxy u original, y si la reproducción de vídeo está optimizada en su calidad o rendimiento, selecciona las opciones correspondientes en el menú desplegable Visualización situado en la esquina superior derecha del visor. Consulta Controlar la calidad de la reproducción en Final Cut Pro.
Importante: Si utilizas contenido proxy para reproducir, asegúrate de volver al contenido optimizado/original antes de compartir el proyecto. Con ello se garantiza la calidad más alta del archivo exportado. Consulta Introducción a los proyectos compartidos de Final Cut Pro.