
Definir varios intervalos en el explorador de Final Cut Pro
En el explorador se pueden definir múltiples intervalos dentro de uno o más clips, y es posible seleccionar y anular la selección de los intervalos después de haberlos definido. Por ejemplo, puedes definir varios intervalos en un clip de evento largo y, a continuación, anular la selección de algunos de ellos antes de añadirlos todos a la vez a la línea de tiempo.
Nota: Los intervalos seleccionados tienen un grueso borde amarillo. Los intervalos no seleccionados tienen un fino borde naranja. Los comandos de edición actúan solo sobre las selecciones amarillas.
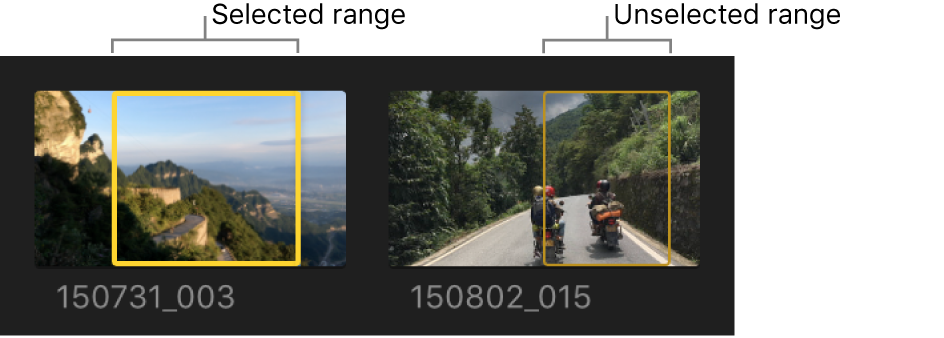
Nota: Los comandos descritos en esta sección requieren que el explorador sea la parte de la ventana principal de Final Cut Pro que está activa. Puedes activar el explorador desplazando el puntero sobre él o haciendo clic en él. Cuando el explorador está activo, se muestra una línea azul en la parte superior.
Definir varios intervalos en un clip de evento
En el explorador de Final Cut Pro, selecciona un intervalo dentro de un clip.
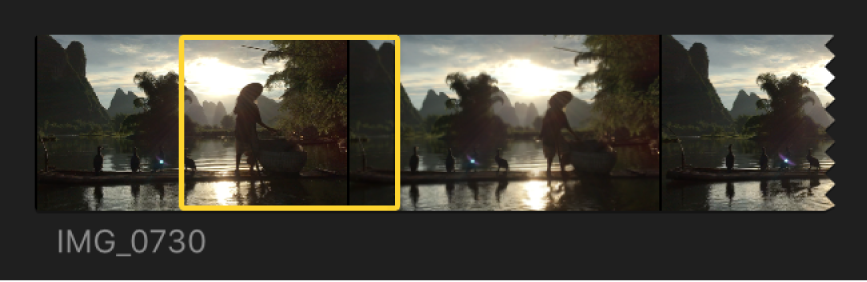
Para definir un intervalo adicional, realiza una de las siguientes operaciones:
Manteniendo la tecla Comando pulsada, arrastra una sección distinta del clip.
Desplaza Skimmer (o el cursor de reproducción) hasta el fotograma en el que quieras que empiece el intervalo adicional y pulsa Mayúsculas + Comando + I. Desplace Skimmer o el cursor de reproducción hasta el fotograma en el que quieras que termine y, a continuación, pulsa Mayúsculas + Comando + O.
Nota: Estas funciones rápidas de teclado también funcionan durante la reproducción, así que podrás definir intervalos adicionales durante el visionado.
Con la tecla Opción pulsada, arrastra sobre o dentro de los intervalos existentes para reemplazarlos con uno nuevo.
Haz Comando + clic sobre una línea indicadora coloreada que aparece en la parte superior del clip.
Estas líneas son indicadoras de una de las siguientes opciones: clips marcados como favoritos (verde) o rechazados (rojo), palabras clave aplicadas manualmente (azul) o palabras clave de análisis (violeta).
La selección de intervalo adicional aparecerá en el clip.
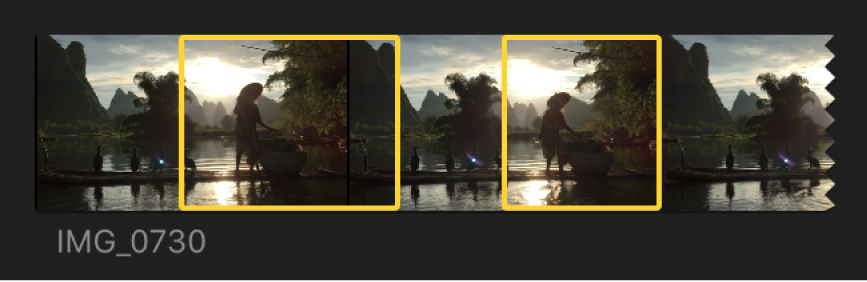
Para eliminar una selección de intervalo, haz clic sobre ella mientras mantienes la tecla Opción pulsada. Para conocer más formas de eliminar intervalos de clips de eventos, consulta Eliminar intervalos en clips de un evento, más adelante.
Definir varios intervalos en clips de evento durante la reproducción
Es posible definir varios intervalos en clips del explorador durante la reproducción.
En Final Cut Pro, reproduce un clip en el explorador.
Mientras se reproduce el clip, realiza cualquiera de las siguientes operaciones:
Añadir el punto inicial de un intervalo: Pulsa Mayúsculas + Comando + I.
Añadir el punto final de un intervalo: Pulsa Mayúsculas + Comando + O.
Para definir múltiples intervalos en un mismo clip, repite estas funciones rápidas de teclado a lo largo de su reproducción.
Seleccionar y anular la selección de intervalos y clips en un evento
Es posible definir, seleccionar o anular la selección de varios intervalos a la vez dentro de clips de evento o dentro de los eventos.
Importante: Los comandos de edición actúan solo sobre las selecciones amarillas. Los comandos de edición ignoran los intervalos de color naranja (no seleccionados).
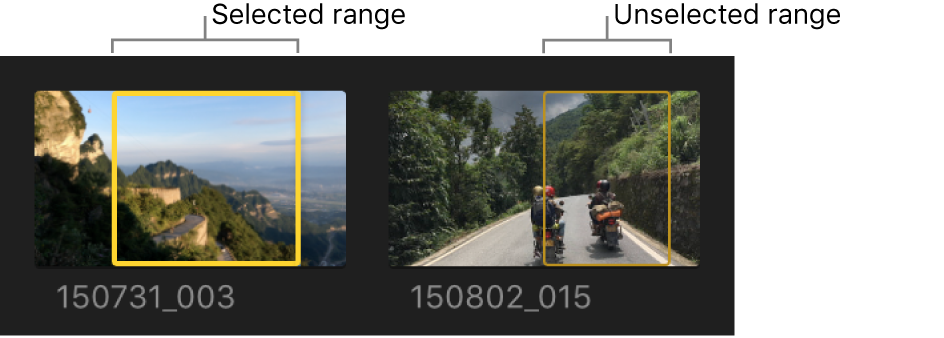
En Final Cut Pro, define varios intervalos en uno o más clips de evento.
Realiza una de las siguientes operaciones:
Seleccionar un único intervalo: Haz clic en el intervalo.
Seleccionar o anular la selección de un intervalo: Manteniendo la tecla Comando pulsada, haz clic en el intervalo.
Seleccionar todos los intervalos de un clip: Haz clic en un área del clip que no tenga intervalo.
Seleccionar todos los intervalos y clips del evento actual: Selecciona Edición > Seleccionar todo (o pulsa Comando + A).
Los intervalos (y todos los clips sin intervalos) quedarán seleccionados con un borde amarillo.
Anular la selección de todos los intervalos y clips del evento actual: Selecciona Edición > No seleccionar nada (o pulsa Mayúsculas + Comando + A).
Los intervalos cambian a color naranja.
Eliminar intervalos en clips de un evento
Es posible eliminar del evento actual un único intervalo, varios intervalos o todos los intervalos.
En Final Cut Pro, define varios intervalos en uno o más clips de evento.
Realiza una de las siguientes operaciones:
Eliminar un intervalo individual en un evento: Con la tecla opción pulsada, haz clic sobre el intervalo.
Eliminar intervalos seleccionados en un evento: Selecciona los intervalos que quieres eliminar y, a continuación, haz clic en Marcar > Borrar intervalos seleccionados (o pulsa Opción + X).
Eliminar todos los intervalos de un evento: Selecciona Edición > Seleccionar todo (o pulsa Comando + A) para seleccionar todos los intervalos del evento actual y, a continuación, Marcar > Borrar intervalos seleccionados (o pulsa Opción + X).
Navegar entre las selecciones de un evento
En Final Cut Pro, define varios intervalos en uno o más clips de evento.
Realiza una de las siguientes operaciones:
Ir al principio de la selección de intervalo: Selecciona Marcar > Ir a > Principio del intervalo (o pulsa Mayúsculas + I).
Repite este comando para ir al principio de la selección de intervalo anterior, o al principio del clip.
Ir al fin de la selección de intervalo: Selecciona Marcar > Ir a > Fin del intervalo (o pulsa Mayúsculas + O).
Repite este comando para ir al fin de la selección de intervalo siguiente, o al final del clip.
Seleccionar el clip anterior (o sus intervalos): Pulsa la tecla de flecha arriba.
Para añadir a esa selección, pulsa Mayúsculas + flecha arriba.
Seleccionar el clip siguiente (o sus intervalos): Pulsa la tecla de flecha abajo.
Para añadir a esa selección, pulsa Mayúsculas + flecha abajo.