Share your screen in a FaceTime call on iPhone
With SharePlay in the FaceTime app ![]() (on a device that meets the minimum system requirements), you can share your screen in a FaceTime call to bring apps, webpages, and more into the conversation. You can get feedback on something you’re working on, collaborate on a document with others, show off a photo album, or plan your next vacation together, all while seeing and hearing the reactions of others on the call.
(on a device that meets the minimum system requirements), you can share your screen in a FaceTime call to bring apps, webpages, and more into the conversation. You can get feedback on something you’re working on, collaborate on a document with others, show off a photo album, or plan your next vacation together, all while seeing and hearing the reactions of others on the call.

Start sharing your screen
During a Group FaceTime call, tap the screen to show the controls (if they aren’t visible), tap
 , then tap Share My Screen.
, then tap Share My Screen.A countdown from 3 to 1 appears on
 , then your screen appears in the FaceTime conversation for everyone to see.
, then your screen appears in the FaceTime conversation for everyone to see.Go to the Home Screen, then open any app, document, or webpage you want to share in the call.
To stop sharing your screen, tap ![]() .
.
Collaborate on a document
In a FaceTime call, you can collaborate on a shared document. You can initiate a FaceTime call from the app that created the document you want to collaborate on to jump into a live conversation about what you’re working on. You can also initiate collaboration in a FaceTime call that’s in progress.
To initiate collaboration during an active FaceTime call, open the document you want to collaborate on, tap ![]() in the app where the document was created, choose Collaborate if necessary (rather than Send Copy), then tap the person or group corresponding to your active FaceTime call.
in the app where the document was created, choose Collaborate if necessary (rather than Send Copy), then tap the person or group corresponding to your active FaceTime call.
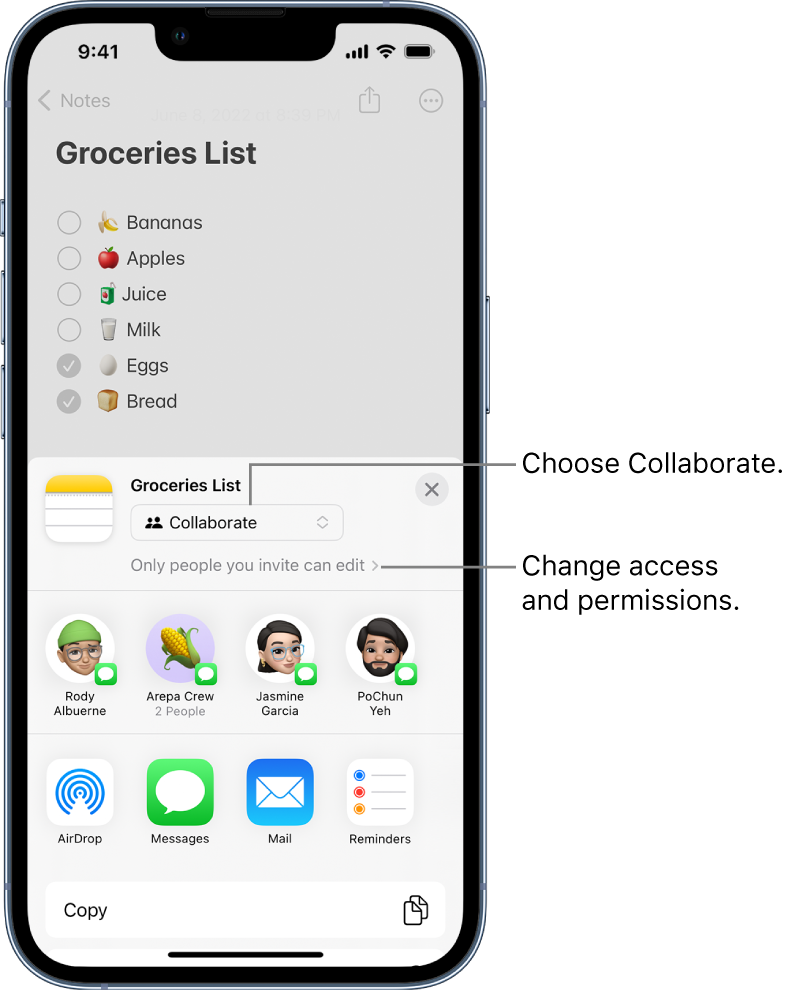
The participants see a notification about the collaboration, along with an Open button, which they can tap to open the document.