
Χρήση του iPhone σας ως κάμερας Ιστού στο Mac
Με τη δυνατότητα της Κάμερας Συνέχισης, μπορείτε να χρησιμοποιήσετε το iPhone σας ως κάμερα Ιστού ή μικρόφωνο του Mac σας, και να αξιοποιήσετε την ισχυρή κάμερα του iPhone και επιπρόσθετα εφέ βίντεο. Η σύνδεση μπορεί να είναι ασύρματη, ή ενσύρματη με καλώδιο USB.
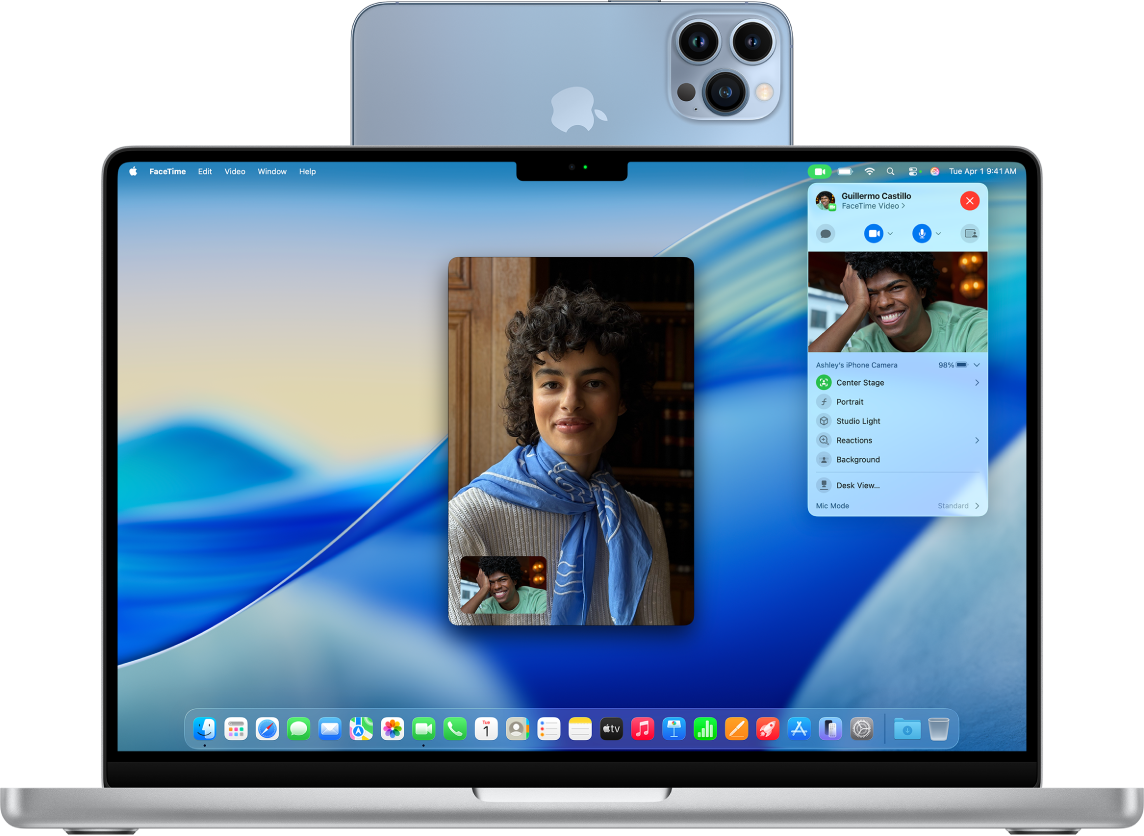
Προτού ξεκινήσετε
Βεβαιωθείτε για τα εξής:
Και στις δύο συσκευές είναι ενεργοποιημένα το Wi-Fi και το Bluetooth®.
Έχετε συνδεθεί στον ίδιο λογαριασμό Apple και στις δύο συσκευές.
Οι συσκευές σας βρίσκονται σε απόσταση εντός 10 μέτρων μεταξύ τους.
Και οι δύο συσκευές πληρούν τις ελάχιστες απαιτήσεις συστήματος για την Κάμερα Συνέχισης.
Διαμόρφωση του iPhone ως Κάμερας συνέχισης
Στερεώστε το iPhone σας χρησιμοποιώντας μια βάση στήριξης συμβατή με iPhone ή μια βάση στήριξης σε οριζόντιο προσανατολισμό. Πρέπει να βρίσκεται κοντά στο Mac σας (σε απόσταση εντός 10 μέτρων) σε σταθερή θέση, με την πίσω κάμερα στραμμένη προς εσάς.
Για ενεργοποίηση της Κάμερας Συνέχισης, μεταβείτε στην εφαρμογή «Ρυθμίσεις»
 στο iPhone σας.
στο iPhone σας.Αγγίξτε «Γενικά» και μετά αγγίξτε «AirPlay και Συνέχιση».
Ενεργοποιήστε την Κάμερα Συνέχισης.
Η Κάμερα Συνέχισης λειτουργεί ασύρματα, αν και μπορείτε επίσης να χρησιμοποιήσετε την Κάμερα Συνέχισης συνδέοντας το iPhone με το Mac με καλώδιο USB. Μπορείτε να χρησιμοποιήσετε το καλώδιο που συνόδευε το iPhone σας ή άλλο καλώδιο που αντιστοιχεί στις θύρες του iPhone και του Mac σας.
Σημείωση: Αν συνδέσετε το iPhone και το Mac σας με καλώδιο και εμφανιστεί μια ειδοποίηση στο iPhone σας που λέει «Να θεωρείται αξιόπιστος αυτός ο υπολογιστής;», αγγίξτε «Αξιόπιστος». Ίσως σας ζητηθεί να εισαγάγετε τον κωδικό της συσκευής σας για να συνεχίσετε. Αν εμφανιστεί μια ειδοποίηση στο Mac σας που λέει «Να επιτραπεί η σύνδεση του αξεσουάρ;», κάντε κλικ στο «Ναι».
Χρήση του iPhone σας ως κάμερας Ιστού για Mac
Στο Mac σας, ανοίξτε οποιαδήποτε εφαρμογή έχει πρόσβαση στην κάμερα ή στο μικρόφωνο, όπως το FaceTime ή το Photo Booth. Μπορείτε επίσης να χρησιμοποιήσετε αυτήν τη δυνατότητα με πολλές εφαρμογές τρίτων που έχουν πρόσβαση στην κάμερα ή το μικρόφωνο.
Στη γραμμή μενού ή τις ρυθμίσεις της εφαρμογής, επιλέξτε το iPhone σας ως κάμερα.
Σημείωση: Η τοποθεσία αυτών των ρυθμίσεων μπορεί να διαφέρει ανάλογα με την εφαρμογή. Για παράδειγμα, στο FaceTime, κάντε κλικ στο
 στη γραμμή μενού και μετά επιλέξτε το iPhone σας. Ή, στη Μεγέθυνση, κάντε κλικ στην «Κάμερα» στη γραμμή μενού και μετά επιλέξτε το iPhone σας. Ανατρέξτε στην ενότητα Επιλογή εξωτερικής κάμερας στο Mac για οδηγίες σχετικά με το πού θα βρείτε αυτές τις ρυθμίσεις σε άλλες εφαρμογές.
στη γραμμή μενού και μετά επιλέξτε το iPhone σας. Ή, στη Μεγέθυνση, κάντε κλικ στην «Κάμερα» στη γραμμή μενού και μετά επιλέξτε το iPhone σας. Ανατρέξτε στην ενότητα Επιλογή εξωτερικής κάμερας στο Mac για οδηγίες σχετικά με το πού θα βρείτε αυτές τις ρυθμίσεις σε άλλες εφαρμογές.Το iPhone σας ξεκινά τη ροή ήχου ή βίντεο από την πίσω κάμερα στο Mac σας.
Για χειρισμό του βίντεο ή του ήχου, κάντε ένα από τα εξής:
Παύση του βίντεο ή ήχου: Στο iPhone, αγγίξτε «Παύση». Μπορείτε επίσης να ξεκλειδώσετε το iPhone σας για να διακόψετε προσωρινά τη λήψη βίντεο ή ήχου κάνοντας σάρωση προς τα πάνω.
Συνέχιση του βίντεο ή του ήχου: Στο iPhone, αγγίξτε «Συνέχιση». Μπορείτε επίσης να συνεχίσετε την αναπαραγωγή κλειδώνοντας το iPhone σας.
Διακοπή χρήσης του iPhone σας ως κάμερας Ιστού ή μικροφώνου: Στο Mac, τερματίστε την εφαρμογή.
Σημείωση: Αν πρέπει να φορτίσετε το iPhone σας ενώ είναι ενεργοποιημένη η Κάμερα Συνέχισης, χρησιμοποιήστε ένα καλώδιο USB για βέλτιστα αποτελέσματα.
Κατά την αναπαραγωγή βίντεο ή ήχου, μπορείτε να μετακινήσετε το iPhone και να αλλάξετε τον προσανατολισμό του. Να θυμάστε ωστόσο, ότι για βέλτιστα αποτελέσματα, συνιστάται να διατηρείτε το iPhone στερεωμένο (σε βάση) και σε οριζόντιο προσανατολισμό.
Όταν χρησιμοποιείτε το iPhone ως κάμερα Ιστού, μπορείτε να χρησιμοποιήσετε εφέ βίντεο, όπως η λειτουργία Πορτρέτου και το Επίκεντρο. Ανατρέξτε στην ενότητα Χρήση δυνατοτήτων βιντεοδιάσκεψης στο Mac.
Ενεργοποίηση της Προβολής γραφείου
Μπορείτε να χρησιμοποιήσετε την Προβολή γραφείου και άλλα εφέ βίντεο όταν χρησιμοποιείτε μια εφαρμογή που υποστηρίζει βίντεο και έχετε διαμορφώσει το iPhone σας ως κάμερα Ιστού.
Στο Mac σας, κάντε ένα από τα εξής:
FaceTime: Ξεκινήστε τη βιντεοκλήση σας, κάντε κλικ στο
 στο κάτω μέρος του παραθύρου βίντεο, και μετά επιλέξτε «Προβολή γραφείου».
στο κάτω μέρος του παραθύρου βίντεο, και μετά επιλέξτε «Προβολή γραφείου».Άλλες εφαρμογές που υποστηρίζουν βίντεο: Κάντε κλικ στο
 στη γραμμή μενού και μετά κάντε κλικ στο κουμπί «Προβολή γραφείου».
στη γραμμή μενού και μετά κάντε κλικ στο κουμπί «Προβολή γραφείου».
Κάντε κλικ στην «Κοινή χρήση της Προβολής γραφείου».
Ανοίγει η Προβολή γραφείου, η οποία μιμείται μια κάμερα οροφής και εμφανίζει μια προβολή του γραφείου σας από πάνω.
Χρησιμοποιήστε το παράθυρο διαμόρφωσης της Προβολής γραφείου στο Mac σας για να ευθυγραμμίσετε το γραφείο σας με την κάμερα. Για μεγέθυνση ή σμίκρυνση, σύρετε το στοιχείο ελέγχου οθόνης στο κάτω μέρος του παραθύρου. Όταν είστε έτοιμοι να μοιραστείτε την προβολή γραφείου σας στη βιντεοκλήση, κάντε κλικ στην «Κοινή χρήση Προβολής γραφείου».
Σημείωση: Για να μοιραστείτε αυτά που βρίσκονται στο γραφείο σας σε μια εφαρμογή τρίτων, χρησιμοποιήστε τη λειτουργία κοινής χρήσης οθόνης της εφαρμογής για να επιλέξετε το παράθυρο της Προβολής γραφείου για την κοινή χρήση. Για να μάθετε τον τρόπο, δείτε τις οδηγίες του δημιουργού ή εξερευνήστε τα μενού και τις ρυθμίσεις της εφαρμογής.
Για να απενεργοποιήσετε την Προβολή γραφείου, κάντε κλικ στο
 για να κλείσετε το παράθυρο.
για να κλείσετε το παράθυρο.
Χρήση του iPhone σας ως μικροφώνου για Mac
Μπορείτε να χρησιμοποιήσετε το iPhone σας ως μικρόφωνο σε ένα Mac που δεν διαθέτει ενσωματωμένο ή εξωτερικό μικρόφωνο.
Στο Mac σας, μεταβείτε στην εφαρμογή «Ρυθμίσεις συστήματος»
 .
.Κάντε κλικ στο στοιχείο «Ήχος»
 στην πλαϊνή στήλη. (Ίσως χρειαστεί να κάνετε κύλιση προς τα κάτω.)
στην πλαϊνή στήλη. (Ίσως χρειαστεί να κάνετε κύλιση προς τα κάτω.)Κάντε κλικ στην επιλογή «Είσοδος» και μετά επιλέξτε το iPhone σας στη λίστα συσκευών εισόδου ήχου.
Σημείωση: Για να χρησιμοποιήσετε το iPhone σας ως μικρόφωνο σε Mac χωρίς ενσωματωμένο μικρόφωνο, το iPhone πρέπει να είναι σε οριζόντιο προσανατολισμό και στατικό, και η οθόνη του πρέπει να είναι απενεργοποιημένη.
Αφαίρεση του iPhone σας ως επιλογή κάμερας Ιστού ή μικροφώνου για Mac
Στο iPhone σας, αγγίξτε «Αποσύνδεση» και μετά επιβεβαιώστε ότι θέλετε να αποσυνδεθείτε.
Το iPhone σας αφαιρείται από τις λίστες καμερών και μικροφώνων στις εφαρμογές, καθώς και από τη λίστα συσκευών εισόδου ήχου στις ρυθμίσεις Ήχου.
Για να επανασυνδέσετε το iPhone ως κάμερα Ιστού ή μικρόφωνο, συνδέστε το με το Mac με καλώδιο USB και μετά ακολουθήστε τα βήματα για χρήση του iPhone ως κάμερας Ιστού ή χρήση του iPhone ως μικροφώνου, παραπάνω.
Αν δεν λειτουργεί η Κάμερα Συνέχισης
Βεβαιωθείτε ότι στο iPhone και στο Mac είναι ενεργά το Wi-Fi και το Bluetooth.
Βεβαιωθείτε ότι οι συσκευές σας απέχουν μεταξύ τους 10 μέτρα και, για βέλτιστα αποτελέσματα, το iPhone σας πρέπει να είναι τοποθετημένο σε οριζόντιο προσανατολισμό.
Συνδέστε το iPhone με το Mac με καλώδιο USB και μετά ελέγξτε ξανά. (Αν είναι ήδη συνδεδεμένο με καλώδιο, αποσυνδέστε το και συνδέστε το ξανά.) Αν το iPhone σάς ρωτήσει αν θεωρείτε αξιόπιστο τον υπολογιστή, ή το Mac σάς ζητήσει να επιτρέψετε το εξάρτημα, φροντίστε να δώσετε άδεια.
Βεβαιωθείτε ότι οι συσκευές σας πληρούν τις ελάχιστες απαιτήσεις συστήματος για την Κάμερα Συνέχισης.
Για πρόσθετα βήματα αντιμετώπισης προβλημάτων, δείτε την ενότητα «Αν χρειάζεστε βοήθεια» στο κάτω μέρος του άρθρου της Υποστήριξης Apple Κάμερα Συνέχισης.