
Προβολή και άνοιγμα εφαρμογών στο Mac
Το Spotlight είναι η κεντρική τοποθεσία όπου μπορείτε να πραγματοποιήσετε αναζήτηση, να περιηγηθείτε και να ανοίξετε τις εφαρμογές σας.
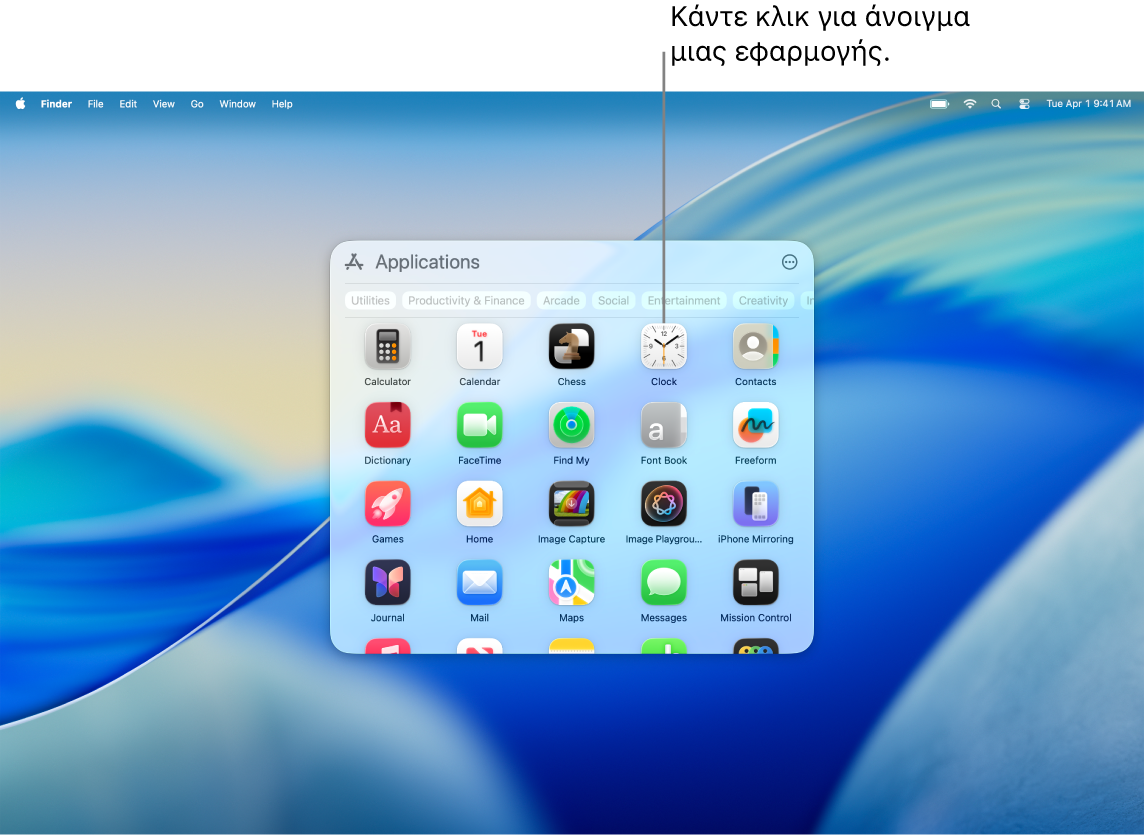
Εύρεση και άνοιγμα εφαρμογών στο Spotlight
Στο Mac, κάντε κλικ στο
 στο Dock ή κάντε κλικ στο
στο Dock ή κάντε κλικ στο  στη γραμμή μενού και μετά κάντε κλικ στο
στη γραμμή μενού και μετά κάντε κλικ στο  .
.Εισαγάγετε το όνομα της εφαρμογής στο πεδίο αναζήτησης και μετά πατήστε το Return.
Κάντε κλικ σε ένα εικονίδιο εφαρμογής για να το ανοίξετε.
Για να κλείσετε το Spotlight χωρίς να ανοίξετε μια εφαρμογή, κάντε κλικ έξω από το παράθυρο του Spotlight ή πατήστε Esc.
Κατά την περίοδο μη χρήσης ή αν έχετε συμπληρώσει ένα χρονικό όριο που έχει οριστεί στις ρυθμίσεις του Χρόνου επί οθόνης, τα εικονίδια εφαρμογών εμφανίζονται ανενεργά και εμφανίζεται επίσης ένα εικονίδιο κλεψύδρας 
Πλοήγηση στο Spotlight
Στο Mac, κάντε κλικ στο
 στο Dock ή κάντε κλικ στο
στο Dock ή κάντε κλικ στο  στη γραμμή μενού και μετά πατήστε ⌘-1.
στη γραμμή μενού και μετά πατήστε ⌘-1.Κάντε ένα από τα εξής:
Μετάβαση σε άλλη εφαρμογή: Πατήστε ένα πλήκτρο βέλους.
Φιλτράρισμα κατά κατηγορία εφαρμογής: Κάντε κλικ σε μια κατηγορία στο πάνω μέρος του παραθύρου εφαρμογών, όπως Παραγωγικότητα και Οικονομικά.
Επιλογή διαφορετικής προβολής: Κάντε κλικ στο
 και μετά επιλέξτε «Πλέγμα» ή «Λίστα». Μπορείτε επίσης να επιλέξετε να εμφανίζονται εφαρμογές iPhone.
και μετά επιλέξτε «Πλέγμα» ή «Λίστα». Μπορείτε επίσης να επιλέξετε να εμφανίζονται εφαρμογές iPhone.
Τα παιχνίδια που λαμβάνετε από το Apple Games προστίθενται στην κατηγορία «Arcade» στο παράθυρο εφαρμογών του Spotlight. Αν χρησιμοποιείτε ένα συμβατό χειριστήριο παιχνιδιών, μπορείτε να προσπελάσετε και να πλοηγηθείτε στην κατηγορία «Arcade» στο παράθυρο εφαρμογών χρησιμοποιώντας το χειριστήριο. Για περισσότερες πληροφορίες σχετικά με τη χρήση χειριστηρίων παιχνιδιών στο Mac σας, ανατρέξτε στο άρθρο της Υποστήριξης Apple Σύνδεση ασύρματου χειριστηρίου παιχνιδιών με τη συσκευή Apple σας.
Προσθήκη εφαρμογών στο Spotlight
Οι εφαρμογές που λαμβάνετε από το App Store εμφανίζονται αυτόματα στο Spotlight.
Για να προσθέσετε μια εφαρμογή που δεν λάβατε από το App Store, σύρετε την εφαρμογή στον φάκελο «Εφαρμογές» στο Finder στο Mac σας. Στη συνέχεια, η εφαρμογή εμφανίζεται στο Spotlight.
Συμβουλή: Μπορείτε να σύρετε μια εφαρμογή από το παράθυρο περιήγησης εφαρμογών για να την προσθέσετε στο Dock. Η εφαρμογή βρίσκεται και στο Dock και στο Spotlight. Μπορείτε επίσης να σύρετε μια εφαρμογή στο γραφείο εργασίας για εύκολη πρόσβαση.