
Χρήση των Εργαλείων συγγραφής με το Apple Intelligence στο Mac
Με το Apple Intelligence, μπορείτε να χρησιμοποιήσετε τα Εργαλεία συγγραφής για επιμέλεια των γραπτών σας, δημιουργία διαφορετικών εκδόσεων του ίδιου κειμένου ώστε να βρείτε την κατάλληλη διατύπωση και τόνο, και συνόψιση επιλεγμένου κειμένου. Τα Εργαλεία συγγραφής είναι διαθέσιμα στα περισσότερα μέρη όπου γράφετε, όπως σε εφαρμογές τρίτων και σε ιστότοπους.
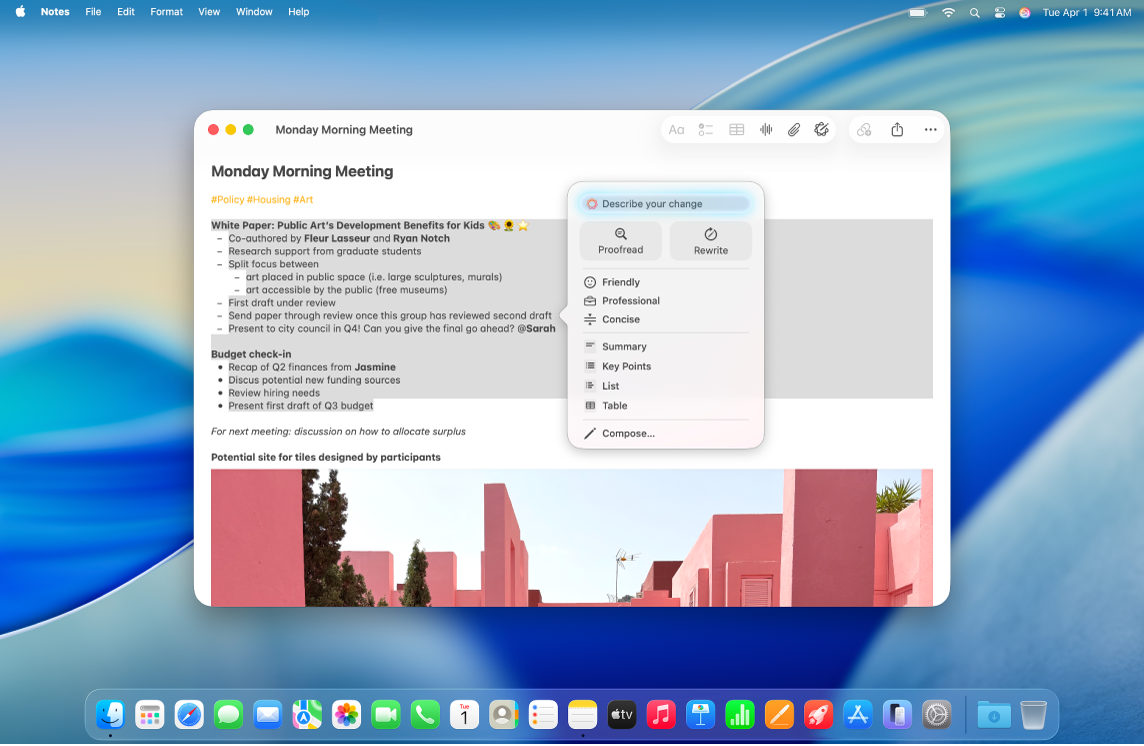
Σημείωση: Το Apple Intelligence δεν είναι διαθέσιμο σε όλα τα μοντέλα Mac ή σε όλες τις γλώσσες ή περιοχές. ** Για να αποκτήσετε πρόσβαση στις πιο πρόσφατες διαθέσιμες δυνατότητες, βεβαιωθείτε ότι χρησιμοποιείτε την πιο πρόσφατη έκδοση macOS και ότι έχετε ενεργοποιήσει το Apple Intelligence.
Επιμέλεια κειμένου
Επιλέξτε το κείμενο που θέλετε να βελτιώσετε, κάντε Control-κλικ στο επιλεγμένο κείμενο και μετά επιλέξτε «Εμφάνιση εργαλείων συγγραφής».
Συμβουλή: Για να ανοίξετε τα Εργαλεία συγγραφής σε κάποιες εφαρμογές, π.χ. Σημειώσεις και Mail, μπορείτε να κρατήσετε τον δείκτη πάνω στο επιλεγμένο κείμενο και να κάνετε κλικ στο
 , ή να κάνετε κλικ στο
, ή να κάνετε κλικ στο  στη γραμμή εργαλείων.
στη γραμμή εργαλείων.Κάντε κλικ στην «Επιμέλεια».
Το Apple Intelligence ελέγχει το κείμενό σας για γραμματικά και ορθογραφικά λάθη. Όλες οι αλλαγές υπογραμμίζονται με μια λαμπυρίζουσα γραμμή.
Κάντε οτιδήποτε από τα εξής:
Εναλλαγή μεταξύ της ενημερωμένης και της αρχικής έκδοσης του κειμένου σας: Κάντε κλικ στο
 .
.Προβολή αλλαγών και μιας επεξήγησης για κάθε αλλαγή: Κάντε κλικ στο
 και στο
και στο  .
.Επαναφορά στη μη επεξεργασμένη έκδοση του κειμένου σας: Κάντε κλικ στην «Επαναφορά».
Όταν τελειώσετε, κάντε κλικ στο «Τέλος».
Εκ νέου γραφή κειμένου
Αφού γράψετε ή διαβάσετε κείμενο, όπως σημειώσεις μαθήματος ή μια ανάρτηση ιστολογίου, μπορείτε να το ξαναγράψετε για να βεβαιωθείτε ότι όλα είναι σωστά γραμμένα. Μπορείτε επίσης να προσαρμόσετε τον τόνο των γραπτών σας για να ταιριάζει στο κοινό και στην εν λόγω εργασία.
Επιλέξτε το κείμενο που θέλετε να βελτιώσετε, κάντε Control-κλικ στο επιλεγμένο κείμενο και μετά επιλέξτε «Εμφάνιση εργαλείων συγγραφής».
Συμβουλή: Για να ανοίξετε τα Εργαλεία συγγραφής σε κάποιες εφαρμογές, π.χ. Σημειώσεις και Mail, μπορείτε να κρατήσετε τον δείκτη πάνω στο επιλεγμένο κείμενο και να κάνετε κλικ στο
 , ή να κάνετε κλικ στο
, ή να κάνετε κλικ στο  στη γραμμή εργαλείων.
στη γραμμή εργαλείων.Κάντε οτιδήποτε από τα εξής:
Εκ νέου γραφή κειμένου: Κάντε κλικ στην «Επανασυγγραφή».
Εκ νέου γραφή του κειμένου με συγκεκριμένο τόνο: Κάντε κλικ στο «Φιλικό», στο «Επαγγελματικό» ή στο «Συνοπτικό».
Εκ νέου γραφή κειμένου με βάση μια περιγραφή: Κάντε κλικ στο στοιχείο «Περιγράψτε την αλλαγή σας» και εισαγάγετε μια περιγραφή, για παράδειγμα «Turn this into a poem» ή «Make this more enthusiastic».
Εμφανίζεται εμβόλιμα μια έκδοση του κειμένου σας που γράφτηκε εκ νέου. Αν έχετε επιλέξει κείμενο σε έγγραφο μόνο για ανάγνωση (όπως PDF), το κείμενο εμφανίζεται στο πλαίσιο διαλόγου «Εργαλεία συγγραφής».
Κάντε οτιδήποτε από τα εξής:
Νέα δοκιμή της εκ νέου γραφής: Κάντε κλικ στο
 .
.Εναλλαγή μεταξύ της ενημερωμένης και της αρχικής έκδοσης του κειμένου σας: Κάντε κλικ στο
 .
.Αναίρεση αλλαγής: Κάντε κλικ στο
 για εμφάνιση της προηγούμενης αλλαγής.
για εμφάνιση της προηγούμενης αλλαγής.Επαναφορά στη μη επεξεργασμένη έκδοση του κειμένου σας: Κάντε κλικ στην «Επαναφορά».
Αντιγραφή της επανασυγγραφής κειμένου μόνο για ανάγνωση: Κάντε κλικ στην «Αντιγραφή» στο πλαίσιο διαλόγου «Εργαλεία συγγραφής».
Όταν τελειώσετε, κάντε κλικ στο «Τέλος».
Σύνοψη και οργάνωση κειμένου
Αφού γράψετε ή διαβάσετε κείμενο, μπορείτε να χρησιμοποιήσετε το Apple Intelligence για τη δημιουργία μιας σύνοψης. Μπορείτε επίσης να επιλέξετε να παρουσιαστεί η σύνοψη ως κύρια σημεία με κουκκίδες ή να επιλέξετε οργάνωση του αρχικού κειμένου σε λίστα ή σε πίνακα.
Επιλέξτε το κείμενο που θέλετε να συνοψίσετε ή οργανώσετε, κάντε Control-κλικ στο επιλεγμένο κείμενο και μετά επιλέξτε «Εμφάνιση εργαλείων συγγραφής».
Συμβουλή: Για να ανοίξετε τα Εργαλεία συγγραφής σε κάποιες εφαρμογές, π.χ. Σημειώσεις και Mail, μπορείτε να κρατήσετε τον δείκτη πάνω στο επιλεγμένο κείμενο και να κάνετε κλικ στο
 , ή να κάνετε κλικ στο
, ή να κάνετε κλικ στο  στη γραμμή εργαλείων.
στη γραμμή εργαλείων.Για να συνοψίσετε το κείμενο, κάντε οτιδήποτε από τα εξής:
Σύνοψη κειμένου: Κάντε κλικ στη «Σύνοψη».
Σύνοψη των βασικών σημείων του κειμένου: Κάντε κλικ στα «Κύρια σημεία».
Οργάνωση του αρχικού κειμένου σε λίστα: Κάντε κλικ στη «Λίστα».
Οργάνωση του αρχικού κειμένου σε πίνακα: Κάντε κλικ στην επιλογή «Πίνακας».
Εμφανίζεται μια έκδοση του κειμένου σας που γράφτηκε εκ νέου.
Αφού δείτε τη σύνοψη, κάντε οτιδήποτε από τα εξής:
Αντιγραφή της σύνοψης: Κάντε κλικ στην «Αντιγραφή».
Αντιγραφή του αρχικού κειμένου με τη σύνοψη: Κάντε κλικ στην «Αντικατάσταση».
Σημείωση: Η επιλογή «Αντικατάσταση» δεν εμφανίζεται αν δεν είναι δυνατή η επεξεργασία του αρχικού κειμένου, για παράδειγμα αν βρίσκεται σε μια ιστοσελίδα.
Αν ενεργοποιήσετε την επέκταση ChatGPT, μπορείτε να συντάξετε κείμενο από την αρχή με τα Εργαλεία συγγραφής. Για να ενεργοποιήσετε την επέκταση και να μάθετε περισσότερα για τη διαθεσιμότητα, ανατρέξτε στην ενότητα Χρήση του ChatGPT με το Apple Intelligence.