
Αλλαγή του τρόπου εμφάνισης των φακέλων στο Finder στο Mac
Όταν ανοίγετε έναν φάκελο στο Finder στο Mac, μπορείτε να τον εμφανίσετε σε διαφορετικές προβολές: Εικονίδια, Λίστα, Στήλες ή Γκαλερί. Μπορείτε να προσαρμόσετε την προβολή και να τη χρησιμοποιήσετε ακόμη και για άλλους φακέλους.
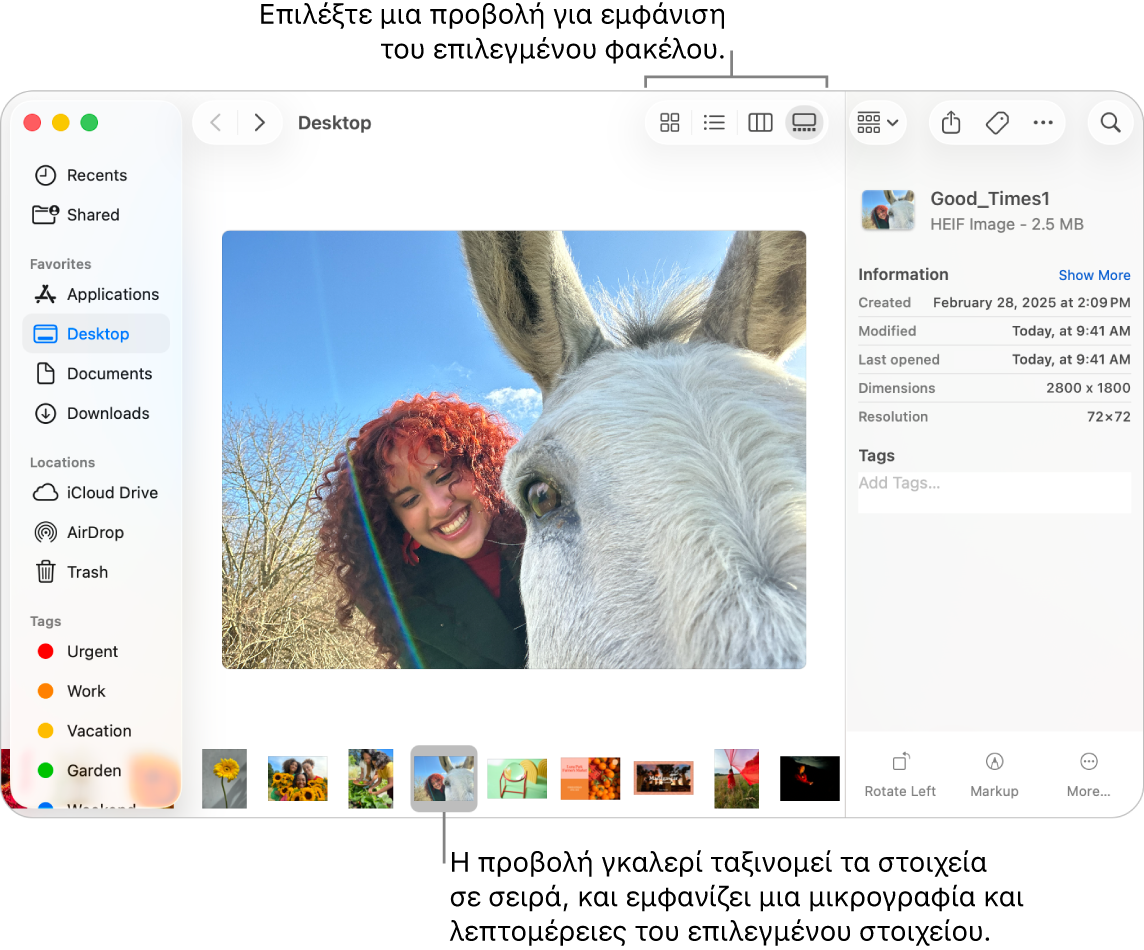
Επιλογή προβολής για έναν φάκελο
Στο Mac, κάντε κλικ στο
 στο Dock για να ανοίξετε ένα παράθυρο του Finder.
στο Dock για να ανοίξετε ένα παράθυρο του Finder.Επιλέξτε έναν φάκελο, για παράδειγμα έναν τυπικό φάκελο στην πλαϊνή στήλη του Finder όπως «Πρόσφατα» ή «Γραφείο εργασίας», ή έναν φάκελο που δημιουργήσατε.
Στη γραμμή εργαλείων Finder, κάντε κλικ σε ένα κουμπί «Προβολή». (Ανάλογα με το πλάτος του παραθύρου, τα κουμπιά μπορεί να βρίσκονται σε ένα αναδυόμενο μενού. Για να εμφανίζονται τα κουμπιά σε σειρά, κάντε το παράθυρο πλατύτερο.)

Δοκιμάστε κάθε προβολή για να δείτε ποια λειτουργεί καλύτερα.
Προβολή εικονιδίων
 : Τα στοιχεία εμφανίζονται ως εικονίδια διευθετημένα σε ένα πλέγμα. Για να αλλάξετε το μέγεθος των εικονιδίων, επιλέξτε «Προβολή» > «Εμφάνιση επιλογών προβολής» στη γραμμή μενού και μετά σύρετε το ρυθμιστικό «Μέγεθος εικονιδίων».
: Τα στοιχεία εμφανίζονται ως εικονίδια διευθετημένα σε ένα πλέγμα. Για να αλλάξετε το μέγεθος των εικονιδίων, επιλέξτε «Προβολή» > «Εμφάνιση επιλογών προβολής» στη γραμμή μενού και μετά σύρετε το ρυθμιστικό «Μέγεθος εικονιδίων».Προβολή λίστας
 : Τα στοιχεία είναι διευθετημένα κατά όνομα σε μια λίστα, και οι υπόλοιπες στήλες εμφανίζουν επιπλέον πληροφορίες. Για να ταξινομήσετε τη λίστα με διαφορετική σειρά, κάντε κλικ σε μια κεφαλίδα στήλης. Για να αλλάξετε τις στήλες που εμφανίζονται, κάντε Control-κλικ σε οποιαδήποτε κεφαλίδα στήλης, και μετά επιλέξτε στήλες προς εμφάνιση ή απόκρυψη.
: Τα στοιχεία είναι διευθετημένα κατά όνομα σε μια λίστα, και οι υπόλοιπες στήλες εμφανίζουν επιπλέον πληροφορίες. Για να ταξινομήσετε τη λίστα με διαφορετική σειρά, κάντε κλικ σε μια κεφαλίδα στήλης. Για να αλλάξετε τις στήλες που εμφανίζονται, κάντε Control-κλικ σε οποιαδήποτε κεφαλίδα στήλης, και μετά επιλέξτε στήλες προς εμφάνιση ή απόκρυψη.Προβολή στηλών
 : Τα στοιχεία είναι διευθετημένα σε μια στήλη. Επιλέξτε ένα στοιχείο για εμφάνιση της μικρογραφίας και των λεπτομερειών του στη στήλη προεπισκόπησης.
: Τα στοιχεία είναι διευθετημένα σε μια στήλη. Επιλέξτε ένα στοιχείο για εμφάνιση της μικρογραφίας και των λεπτομερειών του στη στήλη προεπισκόπησης.Προβολή γκαλερί
 : Τα στοιχεία είναι διευθετημένα σε μια γραμμή κατά μήκος του κάτω μέρους του παραθύρου του Finder. Για περιήγηση στη γραμμή, σαρώστε προς τα αριστερά ή προς τα δεξιά στην επιφάνεια αφής, ή πατήστε το πλήκτρο αριστερού ή δεξιού βέλους. Καθώς πραγματοποιείτε περιήγηση, μια μεγάλη προεπισκόπηση του τρέχοντος στοιχείου εμφανίζεται πάνω από τη γραμμή, με τις λεπτομέρειές του στη στήλη προεπισκόπησης.
: Τα στοιχεία είναι διευθετημένα σε μια γραμμή κατά μήκος του κάτω μέρους του παραθύρου του Finder. Για περιήγηση στη γραμμή, σαρώστε προς τα αριστερά ή προς τα δεξιά στην επιφάνεια αφής, ή πατήστε το πλήκτρο αριστερού ή δεξιού βέλους. Καθώς πραγματοποιείτε περιήγηση, μια μεγάλη προεπισκόπηση του τρέχοντος στοιχείου εμφανίζεται πάνω από τη γραμμή, με τις λεπτομέρειές του στη στήλη προεπισκόπησης.
Σε κάθε προβολή, πραγματοποιείτε διαφορετικές ενέργειες με τα στοιχεία, ανάλογα με τον τύπο του στοιχείου. Για παράδειγμα, με τις εικόνες στην Προβολή στηλών ή γκαλερί, μπορείτε να εμφανίσετε περισσότερες λεπτομέρειες, να προσθέσετε ετικέτες, ή να τις περιστρέψετε. Για επιπλέον επιλογές, κάντε κλικ στο
 .
.
Προσαρμογή της προβολής για έναν φάκελο
Μπορείτε να προσαρμόσετε την προβολή ενός φακέλου – για παράδειγμα, έχετε τη δυνατότητα να προσαρμόσετε το μέγεθος των εικονιδίων και τις αποστάσεις πλέγματος (το διάστημα μεταξύ των εικονιδίων) στην προβολή Εικονιδίων. Μετά, μπορείτε να επιλέξετε να χρησιμοποιούνται πάντα οι προσαρμοσμένες ρυθμίσεις προβολής μόνο για τον συγκεκριμένο φάκελο ή και για άλλους φακέλους.
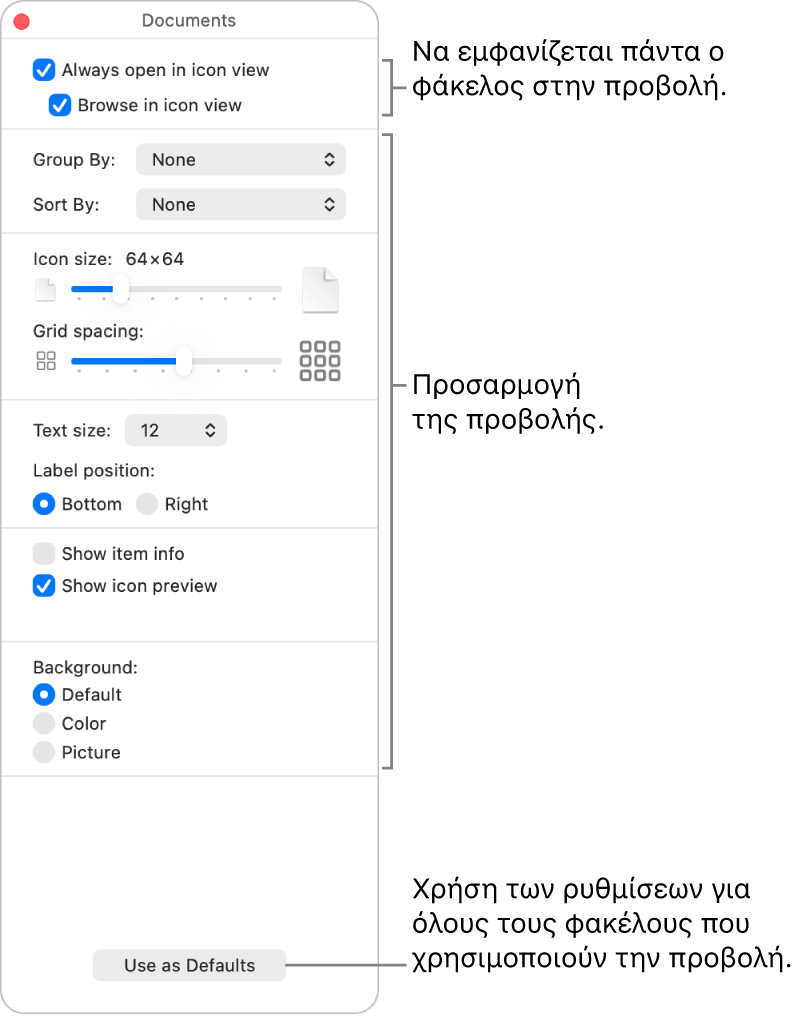
Στο Mac, κάντε κλικ στο
 στο Dock για να ανοίξετε ένα παράθυρο του Finder.
στο Dock για να ανοίξετε ένα παράθυρο του Finder.Επιλέξτε τον φάκελο του οποίου την προβολή θέλετε να προσαρμόσετε, και μετά επιλέξτε «Προβολή» > «Εμφάνιση επιλογών προβολής» στη γραμμή μενού (ή πατήστε Command-J).
Καθορίστε επιλογές για να προσαρμόσετε την προβολή για τον επιλεγμένο φάκελο.
Κάθε προβολή έχει διάφορες επιλογές. Για παράδειγμα, μπορείτε να προσδιορίσετε τον τρόπο εμφάνισης των πρόσφατων ημερομηνιών στην Προβολή λίστας ή να αποκρύψετε τα ονόματα αρχείου στην Προβολή γκαλερί.
Επιλέξτε αν θα χρησιμοποιείται πάντα αυτή η προβολή για τον φάκελο και για άλλους φακέλους.
Χρήση αυτής της προβολής για τον φάκελο πάντα: Επιλέξτε το πλαίσιο επιλογής «Άνοιγμα πάντα στο». Αν ο φάκελος περιέχει υποφακέλους και θέλετε να ανοίγουν επίσης στην προβολή, επιλέξτε το πλαίσιο επιλογής «Περιήγηση σε».
Σημείωση: Αν ένας υποφάκελος εξακολουθεί να ανοίγει σε διαφορετική προβολή, επιλέξτε τον υποφάκελο, μετά επιλέξτε «Προβολή» > «Εμφάνιση επιλογών προβολής» στη γραμμή μενού και έπειτα αποεπιλέξτε τα πλαίσια επιλογής «Άνοιγμα πάντα σε» και «Περιήγηση σε». Τα πλαίσια επιλογής πρέπει να είναι επιλεγμένα για τον κύριο φάκελο και αποεπιλεγμένα για τον υποφάκελο.
Εφαρμογή αυτών των ρυθμίσεων σε οποιονδήποτε φάκελο που χρησιμοποιεί την ίδια προβολή: Κάντε κλικ στη «Χρήση ως προεπιλογών». (Αυτή η επιλογή δεν είναι διαθέσιμη για την προβολή Στηλών.)
Όταν τελειώσετε, κάντε κλικ στο
 ή πατήστε Command-J για να κλείσετε το παράθυρο επιλογών.
ή πατήστε Command-J για να κλείσετε το παράθυρο επιλογών.