Οδηγός χρήσης iPhone
- Καλώς ορίσατε
-
-
- Μοντέλα iPhone που είναι συμβατά με το iOS 26
- iPhone 11
- iPhone 11 Pro
- iPhone 11 Pro Max
- iPhone SE (2ης γενιάς)
- iPhone 12 mini
- iPhone 12
- iPhone 12 Pro
- iPhone 12 Pro Max
- iPhone 13 mini
- iPhone 13
- iPhone 13 Pro
- iPhone 13 Pro Max
- iPhone SE (3ης γενιάς)
- iPhone 14
- iPhone 14 Plus
- iPhone 14 Pro
- iPhone 14 Pro Max
- iPhone 15
- iPhone 15 Plus
- iPhone 15 Pro
- iPhone 15 Pro Max
- iPhone 16
- iPhone 16 Plus
- iPhone 16 Pro
- iPhone 16 Pro Max
- iPhone 16e
- iPhone 17
- iPhone 17 Pro
- iPhone 17 Pro Max
- iPhone Air
- Βασικές πληροφορίες διαμόρφωσης
- Εξατομικεύστε το iPhone σας
- Λήψη υπέροχων φωτογραφιών και βίντεο
- Κρατήστε επαφή με τους φίλους και τους συγγενείς σας
- Μοιραστείτε δυνατότητες με την οικογένειά σας
- Χρήση του iPhone στις καθημερινές σας δραστηριότητες
- Συμβουλές ειδικών από την Υποστήριξη Apple
-
- Τι νέο υπάρχει στο iOS 26
-
- Ενεργοποίηση και διαμόρφωση του iPhone
- Αφύπνιση, ξεκλείδωμα και κλείδωμα
- Διαμόρφωση υπηρεσίας κινητού δικτύου
- Προβολή ή αλλαγή ρυθμίσεων δεδομένων κινητού δικτύου
- Χρήση της Διπλής SIM
- Σύνδεση στο Διαδίκτυο
- Εύρεση ρυθμίσεων
- Διαμόρφωση λογαριασμών email, επαφών και ημερολογίου
- Μάθετε τι σημαίνουν τα εικονίδια κατάστασης του iPhone
-
- Φόρτιση της μπαταρίας
- Εμφάνιση ποσοστού μπαταρίας
- Φόρτιση με καθαρότερες πηγές ενέργειας
- Βελτιστοποίηση φόρτισης μπαταρίας
- Καθορισμός ορίου φόρτισης
- Κατανόηση της θερμικά περιορισμένης φόρτισης
- Εξοικονόμηση ενέργειας μπαταρίας με τις Λειτουργίες ισχύος στο iPhone
- Κατανόηση της χρήσης και της υγείας της μπαταρίας του iPhone
-
- Προσαρμογή της έντασης ήχου
- Ενεργοποίηση ή απενεργοποίηση του φακού του iPhone
- Σίγαση του iPhone
- Πολυδιεργασία με την Εικόνα εντός εικόνας
- Πρόσβαση σε δυνατότητες από την οθόνη κλειδώματος
- Προβολή Ζωντανών δραστηριοτήτων στο Dynamic Island
- Εκτέλεση γρήγορων ενεργειών
- Αναζήτηση στο iPhone
- Λήψη πληροφοριών για το iPhone σας
- Διαχείριση χώρου αποθήκευσης στο iPhone
- Ταξίδια με το iPhone
-
- Αλλαγή ήχων και δονήσεων
- Χρήση και προσαρμογή του κουμπιού Ενέργειας
- Δημιουργία προσαρμοσμένης οθόνης κλειδώματος
- Αλλαγή της ταπετσαρίας
- Χρήση και προσαρμογή του Κέντρου ελέγχου
- Εγγραφή ήχου και βίντεο
- Προσαρμογή της φωτεινότητας και της ισορροπίας χρωμάτων της οθόνης
- Διατήρηση της οθόνης του iPhone σε ενεργή κατάσταση για περισσότερο χρόνο
- Χρήση της Αναμονής
- Προσαρμογή του μεγέθους κειμένου και της ρύθμισης ζουμ
- Αλλαγή του ονόματος του iPhone
- Αλλαγή της ημερομηνίας και της ώρας
- Αλλαγή της γλώσσας και της περιοχής
- Αλλαγή των προεπιλεγμένων εφαρμογών
- Αλλαγή της προεπιλεγμένης μηχανής αναζήτησης
- Περιστροφή της οθόνης του iPhone
- Προσαρμογή επιλογών κοινής χρήσης
-
- Χρήση του Ελέγχου Κάμερας
- Χρήση του Ελέγχου Κάμερας για άνοιγμα άλλης εφαρμογής
- Προσαρμογή της έντασης ήχου κλείστρου
- Προσαρμογή ρυθμίσεων HDR κάμερας
- Λήψη βίντεο
- Λήψη χωρικών φωτογραφιών και εγγραφή χωρικών βίντεο για το Apple Vision Pro
- Αλλαγή επιλογών εγγραφής ήχου
- Εγγραφή βίντεο ProRes
- Εγγραφή βίντεο στην Κινηματογραφική λειτουργία
- Αλλαγή των ρυθμίσεων εγγραφής βίντεο
- Αποθήκευση ρυθμίσεων κάμερας
- Προσαρμογή του φακού κύριας κάμερας
- Αλλαγή προηγμένων ρυθμίσεων κάμερας
- Προβολή, κοινή χρήση και εκτύπωση φωτογραφιών
- Χρήση του Ζωντανού κειμένου
- Σάρωση κωδικού QR
-
-
- Δημιουργία και επεξεργασία γεγονότων στο Ημερολόγιο
- Αποστολή προσκλήσεων
- Απάντηση σε προσκλήσεις
- Αλλαγή του τρόπου προβολής γεγονότων
- Αναζήτηση για γεγονότα
- Αλλαγή ρυθμίσεων Ημερολογίου
- Προγραμματισμός ή εμφάνιση γεγονότων σε διαφορετική ζώνη ώρας
- Παρακολούθηση γεγονότων
- Χρήση πολλαπλών ημερολογίων
- Χρήση υπομνήσεων
- Χρήση του ημερολογίου αργιών/εορτών
- Κοινή χρήση ημερολογίων iCloud
- Πυξίδα
-
- Προσθήκη και χρήση στοιχείων επικοινωνίας
- Επεξεργασία επαφών
- Προσθήκη των στοιχείων επαφής σας
- Προσθήκη ή αφαίρεση λογαριασμών
- Χρήση του NameDrop στο iPhone για κοινοποίηση των στοιχείων επαφής σας
- Χρήση επαφών από την εφαρμογή «Τηλέφωνο»
- Συγχώνευση ή απόκρυψη διπλότυπων επαφών
- Συγχρονισμός επαφών μεταξύ συσκευών
- Εισαγωγή επαφών
- Εξαγωγή επαφών
-
- Πρώτα βήματα στο FaceTime
- Δημιουργία συνδέσμου FaceTime
- Χρήση εργαλείων ηχητικών κλήσεων FaceTime
- Λήψη Live Photo
- Χρήση των Ζωντανών λεζαντών
- Χρήση άλλων εφαρμογών κατά τη διάρκεια μιας κλήσης
- Πραγματοποίηση ομαδικής κλήσης FaceTime
- Χρήση του SharePlay για κοινή παρακολούθηση, ακρόαση και παιχνίδια
- Κοινή χρήση της οθόνης σας σε κλήση FaceTime
- Ζητήστε ή παραχωρήστε απομακρυσμένο έλεγχο σε μια κλήση FaceTime
- Συνεργασία σε έγγραφα στο FaceTime
- Χρήση δυνατοτήτων βιντεοδιάσκεψης
- Μεταπομπή κλήσης FaceTime σε άλλη συσκευή Apple
- Αλλαγή των ρυθμίσεων βίντεο FaceTime
- Αλλαγή των ρυθμίσεων FaceTime ήχου
- Αποχώρηση από κλήση ή εναλλαγή στα Μηνύματα
- Αποκλεισμός κλήσης FaceTime και αναφορά της ως ανεπιθύμητης
- Διαλογή και φιλτράρισμα κλήσεων
-
- Βασικές πληροφορίες για τα Αρχεία
- Τροποποίηση αρχείων και φακέλων
- Εύρεση και προβολή αρχείων και φακέλων
- Οργάνωση αρχείων και φακέλων
- Αποστολή αρχείων από την εφαρμογή «Αρχεία»
- Διαμόρφωση του iCloud Drive
- Κοινή χρήση αρχείων και φακέλων στο iCloud Drive
- Μεταφορά αρχείων από iPhone σε συσκευή αποθήκευσης, διακομιστή ή στο cloud
-
- Πρώτα βήματα στο Freeform
- Δημιουργία καμβά Freeform
- Σχεδίαση ή χειρογραφή
- Επίλυση χειρόγραφων μαθηματικών προβλημάτων
- Προσθήκη κειμένου σε αυτοκόλλητες σημειώσεις, σχήματα και πλαίσια κειμένου
- Προσθήκη σχημάτων, γραμμών και βελών
- Προσθήκη διαγραμμάτων
- Προσθήκη εικόνων, σαρώσεων, συνδέσμων και άλλων αρχείων
- Εφαρμογή συνεπών στιλ
- Τοποθέτηση στοιχείων σε καμβά
- Πλοήγηση σε σκηνές και παρουσίαση σκηνών
- Αποστολή αντιγράφου ή PDF
- Εκτύπωση καμβά
- Κοινή χρήση καμβάδων και συνεργασία
- Αναζήτηση καμβάδων Freeform
- Διαγραφή και ανάκτηση καμβάδων
- Αλλαγή ρυθμίσεων Freeform
-
- Πρώτα βήματα στην εφαρμογή «Apple Games»
- Διαμόρφωση του προφίλ σας στο Game Center
- Εύρεση και λήψη παιχνιδιών
- Συνδρομή στο Apple Arcade
- Σύνδεση με φίλους στην εφαρμογή «Apple Games»
- Παίξιμο με φίλους στην εφαρμογή «Apple Games»
- Διαχείριση της βιβλιοθήκης παιχνιδιών σας
- Σύνδεση χειριστηρίου παιχνιδιών
- Αλλαγή ρυθμίσεων για παιχνίδια
- Αναφορά προβλήματος με κάποιο παιχνίδι
-
- Παρουσίαση της Οικίας
- Αναβάθμιση στη νέα έκδοση της Οικίας Apple
- Διαμόρφωση αξεσουάρ
- Έλεγχος αξεσουάρ
- Χρήση της Πρόγνωσης ηλεκτρικού δικτύου για προγραμματισμό της χρήσης ενέργειας
- Προβολή χρήσης και χρεώσεων ηλεκτρικής ενέργειας
- Προσαρμοστική θερμοκρασία και Οδηγίες για καθαρή ενέργεια
- Διαμόρφωση του HomePod
- Έλεγχος της οικίας σας εξ αποστάσεως
- Δημιουργία και χρήση σκηνών
- Χρήση αυτοματοποιήσεων
- Διαμόρφωση καμερών ασφαλείας
- Χρήση της Αναγνώρισης προσώπων
- Ξεκλείδωμα πόρτας με κλειδί οικίας σε iPhone ή Apple Watch
- Διαμόρφωση δρομολογητή
- Προσκαλέστε άλλα άτομα για έλεγχο αξεσουάρ
- Προσθήκη περισσότερων οικιών
-
- Πρώτα βήματα
- Καταγραφή σκέψεων στο λεύκωμά σας
- Επεξεργασία ή διαγραφή καταχώρισης
- Προσθήκη μορφοποίησης, φωτογραφιών και άλλων
- Καταγραφή σκέψεων στο Λεύκωμα για την ευεξία σας
- Αναπτύξτε μια συνήθεια καταγραφής σκέψεων στο Λεύκωμα
- Προβολή και αναζήτηση καταχωρίσεων λευκώματος
- Εκτύπωση και εξαγωγή καταχωρίσεων
- Προστασία των καταχωρίσεων λευκώματός σας
- Αλλαγή των ρυθμίσεων του Λευκώματος
-
- Πρώτα βήματα στους Χάρτες
- Καθορισμός τοποθεσίας και προβολής χάρτη
-
- Καθορισμός διεύθυνσης οικίας, εργασίας ή σχολείου
- Χρήση των Χαρτών
- Λήψη οδηγιών οδήγησης
- Διαμόρφωση δρομολόγησης ηλεκτρικού οχήματος
- Προβολή επισκόπησης διαδρομής ή λίστας στροφών
- Αλλαγή ή προσθήκη στάσεων στη διαδρομή σας
- Λήψη οδηγιών προς το σταθμευμένο αυτοκίνητό σας
- Λήψη οδηγιών βαδίσματος
- Αποθήκευση περιπάτων ή πεζοποριών
- Λήψη οδηγιών ΜΜΜ
- Λήψη οδηγιών ποδηλασίας
- Κράτηση κούρσας
- Λήψη χαρτών εκτός σύνδεσης
-
- Αναζήτηση για μέρη
- Εύρεση κοντινών αξιοθέατων, εστιατορίων και υπηρεσιών
- Εξερεύνηση αεροδρομίων ή εμπορικών κέντρων
- Λήψη πληροφοριών σχετικά με μέρη
- Προβολή και διαχείριση μερών που επισκεφθήκατε
- Προσθήκη μερών και σημειώσεων στα Μέρη σας
- Κοινοποίηση μερών
- Σήμανση τοποθεσίας με πινέζα
- Βαθμολόγηση μερών και προσθήκη φωτογραφιών
- Εξερευνήστε μέρη με τους οδηγούς
- Οργάνωση μερών με προσαρμοσμένους οδηγούς
- Εκκαθάριση του ιστορικού τοποθεσιών
- Διαγραφή πρόσφατων οδηγιών
- Αναφορά ζητήματος στους Χάρτες
-
- Πρώτα βήματα στα Μηνύματα
- Διαμόρφωση των Μηνυμάτων
- Πληροφορίες για το iMessage
- Αποστολή και απάντηση σε μηνύματα
- Αποστολή γραπτού μηνύματος μέσω δορυφόρου
- Προγραμματισμός γραπτού μηνύματος για αποστολή αργότερα
- Αναίρεση αποστολής και επεξεργασία μηνυμάτων
- Παρακολούθηση μηνυμάτων
- Αναζήτηση
- Προώθηση και κοινή χρήση μηνυμάτων
- Ομαδικές συζητήσεις
- Κοινή χρήση οθονών
- Συνεργασία σε έργα
- Προσθήκη φόντων
- Χρήση εφαρμογών iMessage
- Διεξαγωγή δημοσκόπησης σε μια συζήτηση
- Λήψη και επεξεργασία φωτογραφιών ή βίντεο
- Κοινή χρήση φωτογραφιών, συνδέσμων και άλλων
- Αποστολή αυτοκόλλητων
- Δημιουργία και αποστολή memoji
- Αντίδραση με Tapback
- Μορφοποίηση κειμένου και προσθήκη εφέ κίνησης σε μηνύματα
- Σχεδίαση και χειρογραφή μηνυμάτων
- Αποστολή και αποθήκευση GIF
- Αποστολή και λήψη ηχητικών μηνυμάτων
- Κοινοποίηση της τοποθεσίας σας
- Ενεργοποίηση ή απενεργοποίηση των Αποδεικτικών ανάγνωσης
- Διακοπή, σίγαση και αλλαγή γνωστοποιήσεων
- Διαλογή, φιλτράρισμα, αναφορά και αποκλεισμός γραπτών μηνυμάτων
- Διαγραφή μηνυμάτων και συνημμένων
- Ανάκτηση διαγραμμένων μηνυμάτων
-
- Πρώτα βήματα στη Μουσική
- Λήψη μουσικής
-
-
- Αναπαραγωγή μουσικής
- Χρήση των στοιχείων ελέγχου αναπαραγωγής μουσικής
- Αναπαραγωγή ήχου Lossless
- Αναπαραγωγή χωρικού ήχου
- Ακρόαση ραδιοφώνου
- Αναπαραγωγή μουσικής μαζί με άλλα άτομα μέσω SharePlay
- Ακρόαση μουσικής με άλλα άτομα στο αυτοκίνητο
- Προσθήκη τραγουδιών στην ουρά αναμονής
- Μεταβάσεις τραγουδιών
- Τυχαία σειρά ή επανάληψη τραγουδιών
- Τραγουδήστε μαζί με το Apple Music
- Εμφάνιση συντελεστών και στίχων τραγουδιών
- Πείτε στο Apple Music ποια μουσική απολαμβάνετε
- Προσαρμογή της ποιότητας ήχου
-
- Πρώτα βήματα στο News
- Λήψη γνωστοποιήσεων και ενημερωτικών δελτίων News
- Χρήση widget News
- Εμφάνιση άρθρων που έχουν επιλεγεί ειδικά για εσάς
- Ανάγνωση και κοινή χρήση άρθρων
- Ακολουθήστε τις αγαπημένες ομάδες σας στο τμήμα «My Sports»
- Ακρόαση Apple News Today
- Αναζήτηση καναλιών, θεμάτων, άρθρων ή συνταγών
- Αποθήκευση άρθρων
- Εκκαθάριση του ιστορικού ανάγνωσης
- Συνδρομή σε μεμονωμένα ειδησεογραφικά κανάλια
-
- Πρώτα βήματα στις Σημειώσεις
- Δημιουργία και μορφοποίηση σημειώσεων
- Χρήση των Γρήγορων σημειώσεων
- Προσθήκη σχεδίων και χειρόγραφου κειμένου
- Εισαγωγή τύπων και εξισώσεων
- Προσθήκη φωτογραφιών, βίντεο και άλλων
- Εγγραφή και απομαγνητοφώνηση ήχου
- Σάρωση κειμένου και εγγράφων
- Εργασία με αρχεία PDF
- Προσθήκη συνδέσμων
- Αναζήτηση στις σημειώσεις
- Οργάνωση σε φακέλους
- Οργάνωση με ετικέτες
- Χρήση έξυπνων φακέλων
- Κοινή χρήση και συνεργασία
- Εξαγωγή ή εκτύπωση σημειώσεων
- Κλείδωμα σημειώσεων
- Προσθήκη ή αφαίρεση λογαριασμών
- Αλλαγή της προβολής Σημειώσεων
- Αλλαγή ρυθμίσεων Σημειώσεων
-
- Χρήση συνθηματικών
- Εύρεση συνθηματικού για έναν ιστότοπο ή μια εφαρμογή
- Αλλαγή του συνθηματικού για έναν ιστότοπο ή μια εφαρμογή
- Αφαίρεση συνθηματικού
- Ανάκτηση διαγραμμένου συνθηματικού
- Δημιουργία συνθηματικού για έναν ιστότοπο ή μια εφαρμογή
- Εμφάνιση συνθηματικών σε μεγάλο μέγεθος
- Χρήση κλειδιών πρόσβασης για σύνδεση σε ιστότοπους και εφαρμογές
- Σύνδεση μέσω Apple
- Κοινοποίηση συνθηματικών
- Αυτόματη συμπλήρωση ισχυρών συνθηματικών
- Εμφάνιση των εξαιρούμενων ιστότοπων για την Αυτοσυμπλήρωση
- Αλλαγή ασθενών ή επισφαλών συνθηματικών
- Προβολή συνθηματικών και σχετικών πληροφοριών
- Προβολή ιστορικού συνθηματικών
- Εύρεση και κοινοποίηση του συνθηματικού Wi-Fi σας
- Ασφαλής κοινοποίηση συνθηματικών μέσω AirDrop
- Καταστήστε τα συνθηματικά σας διαθέσιμα σε όλες τις συσκευές σας
- Αυτόματη συμπλήρωση κωδικών επαλήθευσης
- Αυτόματη συμπλήρωση κωδικών SMS
- Σύνδεση με λιγότερες προκλήσεις CAPTCHA
- Χρήση του ελέγχου ταυτότητας δύο παραγόντων
- Χρήση κλειδιών ασφαλείας
- Εμφάνιση του κλειδιού ανάκτησης FileVault για το Mac
-
- Πραγματοποίηση κλήσης
- Καταγραφή και απομαγνητοφώνηση κλήσης
- Αλλαγή των ρυθμίσεων Τηλεφώνου
- Προβολή και διαγραφή του ιστορικού κλήσεων
- Απάντηση ή απόρριψη εισερχόμενων κλήσεων
- Κλήση σε εξέλιξη
- Κοινή χρήση οθονών κατά τη διάρκεια τηλεφωνικής κλήσης
- Ζητήστε ή παραχωρήστε απομακρυσμένο έλεγχο κατά τη διάρκεια μιας κλήσης Τηλεφώνου
- Πραγματοποίηση συνδιάσκεψης ή τριμερούς κλήσης
- Διαμόρφωση τηλεφωνητή
- Έλεγχος τηλεφωνητή
- Αλλαγή χαιρετισμού και ρυθμίσεων τηλεφωνητή
- Επιλογή κουδουνισμάτων και δονήσεων
- Πραγματοποίηση κλήσεων μέσω Wi-Fi
- Διαμόρφωση της προώθησης κλήσεων
- Διαμόρφωση της αναμονής κλήσεων
- Διαλογή και αποκλεισμός κλήσεων
-
- Πρώτα βήματα στις Φωτογραφίες
- Περιήγηση στη βιβλιοθήκη φωτογραφιών σας
- Περιήγηση στη συλλογές φωτογραφιών σας
- Προβολή φωτογραφιών και βίντεο
- Εμφάνιση πληροφοριών φωτογραφιών και βίντεο
-
- Εύρεση φωτογραφιών και βίντεο κατά ημερομηνία
- Εύρεση και εκχώρηση ονομάτων σε άτομα και κατοικίδια
- Εύρεση ομαδικών φωτογραφιών και βίντεο
- Περιήγηση σε φωτογραφίες και βίντεο κατά τοποθεσία
- Εύρεση πρόσφατα αποθηκευμένων φωτογραφιών και βίντεο
- Εύρεση των φωτογραφιών και βίντεο από ταξίδια σας
- Εύρεση αποδείξεων, κωδικών QR, επεξεργασμένων φωτογραφιών και άλλων
- Εντοπισμός φωτογραφιών και βίντεο κατά τύπο πολυμέσων
- Ταξινόμηση και φιλτράρισμα της βιβλιοθήκης φωτογραφιών
- Δημιουργία εφεδρικών αντιγράφων και συγχρονισμός των φωτογραφιών και βίντεό σας με το iCloud
- Διαγραφή ή απόκρυψη φωτογραφιών και βίντεο
- Αναζήτηση φωτογραφιών και βίντεο
- Λήψη προτάσεων ταπετσαρίας
-
- Κοινή χρήση φωτογραφιών και βίντεο
- Κοινή χρήση βίντεο μεγάλης διάρκειας
- Δημιουργία κοινόχρηστων άλμπουμ
- Προσθήκη και αφαίρεση ατόμων σε κοινόχρηστο άλμπουμ
- Προσθήκη και διαγραφή φωτογραφιών και βίντεο σε κοινόχρηστο άλμπουμ
- Διαμόρφωση ή συμμετοχή σε μια κοινόχρηστη βιβλιοθήκη φωτογραφιών iCloud
- Χρήση της Κοινόχρηστης βιβλιοθήκης φωτογραφιών iCloud
- Προσθήκη περιεχομένου σε μια κοινόχρηστη βιβλιοθήκη φωτογραφιών iCloud
-
- Επεξεργασία φωτογραφιών και βίντεο
- Περικοπή, περιστροφή, αναστροφή ή ίσιωμα φωτογραφιών και βίντεο
- Αναίρεση και επαναφορά αλλαγών σε φωτογραφίες
- Περικοπή διάρκειας βίντεο, προσαρμογή ταχύτητας και επεξεργασία ήχου
- Επεξεργασία βίντεο Κινηματογραφικής λειτουργίας
- Επεξεργασία Live Photo
- Επεξεργασία φωτογραφιών σε λειτουργία Πορτρέτου
- Απόκρυψη ατόμων, αναμνήσεων και εορτών
- Δημιουργήστε αυτοκόλλητα από τις φωτογραφίες σας
- Δημιουργία διπλότυπων και αντιγραφή φωτογραφιών και βίντεο
- Συγχώνευση διπλότυπων φωτογραφιών και βίντεο
- Εισαγωγή και εξαγωγή φωτογραφιών και βίντεο
- Εκτύπωση φωτογραφιών
-
- Πρώτα βήματα με το Podcasts στο iPhone
- Εύρεση podcast
- Ακρόαση podcast
- Προβολή απομαγνητοφωνήσεων podcast
- Ακολουθήστε τα αγαπημένα σας podcast
- Βαθμολόγηση ή κριτική podcast
- Χρήση του widget Podcasts
- Επιλογή των αγαπημένων σας κατηγοριών και καναλιών Podcasts
- Οργάνωση της βιβλιοθήκης podcast
- Λήψη, αποθήκευση, αφαίρεση και κοινή χρήση podcast
- Συνδρομή σε podcast
- Ακρόαση συνδρομητικού περιεχομένου
- Αλλαγή ρυθμίσεων λήψης
-
- Πρώτα βήματα στις Υπομνήσεις
- Δημιουργία υπομνήσεων
- Δημιουργία λίστας για ψώνια
- Προσθήκη λεπτομερειών
- Ολοκλήρωση και αφαίρεση στοιχείων
- Επεξεργασία και οργάνωση λίστας
- Αναζήτηση στις λίστες σας
- Οργάνωση πολλών λιστών
- Προσθήκη ετικετών σε στοιχεία
- Χρήση έξυπνων λιστών
- Κοινή χρήση και συνεργασία
- Εκτύπωση λίστας
- Χρήση προτύπων
- Προσθήκη ή αφαίρεση λογαριασμών
- Αλλαγή των ρυθμίσεων για τις Υπομνήσεις
-
- Πρώτα βήματα στο Safari
- Περιήγηση στον Ιστό
- Αναζήτηση για ιστότοπους
- Εμφάνιση επισημάνσεων
- Προσαρμογή των ρυθμίσεων Safari
- Αλλαγή της διάταξης
- Δημιουργία πολλαπλών προφίλ στο Safari
- Ακρόαση ιστοσελίδας
- Προσθήκη σελιδοδεικτών σε ιστότοπους
- Άνοιγμα ως εφαρμογής Ιστού
- Αποθήκευση σελίδων σε μια λίστα ανάγνωσης
- Εύρεση των συνδέσμων που σας έχουν κοινοποιηθεί
- Λήψη PDF
- Προσθήκη επισημειώσεων και αποθήκευση ιστοσελίδων ως PDF
- Συμπλήρωση φορμών
- Λήψη επεκτάσεων
- Εκκαθάριση της μνήμης cache και των cookie
- Ενεργοποίηση cookie
- Συντομεύσεις
- Συμβουλές
-
- Συνδρομή στο Apple TV+, το MLS Season Pass, ή σε ένα κανάλι
- Έναρξη παρακολούθησης και έλεγχος της αναπαραγωγής
- Εύρεση εκπομπών, ταινιών και άλλων
- Εξατομίκευση της καρτέλας «Αρχική»
- Αγορά, ενοικίαση ή προπαραγγελία στοιχείων
- Διαχείριση της βιβλιοθήκης σας
- Προσθήκη του παρόχου τηλεοπτικών υπηρεσιών σας
- Αλλαγή των ρυθμίσεων
-
- Πληροφορίες για το Πορτοφόλι Apple
- Διαμόρφωση του Apple Pay
- Χρήση του Apple Pay για ανεπαφικές πληρωμές
- Χρήση του Apple Pay σε εφαρμογές και στον Ιστό
- Χρήση της Apple Cash
- Χρήση της Apple Card
- Προσθήκη της ταυτότητάς σας
- Πληρωμή για ΜΜΜ
- Χρήση ψηφιακών κλειδιών
- Χρήση πάσων, καρτών επιβράβευσης, εισιτηρίων και άλλων
- Έλεγχος του υπολοίπου του λογαριασμού Apple
- Οργάνωση και αναζήτηση στο Πορτοφόλι
- Αφαίρεση καρτών και πάσων
- Συμπλήρωση στοιχείων πληρωμής
- Αλλαγή ρυθμίσεων για το Πορτοφόλι και Apple Pay
-
- Τρόπος χρήσης του Siri
-
- Λήψη πληροφοριών με το Siri
- Πραγματοποίηση κλήσης, αποστολή μηνύματος και αποστολή email με το Siri
- Αναπαραγωγή μουσικής και podcast με το Siri
- Έλεγχος των συσκευών Apple και των αξεσουάρ έξυπνης οικίας σας με το Siri
- Χρήση του Siri για λήψη οδηγιών
- Χρήση του Siri με εφαρμογές
- Χρήση του Siri στο αυτοκίνητό σας
- Ενεργοποίηση και χρήση του Siri
-
- Εισαγωγή στο Apple Intelligence
- Μετάφραση μηνυμάτων, κλήσεων και συζητήσεων
- Χρήση οπτικής νοημοσύνης
- Δημιουργία πρωτότυπων εικόνων με το Image Playground
- Δημιουργία του δικού σας emoji με το Genmoji
- Χρήση του Ραβδιού γραφικών με το Apple Intelligence
- Χρήση του Apple Intelligence με το Siri
- Βρείτε τις σωστές λέξεις με τα Εργαλεία συγγραφής
- Χρήση του ChatGPT με το Apple Intelligence
- Σύνοψη γνωστοποιήσεων και μείωση περισπασμών
-
- Χρήση του Apple Intelligence στο Mail
- Χρήση του Apple Intelligence στα Μηνύματα
- Χρήση του Apple Intelligence στις Σημειώσεις
- Χρήση του Apple Intelligence στο Τηλέφωνο
- Χρήση του Apple Intelligence στις Φωτογραφίες
- Χρήση του Apple Intelligence στις Υπομνήσεις
- Χρήση του Apple Intelligence στο Safari
- Χρήση του Apple Intelligence στις Συντομεύσεις
- Apple Intelligence και απόρρητο
- Αποκλεισμός της πρόσβασης σε δυνατότητες Apple Intelligence
-
- Επικοινωνία με τις Υπηρεσίες έκτακτης ανάγκης
- Διαμόρφωση και προβολή του Ιατρικού ID
- Χρήση του Επείγοντος SOS μέσω δορυφόρου
- Αίτημα οδικής βοήθειας μέσω δορυφόρου
- Χρήση της Δήλωσης κατάστασης
- Διαχείριση της Ανίχνευσης τροχαίου
- Επαναφορά των ρυθμίσεων απορρήτου και ασφάλειας σε περίπτωση έκτακτης ανάγκης
-
- Διαμόρφωση της Οικογενειακής κοινής χρήσης
- Προσθήκη μελών Οικογενειακής κοινής χρήσης
- Αφαίρεση μελών Οικογενειακής κοινής χρήσης
- Κοινή χρήση συνδρομών
- Κοινή χρήση αγορών
- Κοινοποίηση τοποθεσίας σε μέλη οικογένειας και εντοπισμός απολεσμένων συσκευών
- Διαμόρφωση της Apple Cash οικογένειας και της Apple Card οικογένειας
- Διαμόρφωση γονικών ελέγχων
- Διαμόρφωση μιας συσκευής παιδιού
- Κοινοποίηση της ηλικιακής ομάδας του παιδιού σε εφαρμογές
-
- Πρώτα βήματα στον Χρόνο επί οθόνης
- Προστατεύστε την υγεία της όρασής σας με την Απόσταση από την οθόνη
- Δημιουργία, διαχείριση και παρακολούθηση κωδικού Χρόνου επί οθόνης
- Καθορισμός προγραμμάτων στον Χρόνο επί οθόνης
- Αποκλεισμός εφαρμογών, λήψεων εφαρμογών, ιστότοπων και αγορών
- Αποκλεισμός κλήσεων και μηνυμάτων με τον Χρόνο επί οθόνης
- Έλεγχος για ευαίσθητες εικόνες και βίντεο
- Διαμόρφωση Χρόνου επί οθόνης για μέλος της οικογένειας
- Απάντηση σε αίτημα Χρόνου επί οθόνης
-
- Εισαγωγή στη Συνέχιση
- Χρήση του AirDrop για αποστολή στοιχείων σε κοντινές συσκευές
- Μεταπομπή εργασιών μεταξύ συσκευών
- Έλεγχος του iPhone από το Mac σας
- Αντιγραφή και επικόλληση μεταξύ συσκευών
- Αναπαραγωγή ροής βίντεο και ήχου από το iPhone σας
- Επιτρέψτε τις τηλεφωνικές κλήσεις και τα γραπτά μηνύματα στο iPad και το Mac
- Κοινή χρήση της σύνδεσής σας στο Διαδίκτυο
- Χρήση του iPhone ως κάμερας Ιστού
- Εισαγωγή σκίτσων, φωτογραφιών και σαρώσεων σε Mac
- Έναρξη SharePlay αμέσως
- Ενσύρματη σύνδεση του iPhone με τον υπολογιστή σας
- Μεταφορά αρχείων μεταξύ συσκευών
-
- Εισαγωγή στο CarPlay
- Σύνδεση στο CarPlay
- Χρήση των ενσωματωμένων στοιχείων ελέγχου του οχήματός σας
- Λήψη ακριβών οδηγιών
- Αναφορά περιστατικών κίνησης
- Αλλαγή της προβολής χάρτη
- Προβολή Ζωντανών δραστηριοτήτων
- Προσαρμογή widget
- Πραγματοποίηση τηλεφωνικών κλήσεων
- Αναπαραγωγή μουσικής
- Προβολή του ημερολογίου σας
- Αποστολή και λήψη μηνυμάτων κειμένου
- Ανακοίνωση εισερχόμενων γραπτών μηνυμάτων
- Αναπαραγωγή podcast
- Αναπαραγωγή ηχοβιβλίων
- Ακρόαση άρθρων ειδήσεων
- Έλεγχος της οικίας σας
- Χρήση άλλων εφαρμογών με το CarPlay
- Διευθέτηση εικονιδίων στην Αφετηρία του CarPlay
- Αλλαγή ρυθμίσεων στο CarPlay
-
- Πρώτα βήματα στις δυνατότητες Προσβασιμότητας
- Χρήση δυνατοτήτων προσβασιμότητας κατά τη διαμόρφωση
- Αλλαγή των ρυθμίσεων προσβασιμότητας Siri
- Γρήγορη ενεργοποίηση ή απενεργοποίηση δυνατοτήτων προσβασιμότητας
- Κοινοποίηση των ρυθμίσεων Προσβασιμότητας σε άλλη συσκευή
-
- Επισκόπηση των δυνατοτήτων προσβασιμότητας για όραση
- Ανάγνωση ή ακρόαση κειμένου σε εφαρμογές με την Προβολή ανάγνωσης Προσβασιμότητας
- Μεγέθυνση
- Προβολή μιας μεγαλύτερης έκδοσης του κειμένου που διαβάζετε ή πληκτρολογείτε
- Αλλαγή χρωμάτων οθόνης
- Διευκόλυνση της ανάγνωσης κειμένου
- Προσαρμογή της κίνησης στην οθόνη
- Ευκολότερη χρήση του iPhone σε όχημα
- Προσαρμογή οπτικών ρυθμίσεων ανά εφαρμογή
- Ακούστε τι υπάρχει στην οθόνη ή τι πληκτρολογήσατε
- Ακρόαση ηχητικών περιγραφών
- Προσαρμογή των ρυθμίσεων CarPlay
-
- Ενεργοποίηση και εξάσκηση στο VoiceOver
- Αλλαγή των ρυθμίσεων VoiceOver
- Χρήση των χειρονομιών του VoiceOver
- Χειρισμός του iPhone όταν είναι ενεργό το VoiceOver
- Έλεγχος του VoiceOver με χρήση του ρότορα
- Χρήση του πληκτρολογίου οθόνης
- Γράψτε με το δάχτυλό σας
- Διατήρηση της οθόνης σε ανενεργή κατάσταση
- Χρήση του VoiceOver με εξωτερικό πληκτρολόγιο
- Χρήση οθόνης Μπράιγ
- Πληκτρολόγηση Μπράιγ στην οθόνη
- Χρήση της Πρόσβασης σε Μπράιγ με οθόνη Μπράιγ
- Προσαρμογή χειρονομιών και συντομεύσεων πληκτρολογίου
- Χρήση VoiceOver με συσκευή κατάδειξης
- Λήψη ζωντανών περιγραφών του περιβάλλοντος χώρου σας
- Χρήση VoiceOver σε εφαρμογές
-
- Επισκόπηση των δυνατοτήτων προσβασιμότητας για κινητικότητα
- Χρήση AssistiveTouch
- Προσαρμόστε τον τρόπο με τον οποίο το iPhone αποκρίνεται στο άγγιγμά σας
- Πίσω άγγιγμα
- Χρήση της Εύκολης πρόσβασης
- Αυτόματη απάντηση κλήσεων
- Απενεργοποίηση της δόνησης
- Αλλαγή των ρυθμίσεων Face ID και προσοχής
- Χρήση Φωνητικού ελέγχου
- Χρήση εντολών Φωνητικού ελέγχου με το CarPlay
- Προσαρμογή του πλευρικού κουμπιού ή του κουμπιού Αφετηρίας
- Προσαρμογή των ρυθμίσεων Ελέγχου Κάμερας
- Χρήση των κουμπιών του Apple TV Remote
- Προσαρμογή των ρυθμίσεων δείκτη
- Προσαρμογή των ρυθμίσεων πληκτρολογίου
- Έλεγχος του iPhone με εξωτερικό πληκτρολόγιο
- Προσαρμογή ρυθμίσεων AirPods
- Ενεργοποίηση του Κατοπτρισμού Apple Watch
- Χειρισμός κοντινής συσκευής Apple
- Έλεγχος του iPhone με την κίνηση των ματιών σας
- Έλεγχος του iPhone με την κίνηση του κεφαλιού σας
-
- Επισκόπηση των δυνατοτήτων προσβασιμότητας για ακοή
- Χρήση συσκευών ακοής
- Χρήση της Ζωντανής ακρόασης
- Χρήση αναγνώρισης ήχου
- Χρήση αναγνώρισης ονομάτων
- Διαμόρφωση και χρήση RTT και TTY
- Αναβοσβήσιμο της ενδεικτικής λυχνίας για γνωστοποιήσεις
- Προσαρμογή των ρυθμίσεων ήχου
- Αναπαραγωγή ήχων παρασκηνίου
- Εμφάνιση υπότιτλων και λεζαντών
- Εμφάνιση απομαγνητοφωνημένου κειμένου για μηνύματα Ενδοεπικοινωνίας
- Λήψη ζωντανών λεζαντών εκφωνούμενου ήχου
- Αναπαραγωγή μουσικής ως αγγιγμάτων, υφών και άλλων
- Λήψη γνωστοποιήσεων για ήχους στο CarPlay
-
- Έλεγχος των πληροφοριών που κοινοποιείτε
- Ενεργοποίηση δυνατοτήτων της οθόνης κλειδώματος
- Αποκλεισμός επαφών
- Διατηρήστε ασφαλή τον λογαριασμό Apple σας
-
- Διαχείριση της κοινοποίησης πληροφοριών με τον Έλεγχο ασφάλειας
- Έλεγχος των δικαιωμάτων ανίχνευσης από εφαρμογές
- Έλεγχος των πληροφοριών τοποθεσίας που κοινοποιείτε
- Έλεγχος της πρόσβασης σε πληροφορίες εφαρμογών
- Έλεγχος πρόσβασης σε επαφές
- Έλεγχος του τρόπου με τον οποίο η Apple σάς παρέχει διαφημίσεις
- Έλεγχος της πρόσβασης σε δυνατότητες υλισμικού
- Δημιουργία και διαχείριση διευθύνσεων Απόκρυψης email
- Προστασία της περιήγησής σας στο Διαδίκτυο με την Ιδιωτική μεταγωγή iCloud
- Χρήση ιδιωτικής διεύθυνσης δικτύου
- Χρήση της Προηγμένης προστασίας δεδομένων
- Χρήση της Λειτουργίας απομόνωσης
- Χρήση της Προστασίας κλεμμένης συσκευής
- Λήψη προειδοποιήσεων σχετικά με ευαίσθητο περιεχόμενο
- Χρήση της Επαλήθευσης κλειδιού επαφής
-
- Ενεργοποίηση ή απενεργοποίηση του iPhone
- Επιβολή επανεκκίνησης του iPhone
- Ενημέρωση iOS
- Δημιουργία εφεδρικού αντιγράφου του iPhone
- Επαναφορά των ρυθμίσεων iPhone
- Σβήσιμο iPhone
- Επαναφορά όλου του περιεχομένου από εφεδρικό αντίγραφο
- Επαναφορά αγορασμένων και διαγραμμένων στοιχείων
- Αν θέλετε να πουλήσετε, χαρίσετε ή ανταλλάξετε το iPhone σας
- Εγκατάσταση ή αφαίρεση προφίλ ρύθμισης παραμέτρων
-
- Σημαντικές πληροφορίες ασφάλειας
- Σημαντικές πληροφορίες χειρισμού
- Εύρεση περισσότερων πόρων για το λογισμικό και το σέρβις
- Δήλωση συμμόρφωσης FCC
- Δήλωση συμμόρφωσης ISED Canada
- Πληροφορίες για την Υπερευρεία ζώνη (Ultra Wideband)
- Πληροφορίες λέιζερ κατηγορίας 1
- Η Apple και το περιβάλλον
- Πληροφορίες απόρριψης και ανακύκλωσης
- Μη εξουσιοδοτημένη τροποποίηση του iOS
- Πνευματικά δικαιώματα και εμπορικά σήματα
Χρήση των Εργαλείων συγγραφής με το Apple Intelligence στο iPhone
Με το Apple Intelligence*, μπορείτε να χρησιμοποιήσετε τα Εργαλεία συγγραφής για να επιμεληθείτε την εργασία σας, να δημιουργήσετε διαφορετικές εκδόσεις του ίδιου κειμένου ώστε να βρείτε τη σωστή διατύπωση και το κατάλληλο ύφος, καθώς και να συνοψίσετε επιλεγμένο κείμενο. Τα Εργαλεία συγγραφής είναι διαθέσιμα στα περισσότερα σημεία όπου μπορείτε να γράψετε, συμπεριλαμβανομένων εφαρμογών και ιστότοπων τρίτων.
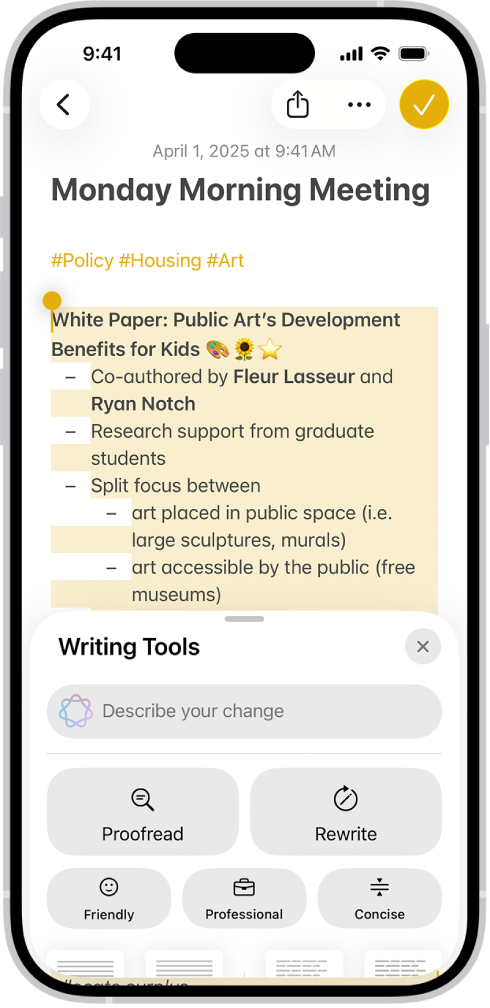
Σημείωση: Το Apple Intelligence δεν διατίθεται σε όλα τα μοντέλα iPhone ή σε όλες τις γλώσσες ή περιοχές.** Για πρόσβαση στις πιο πρόσφατες διαθέσιμες δυνατότητες, βεβαιωθείτε ότι χρησιμοποιείτε την πιο πρόσφατη έκδοση του iOS και ότι έχετε ενεργοποιήσει το Apple Intelligence.
Διόρθωση κειμένου
Κατά τη συγγραφή, επιλέξτε το κείμενο που θέλετε να βελτιώσετε και μετά αγγίξτε το
 .
.Συμβουλή: Επίσης, μπορείτε να αγγίξετε το
 στην πάνω δεξιά γωνία του πληκτρολογίου.
στην πάνω δεξιά γωνία του πληκτρολογίου.Αγγίξτε «Επιμέλεια».
Το Apple Intelligence θα ελέγξει το κείμενό σας για γραμματικά και ορθογραφικά λάθη. Όλες οι αλλαγές υπογραμμίζονται με μια φωτεινή γραμμή.
Κάντε ένα από τα ακόλουθα:
Προβολή των αλλαγών και μιας επεξήγησης κάθε αλλαγής: Αγγίξτε το
 και το
και το  στο κάτω μέρος.
στο κάτω μέρος.Απόρριψη αλλαγής: Αγγίξτε «Χρήση αρχικής ρύθμισης».
Εναλλαγή μεταξύ της ενημερωμένης και της αρχικής έκδοσης του κειμένου σας: Αγγίξτε «Πρωτότυπο».
Επαναφορά στη μη επεξεργασμένη έκδοση του κειμένου: Αγγίξτε το
 .
.
Όταν τελειώσετε, αγγίξτε το
 .
.
Εκ νέου σύνταξη κειμένου
Μετά τη συγγραφή ή την ανάγνωση κειμένου –όπως σημειώσεις στην τάξη ή μια ανάρτηση ιστολογίου– μπορείτε να το ξαναγράψετε για να διασφαλίσετε ότι θα είναι ευανάγνωστο. Μπορείτε επίσης να προσαρμόσετε το ύφος του κειμένου σας ώστε να ταιριάζει στο κοινό και την εργασία σας.
Επιλέξτε το κείμενο που θέλετε να βελτιώσετε και μετά αγγίξτε το
 .
.Συμβουλή: Επίσης, μπορείτε να αγγίξετε το
 στην πάνω δεξιά γωνία του πληκτρολογίου.
στην πάνω δεξιά γωνία του πληκτρολογίου.Κάντε ένα από τα ακόλουθα:
Εκ νέου συγγραφή κειμένου: Αγγίξτε «Επανασυγγραφή».
Εκ νέου συγγραφή του κειμένου σε συγκεκριμένο ύφος: Αγγίξτε «Φιλικό», «Επαγγελματικό» ή «Συνοπτικό».
Εκ νέου συγγραφή κειμένου με βάση μια περιγραφή: Αγγίξτε «Περιγράψτε την αλλαγή σας» και μετά εισαγάγετε μια περιγραφή π.χ. «Να γίνει πιο ενθουσιώδες».
Θα εμφανιστεί μια αναδιατυπωμένη έκδοση του κειμένου σας εμβόλιμα. Αν επιλέξατε κείμενο σε ένα έγγραφο μόνο για ανάγνωση, όπως ένα PDF, το κείμενο εμφανίζεται στο πλαίσιο διαλόγου «Εργαλεία συγγραφής».
Κάντε ένα από τα ακόλουθα:
Δοκιμή εκ νέου συγγραφής: Αγγίξτε «Επανασυγγραφή».
Εναλλαγή μεταξύ της ενημερωμένης και της αρχικής έκδοσης του κειμένου σας: Αγγίξτε «Πρωτότυπο».
Αναίρεση αλλαγής: Αγγίξτε το
 για να εμφανιστεί η προηγούμενη αλλαγή.
για να εμφανιστεί η προηγούμενη αλλαγή.Επαναφορά στη μη επεξεργασμένη έκδοση του κειμένου: Αγγίξτε το
 .
.Αντιγραφή του αναδιατυπωμένου κειμένου μόνο για ανάγνωση: Αγγίξτε «Αντιγραφή» στο πλαίσιο διαλόγου «Εργαλεία συγγραφής».
Όταν τελειώσετε, αγγίξτε το
 .
.
Σύνοψη και οργάνωση κειμένου
Αφού γράψετε ή διαβάσετε κείμενο, μπορείτε να χρησιμοποιήσετε το Apple Intelligence για να παραγάγετε μια σύνοψη. Μπορείτε επίσης να εμφανίσετε τη σύνοψη ως βασικά σημεία με κουκκίδες, ή την οργάνωση του αρχικού κειμένου σε λίστα ή πίνακα.
Επιλέξτε το κείμενο που θέλετε να συνοψίσετε ή να οργανώσετε και μετά αγγίξτε το
 .
.Συμβουλή: Επίσης, μπορείτε να αγγίξετε το
 στην πάνω δεξιά γωνία του πληκτρολογίου.
στην πάνω δεξιά γωνία του πληκτρολογίου.Κάντε ένα από τα ακόλουθα:
Σύνοψη κειμένου: Αγγίξτε «Σύνοψη».
Σύνοψη των βασικών σημείων του κειμένου: Αγγίξτε «Κύρια σημεία».
Οργάνωση του αρχικού κειμένου σε λίστα: Αγγίξτε «Λίστα».
Οργάνωση του αρχικού κειμένου σε πίνακα: Αγγίξτε «Πίνακας».
Θα εμφανιστεί μια αναδιατυπωμένη έκδοση του κειμένου σας.
Μετά την προβολή της σύνοψης, κάντε οποιοδήποτε από τα εξής:
Αντιγραφή της σύνοψης: Αγγίξτε «Αντιγραφή».
Αντικατάσταση του αρχικού κειμένου με τη σύνοψη: Αγγίξτε «Αντικατάσταση».
Σημείωση: Η αντικατάσταση δεν αποτελεί επιλογή αν το κείμενο προέλευσης δεν είναι επεξεργάσιμο.
Κοινή χρήση της σύνοψης: Αγγίξτε «Κοινή χρήση» και μετά επιλέξτε μια ρύθμιση κοινής χρήσης.
Όταν τελειώσετε, αγγίξτε το
 .
.
Αν ενεργοποιήσετε την επέκταση ChatGPT, μπορείτε να συντάσσετε κείμενο με τα Εργαλεία εγγραφής. Για να ενεργοποιήσετε την επέκταση και να μάθετε σχετικά με τη διαθεσιμότητα, δείτε την ενότητα Χρήση του ChatGPT με το Apple Intelligence.