Final Cut Pro User Guide
- Welcome
- What’s new
-
- Intro to effects
-
- Intro to transitions
- How transitions are created
- Add transitions and fades
- Quickly add a transition with a keyboard shortcut
- Set the default duration for transitions
- Delete transitions
- Adjust transitions in the timeline
- Adjust transitions in the inspector and viewer
- Merge jump cuts with the Flow transition
- Adjust transitions with multiple images
- Modify transitions in Motion
-
- Add storylines
- Use the precision editor
- Conform frame sizes and rates
- Use XML to transfer projects
- Glossary
- Copyright

View source and project timecode in Final Cut Pro for Mac
You can view timecode in a resizable, floating window while you’re working on a project in the timeline. You can view either source timecode (the timecode originally embedded in the source clip) or project timecode (the time elapsed since the project’s starting timecode).
The source timecode window shows the names and source timecode of all the clips at the current playhead position in the timeline, starting with the topmost clip. Showing source timecode makes it easy to match or locate specific moments in a source clip.
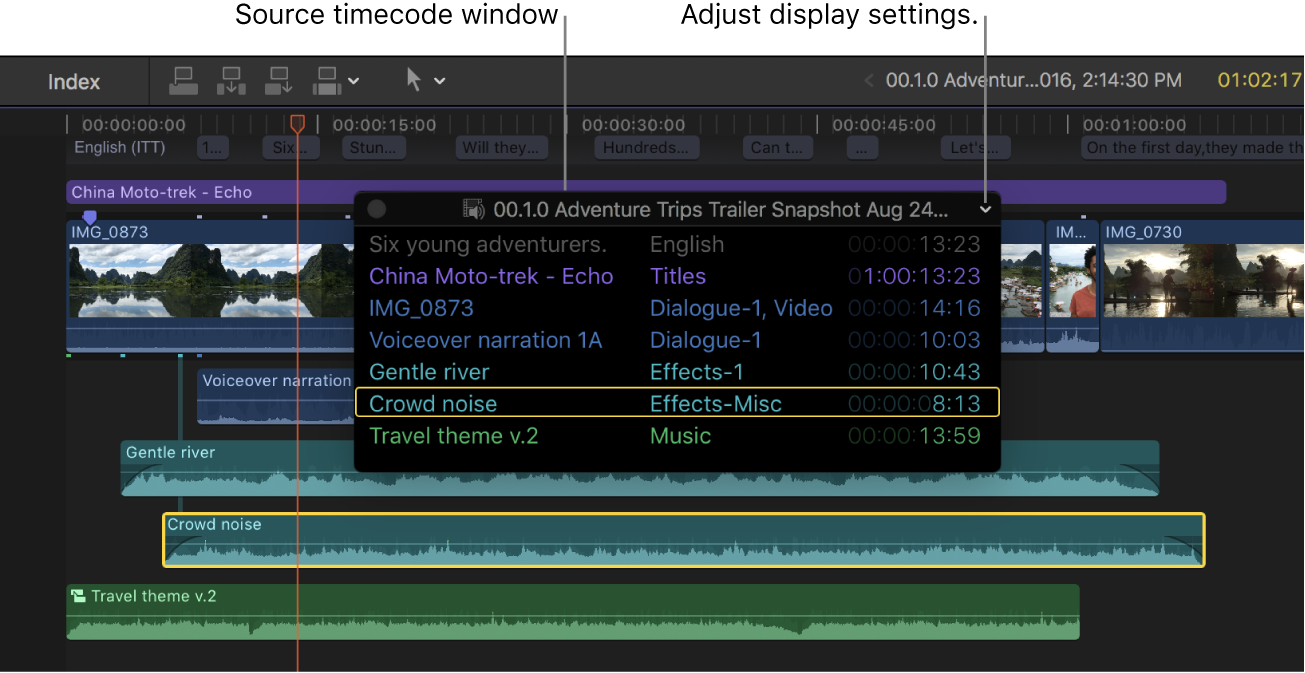
The project timecode window shows the project timecode at the current playhead position in the timeline. You can place the project timecode window anywhere on your screen and enlarge it to make it more readable.
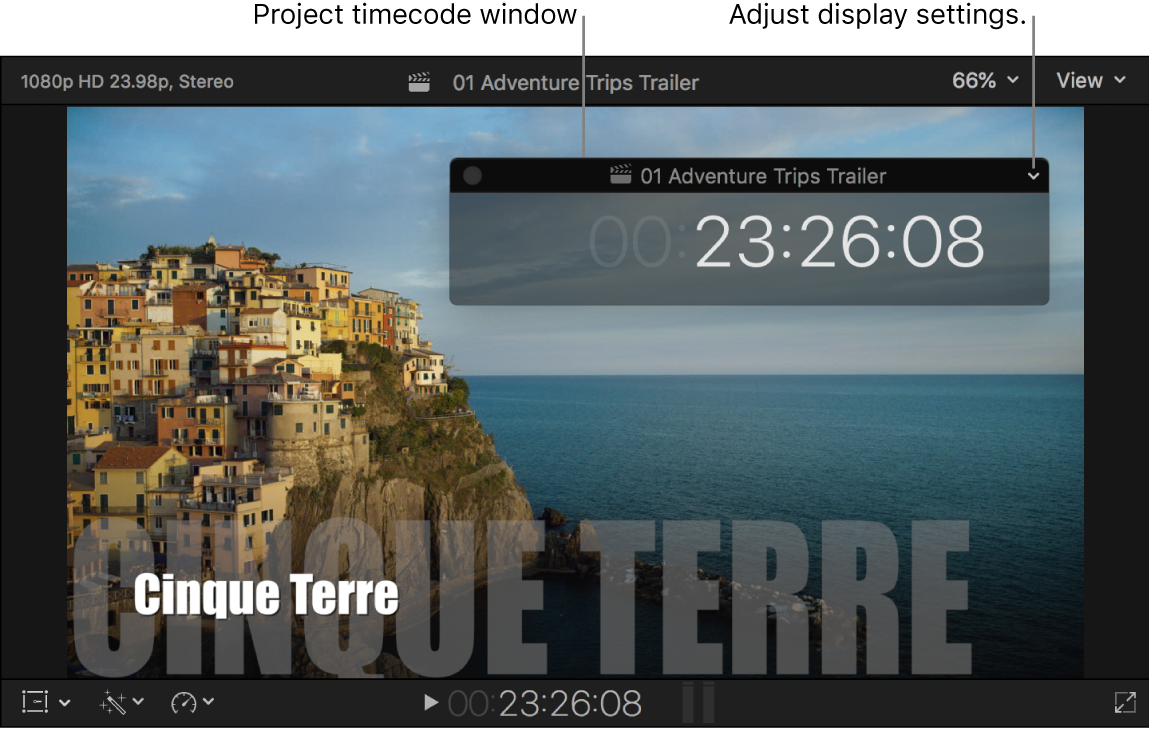
You can also set Final Cut Pro to show clip source timecode (rather than the project timecode) when you skim clips in the timeline.
Show source or project timecode in a floating window
In Final Cut Pro, do one of the following:
Show source timecode: Choose Window > Source Timecode, or Option-click in the center of the timecode display below the viewer.
Tip: Select a clip in the timeline to highlight the corresponding row in the source timecode window with a yellow box.
Show project timecode: Choose Window > Project Timecode, or Shift-click in the center of the timecode display below the viewer.
To adjust timecode window display settings, use the pop-up menu in the upper-right corner of the source timecode window or project timecode window.
The following settings are available for the source timecode window:
Project Timecode: Show or hide the project timecode at the top of the source timecode window.
Source Timecode: Show or hide the source timecode for all the clips at the current playhead position.
Clip Names: Show or hide the clip names for all the clips at the current playhead position.
Clip Roles: Show or hide the assigned roles for all the clips at the current playhead position.
The following setting is available for both timecode windows:
Background: Set the opacity of the timecode window background to 50%, 75%, or Solid.
To resize the timecode window, do any of the following:
Resize the timecode and text: Drag a corner of the source or project timecode window.
Show more or fewer rows: Drag the bottom edge of the source timecode window.
Provide more or less space for the clip names: Drag the right edge of the source timecode window.
Copy source or project timecode
When editing a project, you sometimes need to copy timecode from one app to another—for example, from clips in your project to a spreadsheet, an EDL, or an email.
In Final Cut Pro, show the source timecode window or the project timecode window.
See Show source or project timecode in a floating window, above.
Control-click a timecode item in the source timecode window or the project timecode window, then choose one of the following:
Copy Timecode: Copy the timecode for the item you clicked.
Copy [item]: Copy the timecode, clip name, and assigned roles for the item you clicked.
Copy All: Copy the timecode for all items in the window.
The timecode information is copied to the Clipboard. You can now paste it into any app or document that accepts text.
Show source timecode when skimming clips in the timeline
By default, when you skim clips in the timeline, the timecode display shows the project timecode, but you can set Final Cut Pro to show source timecode instead.
To turn on video and audio skimming in Final Cut Pro, do one of the following:
Choose View > Skimming (or press S), so that a checkmark appears next to the menu item.
Click the Skimming button in the top-right corner of the timeline.
When skimming is on, the Skimming button is highlighted.
Choose View > Clip Skimming, so that a checkmark appears next to the menu item.
In the timeline, position the pointer on a clip’s filmstrip, then skim.
The clip’s source timecode appears in the timecode display as you skim. If you move the pointer above or below the clip’s filmstrip, the timecode display shows the project timecode.
Note: When skimming is turned off, you can still view source timecode for timeline clips by skimming with the Blade, Trim, and Range Selection editing tools. See Skim clips with editing tools.
Download this guide: Apple Books | PDF