Final Cut Pro User Guide
- Welcome
- What’s new
-
- Intro to effects
-
- Intro to transitions
- How transitions are created
- Add transitions and fades
- Quickly add a transition with a keyboard shortcut
- Set the default duration for transitions
- Delete transitions
- Adjust transitions in the timeline
- Adjust transitions in the inspector and viewer
- Merge jump cuts with the Flow transition
- Adjust transitions with multiple images
- Modify transitions in Motion
-
- Add storylines
- Use the precision editor
- Conform frame sizes and rates
- Use XML to transfer projects
- Glossary
- Copyright

Play media in Final Cut Pro for Mac
Final Cut Pro provides many options for playing back projects and clips. You can play a project or clip from the beginning, play it from a certain point, play it at different speeds, and loop playback. You can also play video in full-screen view.
To control whether Final Cut Pro displays optimized, proxy, or original media in the viewer, and whether video playback is optimized for quality or performance, choose the corresponding options from the View pop-up menu in the upper-right corner of the viewer. See Control playback quality in Final Cut Pro for Mac.
Play back video and audio clips
In Final Cut Pro, do any of the following:
Play a project or clip from the beginning: Select the project or clip, then choose View > Playback > Play from Beginning (or press Control-Shift-I).
Play a section of a project, selected clips, or a frame range from the beginning: In the timeline, select clips, or select a range, then choose View > Playback > Play Selection, or press the Slash (/) key.
When you select a clip or a portion of a clip or project, the selected area is marked with a yellow border.
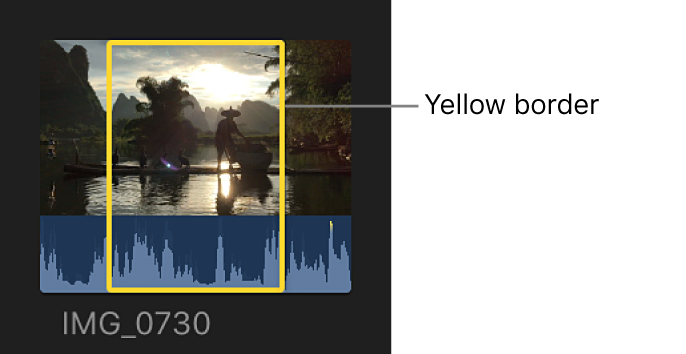
Play a project or clip from a specific point: In the browser or the timeline, click a point in the project or clip where you want to begin (or move the playhead to a point in the timeline), then either press the Space bar or click the Play button
 in the viewer.
in the viewer.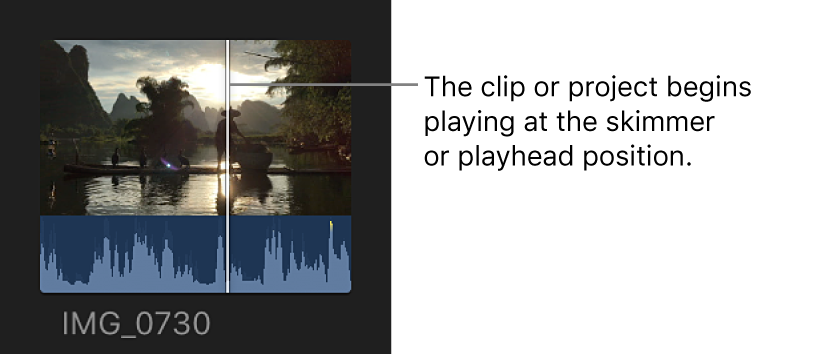
Play around the playhead or skimmer: Choose View > Playback > Play Around, or press Shift-Question Mark (?).
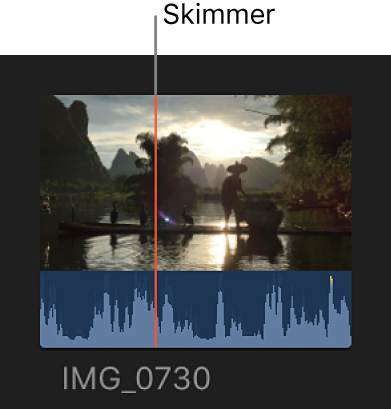
Stop playback: Press the Space bar.
Play clips in the browser without interruption: Choose View > Browser > Continuous Playback.
When this setting is chosen, all event clips play without interruption (rather than stopping at the end of each clip).
Use the J, K, and L keys for playback
You can use the J, K, and L keys on your keyboard to play a project or clip at up to 32x normal speed. Playback begins at the location of the playhead (for a project) or the skimmer (for a clip). You can also use the J, K, and L keys to control a video playback device.
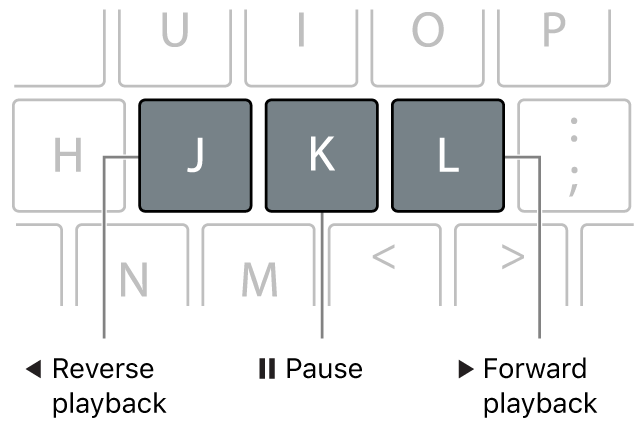
In Final Cut Pro, you can use these keys to speed playback up to 32x normal speed.
In Final Cut Pro, position the playhead or the skimmer in the browser or the timeline.
Do any of the following:
Begin forward playback at normal (1x) speed: Press L.
Begin reverse playback at normal (1x) speed: Press J.
Pause playback: Press K.
Double the current playback speed: Press L or J twice.
Immediately reverse the playback direction: Press J to play in reverse, or press L to play forward.
Move the playhead one frame at a time: Hold down the K key, and press J or L.
Move the playhead at 1/2x speed: Hold down the K key while holding down J or L.
When you use keyboard shortcuts to control a device (like a camcorder or camera), the speed of forward (L) and reverse (J) playback may vary depending on your video equipment.
Play back media in a loop
You can turn on looping so that a project or a clip (or any portion of either) plays in a continuous loop.
To turn on looping in Final Cut Pro, choose View > Playback > Loop Playback (or press Command-L).
Do any of the following:
Loop your entire project: Click the timeline to make it active, then press the Space bar.
Loop a clip in the browser: Select the clip, then press the Space bar.
Loop a portion of a clip or project: Select a range in a browser clip or the timeline (or select a timeline clip), then choose View > Playback > Selection, or press the Slash (/) key.
Play video in full-screen view
In Final Cut Pro, open a project in the timeline or select a clip in the browser, then position the playhead where you want the video to begin.
Do one of the following:
Choose View > Playback > Play Full Screen (or press Shift-Command-F).
Click the Play Full Screen button
 below the lower-right corner of the viewer.
below the lower-right corner of the viewer.
The item plays in full-screen view starting at the playhead position.
Tip: You can use all the playback shortcut keys during full-screen playback, including J, K, L, and others. For a full list of the available shortcuts, see Playback and navigation.
To leave full-screen view, press the Esc (Escape) key.
When you play back clips, the frames under the playhead or skimmer play in the viewer. If you need to play two clips at once so that you can compare them, you can use the event viewer, a separate viewer for playing back event clips only. The event viewer appears to the left of the main viewer. See Play media in the event viewer in Final Cut Pro for Mac.
Download this guide: Apple Books | PDF