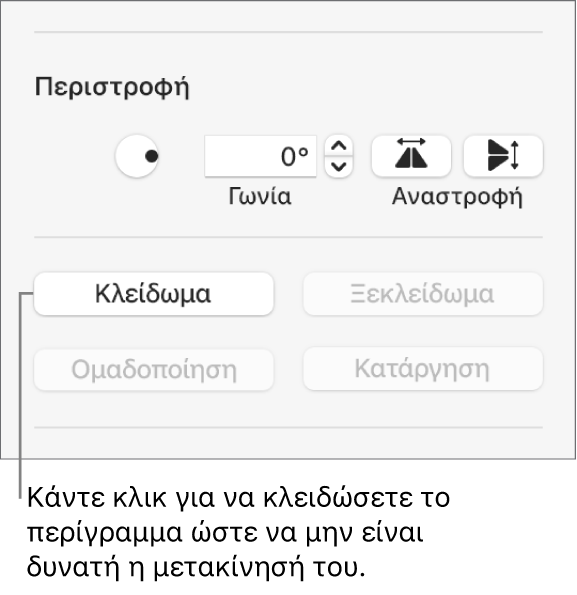Οδηγός χρήσης Keynote για Mac
- Καλώς ορίσατε
- Τι νέο υπάρχει
-
- Πρώτα βήματα με το Keynote
- Εισαγωγή στις εικόνες, γραφήματα και άλλα αντικείμενα
- Δημιουργία παρουσίασης
- Επιλογή του τρόπου πλοήγησης στην παρουσίασή σας
- Άνοιγμα ή κλείσιμο παρουσίασης
- Αποθήκευση και ονομασία παρουσίασης
- Εύρεση παρουσίασης
- Εκτύπωση παρουσίασης
- Touch Bar για το Keynote
- Δημιουργία παρουσίασης με χρήση VoiceOver
-
- Προσθήκη ή διαγραφή σλάιντ
- Προσθήκη και προβολή σημειώσεων παρουσιαστή
- Αλλαγή του μεγέθους σλάιντ
- Αλλαγή του φόντου ενός σλάιντ
- Προσθήκη περιγράμματος σε σλάιντ
- Εμφάνιση ή απόκρυψη δεσμευτικών θέσης κειμένου
- Εμφάνιση ή απόκρυψη αριθμών σλάιντ
- Εφαρμογή διάταξης σλάιντ
- Προσθήκη και επεξεργασία διατάξεων σλάιντ
- Αλλαγή θέματος
-
- Αλλαγή της διαφάνειας αντικειμένου
- Γέμισμα σχημάτων και πλαισίων κειμένου με χρώμα ή μια εικόνα
- Προσθήκη περιγράμματος σε αντικείμενο
- Προσθήκη λεζάντας ή τίτλου
- Προσθήκη αντανάκλασης ή σκιάς
- Χρήση στιλ αντικειμένων
- Αλλαγή μεγέθους, περιστροφή και αναστροφή αντικειμένων
- Μετακίνηση και επεξεργασία αντικειμένων με χρήση της λίστας αντικειμένων
- Προσθήκη συνδεδεμένων αντικειμένων για να κάνετε την παρουσίασή σας διαδραστική
-
- Παρουσίαση σε Mac
- Παρουσίαση σε διαφορετική οθόνη
- Παρουσίαση κατά τη διάρκεια κλήσης FaceTime
- Χρήση τηλεχειριστηρίου
- Ρύθμιση παρουσίασης ώστε να προχωρά αυτόματα
- Απαίτηση συνθηματικού για έξοδο από μια παρουσίαση
- Αναπαραγωγή παρουσίασης με πολλούς παρουσιαστές
- Πρόβα παρουσίασης σε Mac
- Εγγραφή παρουσιάσεων
-
- Αποστολή παρουσίασης
- Εισαγωγή στη συνεργασία
- Πρόσκληση άλλων για συνεργασία
- Συνεργασία σε κοινόχρηστη παρουσίαση
- Προβάλετε την πιο πρόσφατη δραστηριότητα σε μια κοινόχρηστη παρουσίαση
- Αλλαγή των ρυθμίσεων μιας κοινόχρηστης παρουσίασης
- Διακοπή της κοινής χρήσης μιας παρουσίασης
- Κοινόχρηστοι φάκελοι και συνεργασία
- Χρήση του Box για συνεργασία
- Δημιουργία κινούμενου GIF
- Δημοσίευση της παρουσίασής σας σε ιστολόγιο
-
- Χρήση του iCloud Drive με το Keynote
- Εξαγωγή σε μορφή PowerPoint ή άλλη μορφή αρχείου
- Μείωση μεγέθους αρχείου παρουσίασης
- Αποθήκευση μεγάλης παρουσίασης ως αρχείου πακέτου
- Επαναφορά προγενέστερης έκδοσης μιας παρουσίασης
- Μετακίνηση παρουσίασης
- Διαγραφή παρουσίασης
- Προστασία παρουσίασης με συνθηματικό
- Κλείδωμα παρουσίασης
- Δημιουργία και διαχείριση προσαρμοσμένων θεμάτων
- Πνευματικά δικαιώματα

Προσθήκη περιγράμματος σε σλάιντ στο Keynote στο Mac
Για να προσθέσετε ένα περίγραμμα –όπως μια συμπαγή ή εστιγμένη γραμμή– γύρω από ένα σλάιντ, πρέπει πρώτα να προσθέσετε ένα τετράγωνο σχήμα στο σλάιντ και μετά να αλλάξετε τα χαρακτηριστικά του σχήματος ώστε να συμπεριφέρεται σαν περίγραμμα. Για παράδειγμα, μπορείτε να αλλάξετε το μέγεθος του σχήματος, να ορίσετε να μην υπάρχει κανένα γέμισμα (αντί να υπάρχει γέμισμα χρώματος) ώστε να μην αποκρύπτει άλλα αντικείμενα στο σλάιντ, και ούτω καθεξής.
Αν θέλετε το ίδιο περίγραμμα να χρησιμοποιείται από πολλά σλάιντ, δημιουργήστε μια διάταξη σλάιντ που περιλαμβάνει το περίγραμμα.
Μεταβείτε στην εφαρμογή Keynote
 σε Mac.
σε Mac.Ανοίξτε μια παρουσίαση.
Κάντε κλικ στο
 στη γραμμή εργαλείων και μετά επιλέξτε το τετράγωνο ή το στρογγυλοποιημένο ορθογώνιο από τη βασική κατηγορία.
στη γραμμή εργαλείων και μετά επιλέξτε το τετράγωνο ή το στρογγυλοποιημένο ορθογώνιο από τη βασική κατηγορία.Σύρετε τα λευκά τετράγωνα που εμφανίζονται γύρω από το σχήμα μέχρι τα εξωτερικά όρια του σχήματος να σχηματίσουν το μέγεθος περιγράμματος που θέλετε.
Στην πλαϊνή στήλη «Μορφή»
 , κάντε κλικ στην καρτέλα «Στιλ».
, κάντε κλικ στην καρτέλα «Στιλ».Για να αφαιρέσετε το χρώμα από ένα σχήμα ή να επιλέξετε διαφορετικό χρώμα, κάντε κλικ στο αναδυόμενο μενού κάτω από το «Γέμισμα» και μετά κάντε κλικ στην επιλογή «Κανένα» ή επιλέξτε μια διαφορετική επιλογή γεμίσματος.
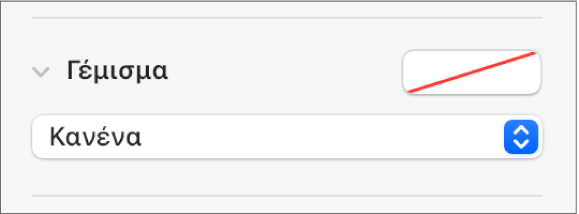
Κάντε κλικ στο βέλος αποκάλυψης δίπλα στο «Περίγραμμα», μετά κάντε κλικ στο αναδυόμενο μενού και επιλέξτε έναν τύπο περιγράμματος (γραμμή ή πλαίσιο φωτογραφίας).
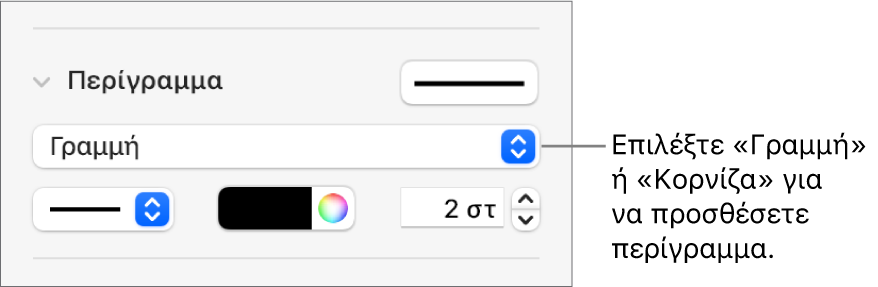
Για να αλλάξετε τη διαφάνεια, σύρετε το ρυθμιστικό «Αδιαφάνεια».
Για να κλειδώσετε το περίγραμμα ώστε να μην μετακινηθεί κατά λάθος, κάντε κλικ στην καρτέλα «Διευθέτηση» στο πάνω μέρος της πλαϊνής στήλης και μετά κάντε κλικ στο «Κλείδωμα».