
Δημιουργία προσαρμοσμένης μορφής κελιού στο Keynote στο Mac
Μπορείτε να δημιουργήσετε δικές σας μορφές κελιών για την εμφάνιση τιμών αριθμών, κειμένου, ημερομηνίας και ώρας. Οι προσαρμοσμένες μορφές σας αποθηκεύονται αυτόματα και εμφανίζονται στο αναδυόμενο μενού «Μορφή δεδομένων» ώστε να μπορείτε να τις χρησιμοποιήσετε ξανά.
Ίσως να χρειάζεται να δημιουργήσετε μια προσαρμοσμένη μορφή κειμένου για έναν αριθμό έτσι ώστε να μπορείτε να το χρησιμοποιήσετε ως ετικέτα κειμένου. Για παράδειγμα, αν εισαγάγετε έναν ταχυδρομικό κωδικό με ένα αρχικό 0 (μηδέν), το Keynote συνήθως το θεωρεί αριθμό και αφαιρεί το αρχικό 0 αυτόματα. Αυτό δεν συμβαίνει αν μορφοποιήσετε τον ταχυδρομικό κωδικό ως κείμενο.
Σημείωση: Για να δημιουργήσετε μια προσαρμοσμένη μορφή για αριθμούς που θα χρησιμοποιούνται ως ετικέτες κειμένου, ανατρέξτε στην ενότητα «Δημιουργία προσαρμοσμένης μορφής κειμένου» παρακάτω.
Δημιουργία προσαρμοσμένης μορφής αριθμών
Μεταβείτε στην εφαρμογή Keynote
 σε Mac.
σε Mac.Ανοίξτε μια παρουσίαση με έναν πίνακα και μετά επιλέξτε τα κελιά ή τον πίνακα που θέλετε να μορφοποιήσετε.
Στην πλαϊνή στήλη «Μορφή»
 , κάντε κλικ στην καρτέλα «Κελί».
, κάντε κλικ στην καρτέλα «Κελί».Κάντε κλικ στο αναδυόμενο μενού «Μορφή δεδομένων» και μετά επιλέξτε «Δημιουργία προσαρμοσμένης μορφής».
Πληκτρολογήστε ένα όνομα για τη μορφή και μετά κάντε κλικ στο αναδυόμενο μενού «Τύπος» και επιλέξτε «Αριθμός».
Κάντε ένα από τα ακόλουθα για να καθορίσετε τη μορφή:
Πληκτρολογήστε κείμενο στο πεδίο: Το κείμενο που θα πληκτρολογήσετε εμφανίζεται στο κελί.
Χρησιμοποιήστε διακριτικά για να καθορίσετε τον τύπο των πληροφοριών που θα εισαγάγετε σε ένα κελί: Σύρετε διακριτικά στο πεδίο προσαρμοσμένης μορφής. Για παράδειγμα, αν εισάγετε ταχυδρομικούς κωδικούς των ΗΠΑ σε ένα πεδίο με προσαρμοσμένη μορφή, μπορείτε να χρησιμοποιήσετε ένα διακριτικό ακεραίου με πέντε ψηφία.
Μπορείτε επίσης να σύρετε διακριτικά εντός του πεδίου για να τα αναδιατάξετε.
Προσαρμογή ενός διακριτικού στοιχείου: Κάντε κλικ στο βέλος σε ένα διακριτικό για να εμφανιστούν επιλογές μορφοποίησης, όπως λ.χ. ο τύπος του συμβόλου νομίσματος ή ο αριθμός ψηφίων προς εμφάνιση.
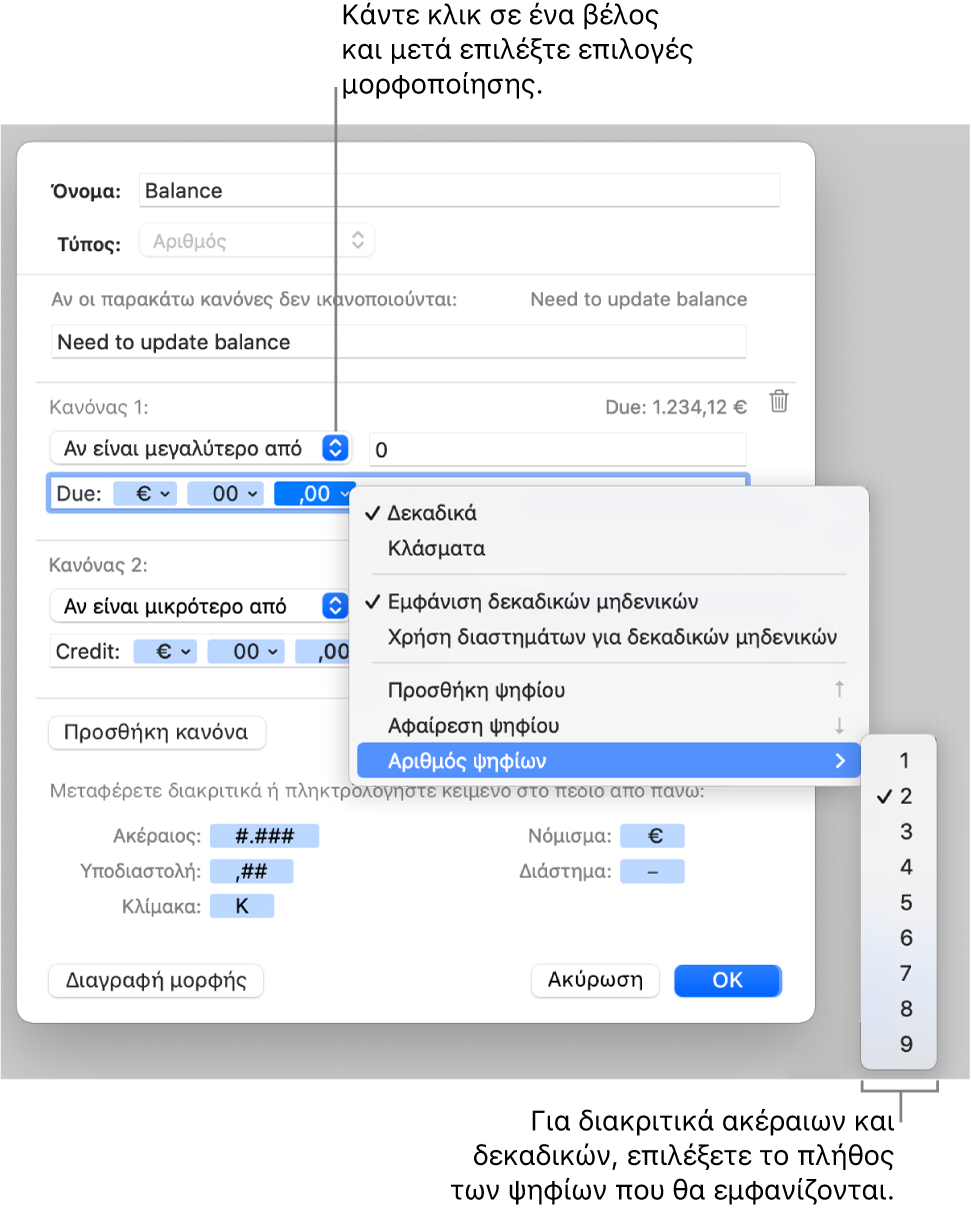
Καθορισμός κανόνων για τη χρήση πολλαπλών συνθηκών. Προσθέστε έως και τρεις κανόνες για την αλλαγή της μορφοποίησης ενός κελιού με βάση τις συγκεκριμένες συνθήκες που θα καθορίσετε.
Στο παράδειγμα πιο κάτω, όλοι οι θετικοί αριθμοί που εισάγετε εμφανίζονται ως αριθμοί τηλεφώνου με κωδικό περιοχής (952). Όταν πληκτρολογήσετε τον αριθμό «5555103» σε ένα κελί, αυτός εμφανίζεται αυτόματα ως «(952) 555-5103». Αν πληκτρολογήσετε «0» σε ένα κελί, στο κελί θα εμφανιστεί «Κανένας αριθμός στο αρχείο».
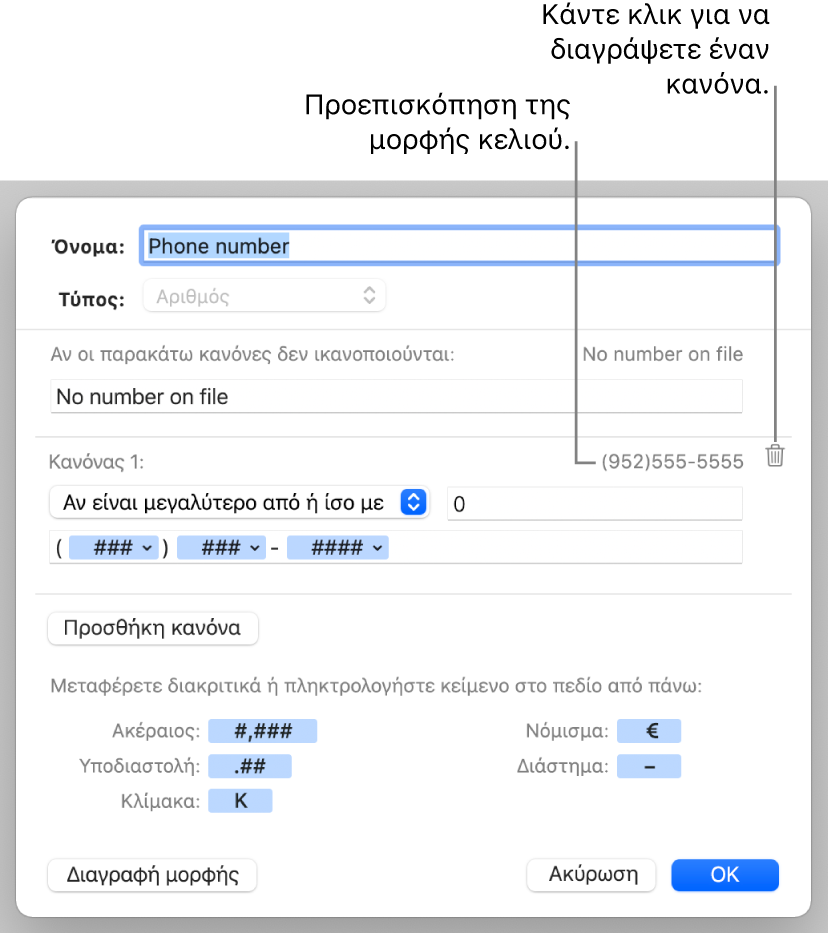
Δημιουργία προσαρμοσμένης μορφής ημερομηνίας και ώρας
Μεταβείτε στην εφαρμογή Keynote
 σε Mac.
σε Mac.Ανοίξτε μια παρουσίαση με έναν πίνακα και μετά επιλέξτε τα κελιά ή τον πίνακα που θέλετε να μορφοποιήσετε.
Στην πλαϊνή στήλη «Μορφή»
 , κάντε κλικ στην καρτέλα «Κελί».
, κάντε κλικ στην καρτέλα «Κελί».Κάντε κλικ στο αναδυόμενο μενού «Μορφή δεδομένων» και μετά επιλέξτε «Δημιουργία προσαρμοσμένης μορφής».
Πληκτρολογήστε ένα όνομα για τη μορφή, κάντε κλικ στο αναδυόμενο μενού «Τύπος» και μετά επιλέξτε «Ημερομηνία και ώρα».
Για να καθορίσετε την προσαρμοσμένη μορφή, κάντε ένα από τα ακόλουθα:
Πληκτρολογήστε κείμενο στο πεδίο: Το κείμενο που θα πληκτρολογήσετε εμφανίζεται στο κελί.
Χρησιμοποιήστε διακριτικά για να αναπαραστήσετε τον τύπο των πληροφοριών που θα εισαγάγετε σε ένα κελί: Σύρετε διακριτικά στο πεδίο προσαρμοσμένης μορφής. Μπορείτε επίσης να σύρετε διακριτικά εντός του πεδίου για να τα αναδιατάξετε.
Προσαρμογή ενός διακριτικού στοιχείου: Κάντε κλικ στο βέλος σε ένα διακριτικό για να εμφανιστούν επιλογές μορφοποίησης για τα δεδομένα.
Το παράδειγμα πιο κάτω χρησιμοποιεί το διακριτικό ημέρας του έτους και προσαρμοσμένο κείμενο ώστε όταν πληκτρολογείτε «2/25/2014» σε ένα κελί, το κελί εμφανίζει «56 ημέρες από την αρχή του έτους».
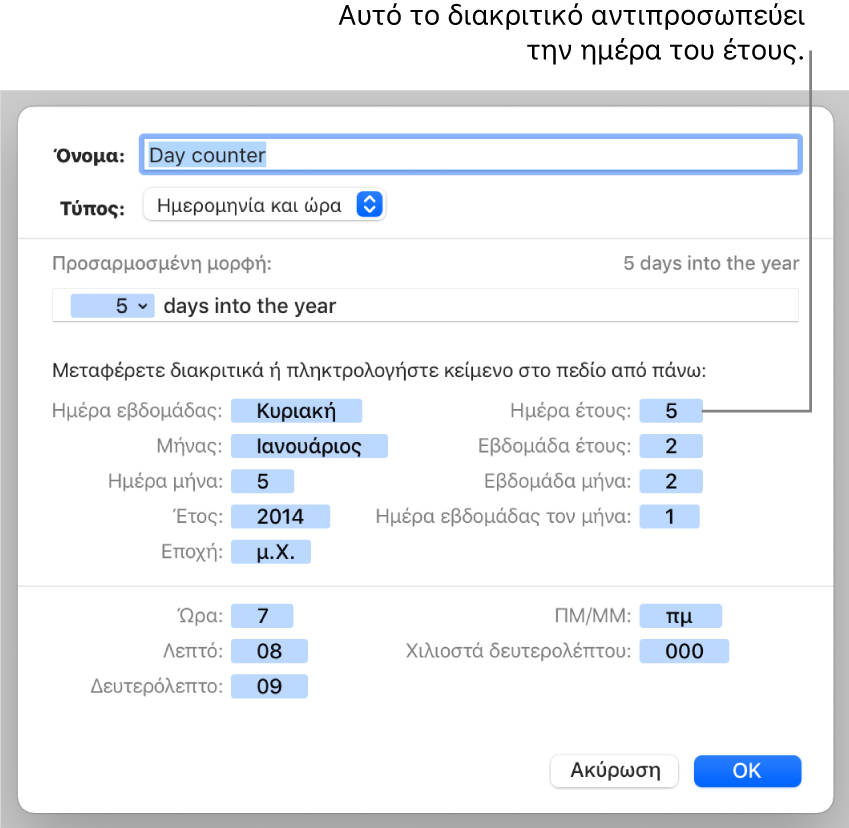
Εάν εισαγάγετε μια τιμή που περιέχει παύλα (-) ή κάθετο (/), όπως για παράδειγμα «1/4/2014», το Keynote θεωρεί ότι είναι ημερομηνία και της εκχωρεί μορφή ημερομηνίας και ώρας αυτόματα.
Δημιουργία προσαρμοσμένης μορφής κειμένου
Μεταβείτε στην εφαρμογή Keynote
 σε Mac.
σε Mac.Ανοίξτε μια παρουσίαση με έναν πίνακα και μετά επιλέξτε τα κελιά ή τον πίνακα που θέλετε να μορφοποιήσετε.
Στην πλαϊνή στήλη «Μορφή»
 , κάντε κλικ στην καρτέλα «Κελί».
, κάντε κλικ στην καρτέλα «Κελί».Κάντε κλικ στο αναδυόμενο μενού «Μορφή δεδομένων» και μετά επιλέξτε «Δημιουργία προσαρμοσμένης μορφής».
Πληκτρολογήστε ένα όνομα για τη μορφή και μετά κάντε κλικ στο αναδυόμενο μενού «Τύπος» και επιλέξτε «Κείμενο».
Στο πεδίο κειμένου, πληκτρολογήστε το κείμενο που θέλετε να εμφανίζεται αυτόματα σε κάθε κελί που χρησιμοποιεί αυτήν τη μορφή.
Το μπλε διακριτικό «κειμένου» που εμφανίζεται από προεπιλογή στο πεδίο «Προσαρμοσμένη μορφή» αντιπροσωπεύει το κείμενο που πληκτρολογείτε στο κελί πίνακα. Στο παράδειγμα από κάτω, το κείμενο «Να ειδοποιηθεί ο πελάτης:» εμφανίζεται πριν από οτιδήποτε πληκτρολογήσετε σε ένα κελί. Αν πληκτρολογήσετε «Πρέπει να ενημερωθεί η διεύθυνση», στο κελί εμφανίζεται η ένδειξη «Να ειδοποιηθεί ο πελάτης: Πρέπει να ενημερωθεί η διεύθυνση».
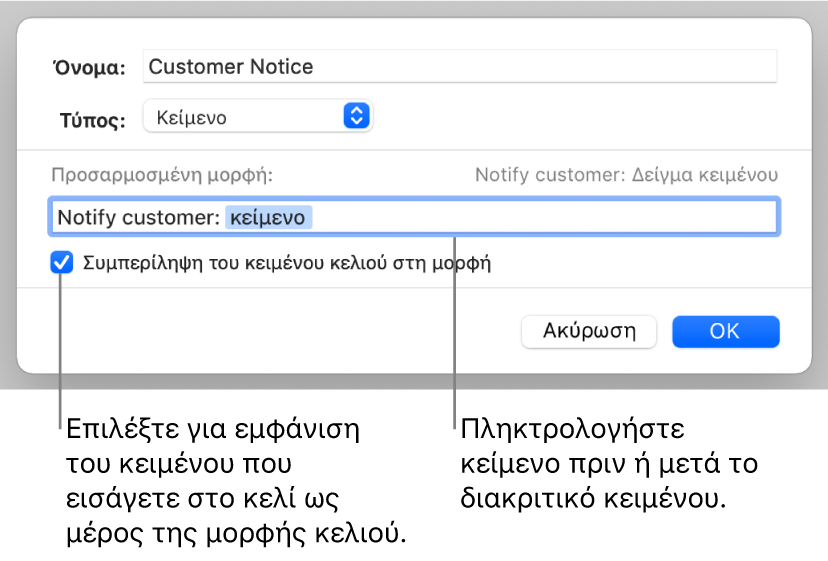
Επεξεργασία ή διαγραφή προσαρμοσμένης μορφής κελιού
Μεταβείτε στην εφαρμογή Keynote
 σε Mac.
σε Mac.Ανοίξτε μια παρουσίαση με έναν πίνακα, επιλέξτε τα κελιά ή τον πίνακα με την προσαρμοσμένη μορφή κελιού που θέλετε να επεξεργαστείτε ή να διαγράψετε.
Στην πλαϊνή στήλη «Μορφή»
 , κάντε κλικ στην καρτέλα «Κελί».
, κάντε κλικ στην καρτέλα «Κελί».Κάντε κλικ στο αναδυόμενο μενού «Μορφή δεδομένων» και μετά επιλέξτε την προσαρμοσμένη μορφή κελιού που θέλετε να επεξεργαστείτε ή να διαγράψετε.
Κάντε κλικ στην «Επεξεργασία προσαρμοσμένης μορφής» και μετά κάντε ένα από τα εξής:
Επεξεργασία της μορφής κελιού: Κάντε τις αλλαγές σας και μετά κάντε κλικ στο «ΟΚ».
Διαγραφή της μορφής κελιού: Κάντε κλικ στη «Διαγραφή μορφής».
Τα κελιά στον πίνακα που χρησιμοποιούν τη διαγραμμένη μορφή θα επαναφερθούν για χρήση της μορφοποίησης «Αυτόματα».