
Προσθήκη βίντεο και ήχου στο Keynote στο Mac
Μπορείτε να προσθέσετε βίντεο και ήχο σε ένα σλάιντ ή να αντικαταστήσετε ένα δεσμευτικό θέσης πολυμέσου με ένα βίντεο. Όταν εμφανίζετε το σλάιντ κατά τη διάρκεια μιας παρουσίασης, η αναπαραγωγή του βίντεο και του ήχου αρχίζει από προεπιλογή όταν κάνετε κλικ. Μπορείτε να καθορίσετε την κυκλική επανάληψη βίντεο ή ήχου ή τον χρόνο έναρξης για αυτόματη αναπαραγωγή των αρχείων πολυμέσων όταν εμφανίζεται το σλάιντ. Μπορείτε επίσης να προσθέσετε ένα σάουντρακ που θα αναπαράγεται σε ολόκληρη την παρουσίαση.
Σημείωση: Τα αρχεία βίντεο και ήχου πρέπει να είναι σε μορφή που να υποστηρίζεται από το QuickTime στο Mac σας. Αν δεν μπορείτε να προσθέσετε ή να αναπαραγάγετε ένα αρχείο βίντεο ή ήχου, χρησιμοποιήστε το iMovie, το QuickTime Player ή το Compressor για να μετατρέψετε το αρχείο σε αρχείο QuickTime (με επέκταση ονόματος αρχείου .mov) για βίντεο, ή σε αρχείο MPEG-4 (με επέκταση ονόματος αρχείου .m4a) για ήχο.
Μπορείτε επίσης να πραγματοποιήσετε εγγραφή ήχου και να την προσθέσετε στην παρουσίασή σας.
Προσθήκη βίντεο ή ήχου
Όταν προσθέτετε ένα βίντεο ή αρχείο ήχου σε ένα σλάιντ, αυτό αναπαράγεται μόνο όταν το σλάιντ εμφανίζεται στην παρουσίασή σας.
Μεταβείτε στην εφαρμογή Keynote
 σε Mac.
σε Mac.Ανοίξτε μια παρουσίαση και μετά κάντε ένα από τα εξής:
Σύρετε ένα αρχείο πολυμέσου από τον υπολογιστή σας σε ένα δεσμευτικό θέσης πολυμέσου ή οπουδήποτε αλλού στο σλάιντ.
Για να προσθέσετε ένα βίντεο, κάντε κλικ στο
 στη γραμμή εργαλείων, επιλέξτε «Φωτογραφίες» ή «Βίντεο» και μετά σύρετε ένα αρχείο βίντεο σε ένα δεσμευτικό θέσης πολυμέσου ή οπουδήποτε αλλού στο σλάιντ.
στη γραμμή εργαλείων, επιλέξτε «Φωτογραφίες» ή «Βίντεο» και μετά σύρετε ένα αρχείο βίντεο σε ένα δεσμευτικό θέσης πολυμέσου ή οπουδήποτε αλλού στο σλάιντ.Για να προσθέσετε ήχο, κάντε κλικ στο
 στη γραμμή εργαλείων, επιλέξτε «Μουσική» και μετά σύρετε ένα αρχείο ήχου σε ένα δεσμευτικό θέσης πολυμέσου ή οπουδήποτε αλλού στο σλάιντ.
στη γραμμή εργαλείων, επιλέξτε «Μουσική» και μετά σύρετε ένα αρχείο ήχου σε ένα δεσμευτικό θέσης πολυμέσου ή οπουδήποτε αλλού στο σλάιντ.
Κάντε κλικ στο κουμπί Αναπαραγωγής ![]() στο πολυμέσο για να αναπαραχθεί.
στο πολυμέσο για να αναπαραχθεί.
Προσθήκη βίντεο από τον Ιστό
Μπορείτε να προσθέσετε συνδέσμους από το YouTube και το Vimeo, ώστε τα βίντεο να αναπαράγονται απευθείας στην παρουσίασή σας.
Σημαντικό: Αυτή η λειτουργία ίσως να μην είναι διαθέσιμη σε όλες τις περιοχές.
Μεταβείτε στην εφαρμογή Keynote
 σε Mac.
σε Mac.Ανοίξτε μια παρουσίαση, κάντε κλικ στο
 στη γραμμή εργαλείων και μετά επιλέξτε «Βίντεο Ιστού».
στη γραμμή εργαλείων και μετά επιλέξτε «Βίντεο Ιστού».Πληκτρολογήστε ή επικολλήστε έναν σύνδεσμο για το βίντεο και μετά κάντε κλικ στην «Εισαγωγή».
Για αναπαραγωγή του βίντεο Ιστού στην παρουσίασή σας, κάντε κλικ στο κουμπί Αναπαραγωγής
 .
.Σημείωση: Πρέπει να είστε συνδεδεμένοι στο διαδίκτυο για αναπαραγωγή ενός βίντεο από τον Ιστό.
Όταν αναπαράγετε την παρουσίαση, τα βίντεο Ιστού αναπαράγονται μπροστά από επικαλυπτόμενα αντικείμενα στο σλάιντ.
Όταν επικολλάτε υποστηριζόμενους συνδέσμους βίντεο στην παρουσίασή σας, εισάγονται ως βίντεο Ιστού από προεπιλογή. Για να αλλάξετε αυτήν την επιλογή, επιλέξτε «Keynote» > «Ρυθμίσεις» (στο μενού Keynote στο πάνω μέρος της οθόνης) και μετά αποεπιλέξτε το πλαίσιο επιλογής δίπλα στη ρύθμιση «Επικόλληση συνδέσμων YouTube και Vimeo ως βίντεο Ιστού».
Αντικατάσταση βίντεο ή ήχου
Μεταβείτε στην εφαρμογή Keynote
 σε Mac.
σε Mac.Ανοίξτε μια παρουσίαση με βίντεο ή ήχο και μετά κάντε κλικ στο βίντεο ή στον ήχο στο σλάιντ για να τον επιλέξετε.
Στο πάνω μέρος της πλαϊνής στήλης «Μορφή»
 , κάντε κλικ στην καρτέλα «Ταινία», «Ήχος» ή «Βίντεο Ιστού».
, κάντε κλικ στην καρτέλα «Ταινία», «Ήχος» ή «Βίντεο Ιστού».Κάντε κλικ στην «Αντικατάσταση».
Επιλέξτε ένα αρχείο βίντεο ή ήχου και μετά κάντε κλικ στο «Άνοιγμα».
Αν αντικαθιστάτε ένα βίντεο Ιστού, εισαγάγετε έναν σύνδεσμο για το νέο βίντεο και μετά επιλέξτε «Αντικατάσταση».
Προσθήκη περιγραφής βίντεο
Μπορείτε να προσθέσετε μια περιγραφή σε οποιοδήποτε βίντεο στην παρουσίασή σας. Οι περιγραφές βίντεο διαβάζονται από υποστηρικτικές τεχνολογίες (για παράδειγμα, VoiceOver), όταν κάποιος χρησιμοποιεί αυτές τις τεχνολογίες για να προσπελάσει την παρουσίασή σας. Οι περιγραφές βίντεο δεν είναι ορατές οπουδήποτε στην παρουσίασή σας.
Μεταβείτε στην εφαρμογή Keynote
 σε Mac.
σε Mac.Ανοίξτε μια παρουσίαση με βίντεο, κάντε κλικ στο βίντεο για να το επιλέξετε και μετά κάντε κλικ στην καρτέλα «Ταινία» στην πλαϊνή στήλη «Μορφή»
 .
.Κάντε κλικ στο πλαίσιο κειμένου «Περιγραφή» και μετά εισαγάγετε το κείμενό σας.
Αν κάνετε εξαγωγή της παρουσίασής σας ως PDF, οι περιγραφές βίντεο θα εξακολουθούν να είναι αναγνώσιμες από τεχνολογίες υποβοήθησης. Δείτε την ενότητα Εξαγωγή σε μορφή PowerPoint ή άλλη μορφή αρχείου.
Για να προσθέσετε περιγραφές σε μια εικόνα, δείτε την ενότητα Προσθήκη περιγραφής εικόνας.
Προσθήκη ηχητικής περιγραφής
Μπορείτε να προσθέσετε μια περιγραφή σε οποιονδήποτε ήχο στην παρουσίασή σας. Οι ηχητικές περιγραφές εκφωνούνται από υποστηρικτικές τεχνολογίες όταν κάποιος χρησιμοποιεί αυτές τις τεχνολογίες για να προσπελάσει την παρουσίασή σας. Οι περιγραφές ήχων δεν είναι ορατές οπουδήποτε στην παρουσίασή σας.
Μεταβείτε στην εφαρμογή Keynote
 σε Mac.
σε Mac.Ανοίξτε μια παρουσίαση με ήχο, κάντε κλικ στον ήχο για να τον επιλέξετε και μετά κάντε κλικ στην καρτέλα «Ήχος» στην πλαϊνή στήλη «Μορφή»
 .
.Κάντε κλικ στο πλαίσιο κειμένου «Περιγραφή» και μετά εισαγάγετε το κείμενό σας.
Αν κάνετε εξαγωγή της παρουσίασής σας ως PDF, οι περιγραφές ήχου θα εξακολουθούν να είναι αναγνώσιμες από τεχνολογίες υποβοήθησης. Δείτε την ενότητα Εξαγωγή σε μορφή PowerPoint ή άλλη μορφή αρχείου.
Για να προσθέσετε περιγραφές σε μια εικόνα ή βίντεο, δείτε τις ενότητες Προσθήκη περιγραφής εικόνας ή Προσθήκη περιγραφής βίντεο.
Προσθήκη σάουντρακ
Ένα σάουντρακ αρχίζει να αναπαράγεται μόλις ξεκινά η παρουσίαση. Αν υπάρχουν σλάιντ που περιέχουν ήδη βίντεο ή ήχο, το σάουντρακ θα αναπαράγεται και σε αυτά τα σλάιντ.
Ένα αρχείο που προστίθεται ως σάουντρακ, αναπαράγεται πάντα από την αρχή.
Μεταβείτε στην εφαρμογή Keynote
 σε Mac.
σε Mac.Ανοίξτε μια παρουσίαση, κάντε κλικ στο
 στη γραμμή εργαλείων και μετά κάντε κλικ στην καρτέλα «Ήχος» στο πάνω μέρος της πλαϊνής στήλης στα δεξιά.
στη γραμμή εργαλείων και μετά κάντε κλικ στην καρτέλα «Ήχος» στο πάνω μέρος της πλαϊνής στήλης στα δεξιά.Κάντε κλικ στο κουμπί
 και μετά επιλέξτε ένα ή περισσότερα τραγούδια ή λίστες αναπαραγωγής για προσθήκη στο σάουντρακ.
και μετά επιλέξτε ένα ή περισσότερα τραγούδια ή λίστες αναπαραγωγής για προσθήκη στο σάουντρακ.Για αναδιάταξη των τραγουδιών ή των λιστών αναπαραγωγής, μεταφέρετε τα πάνω ή κάτω από ένα άλλο στη λίστα. Για να διαγράψετε ένα στοιχείο, επιλέξτε το και μετά πατήστε το πλήκτρο Delete.
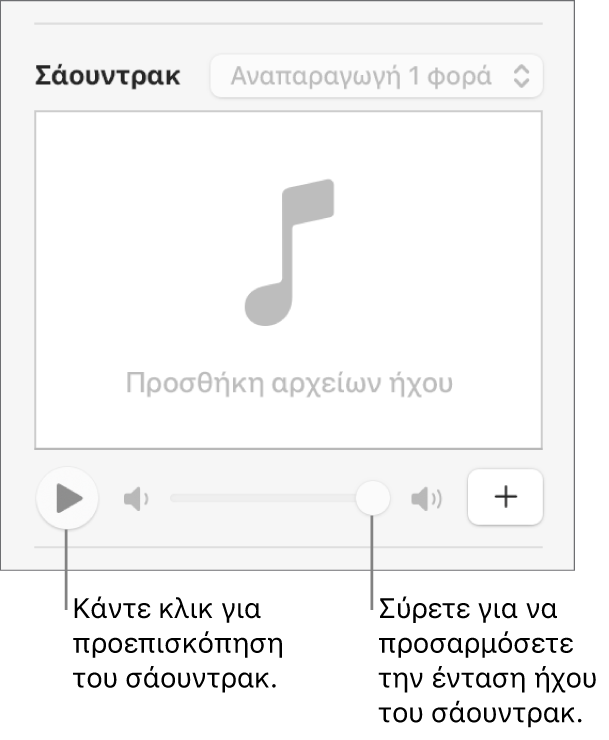
Κάντε κλικ στο αναδυόμενο μενού «Σάουντρακ» και μετά επιλέξτε μια ρύθμιση:
Ανενεργό: Το σάουντρακ δεν αναπαράγεται.
Αναπαραγωγή μία φορά: Το σάουντρακ αναπαράγεται στη διάρκεια της παρουσίασης και δεν επαναλαμβάνεται, αν η παρουσίαση διαρκεί περισσότερο από αυτό.
Βρόχος: Το σάουντρακ αναπαράγεται έως ότου η παρουσίαση τελειώσει.
Αν θέλετε να αναπαραγάγετε την παρουσίασή σας σε διαφορετικό υπολογιστή ή συσκευή από αυτήν που χρησιμοποιήσατε για τη δημιουργία της παρουσίασης, επιλέξτε «Keynote» > «Ρυθμίσεις» (στο μενού «Keynote» στο πάνω μέρος της οθόνης), κάντε κλικ στα «Γενικά» στο πάνω μέρος του παραθύρου ρυθμίσεων και μετά επιλέξτε «Αντιγραφή ήχου και ταινιών στο έγγραφο». Αυτό διασφαλίζει ότι το σάουντρακ θα είναι διαθέσιμο όποτε αναπαράγεται η παρουσίαση.
Κάποια αρχεία μέσων προστατεύονται σύμφωνα από τη νομοθεσία περί πνευματικής ιδιοκτησίας. Κάποια μέσα που έχουν ληφθεί μπορούν να αναπαραχθούν μόνο στη συσκευή στην οποία πραγματοποιήθηκε η λήψη. Η μουσική με προστασία DRM (digital rights management) δεν μπορεί να προστεθεί σε σάουντρακ παρουσίασης. Βεβαιωθείτε ότι ο υπολογιστής που χρησιμοποιείτε διαθέτει άδεια για αναπαραγωγή όλων των αρχείων μέσων που συμπεριλαμβάνονται στην παρουσίασή σας.
Μπορείτε να διαμορφώσετε το Keynote ώστε να βελτιστοποιεί τη μορφή και την ποιότητα των ταινιών και εικόνων που προσθέτετε σε παρουσιάσεις.
Για να ρυθμίσετε την κυκλική επανάληψη βίντεο ή ήχου, να προσαρμόσετε την ένταση ήχου, να αναπαράγετε βίντεο ή ήχο συνεχόμενα μέσω μεταβάσεων σλάιντ, ή για να κάνετε άλλες αλλαγές στα πολυμέσα σας, ανατρέξτε στην ενότητα Επεξεργασία βίντεο και ήχου.