
Χρήση τόνων και ειδικών χαρακτήρων στο Keynote στο Mac
Μπορείτε να εισάγετε ειδικούς χαρακτήρες στο κείμενο, όπως μαθηματικά σύμβολα, γράμματα με τόνο, βέλη και emoticon, ιαπωνικούς, κινεζικούς και κορεατικούς χαρακτήρες, κ.λπ.
Προσθήκη τόνων και άλλων διακριτικών σημείων
Μεταβείτε στην εφαρμογή Keynote
 σε Mac.
σε Mac.Ανοίξτε μια παρουσίαση.
Όταν πληκτρολογείτε ένα γράμμα που χρειάζεται έναν τόνο ή άλλο διακριτικά σημείο, κρατήστε πατημένο το πλήκτρο στο πληκτρολόγιο για να εμφανιστεί ένα μενού τόνων.
Εάν δεν υφίστανται διακριτικά σημεία για το εν λόγω πλήκτρο, το μενού δεν εμφανιστεί.
Στο μενού, κάντε κλικ στον χαρακτήρα που θέλετε να χρησιμοποιήσετε.
Μπορείτε επίσης να πατήσετε το αριθμητικό πλήκτρο που εμφανίζεται για ένα σημάδι ή να χρησιμοποιήσετε τα πλήκτρα βελών για να εξετάσετε όλα τα σημάδια και μετά να πατήσετε το πλήκτρο διαστήματος για να επιλέξετε ένα.
Αν ένας χαρακτήρας σχετίζεται με μια συγκεκριμένη γλώσσα, μπορεί να χρειαστεί να αλλάξετε το πληκτρολόγιο σας στην άλλη γλώσσα για να τον δείτε. Δείτε την ενότητα Διαμόρφωση ενός πληκτρολογίου ή μιας άλλης πηγής εισόδου για άλλη γλώσσα.
Εισαγωγή ειδικών χαρακτήρων και συμβόλων
Μπορείτε να χρησιμοποιήσετε την Προβολή χαρακτήρων για να προσθέσετε ειδικούς χαρακτήρες και σύμβολα σε κείμενο, όπως μαθηματικά σύμβολα, λατινικούς χαρακτήρες και εικονογράμματα.
Μεταβείτε στην εφαρμογή Keynote
 σε Mac.
σε Mac.Ανοίξτε μια παρουσίαση, κάντε κλικ στο κείμενο όπου θέλετε να τοποθετήσετε τον χαρακτήρα και μετά επιλέξτε «Επεξεργασία» > «Emoji και σύμβολα» (ή πατήστε τον συνδυασμό πλήκτρων Control-Command-Πλήκτρο διαστήματος).
Η Προβολή χαρακτήρων εμφανίζεται στο σημείο που κάνατε κλικ. Μπορείτε να τη σύρετε στο γραφείο εργασίας εάν θέλετε να τη διατηρήσετε ανοιχτή καθώς εργάζεστε.
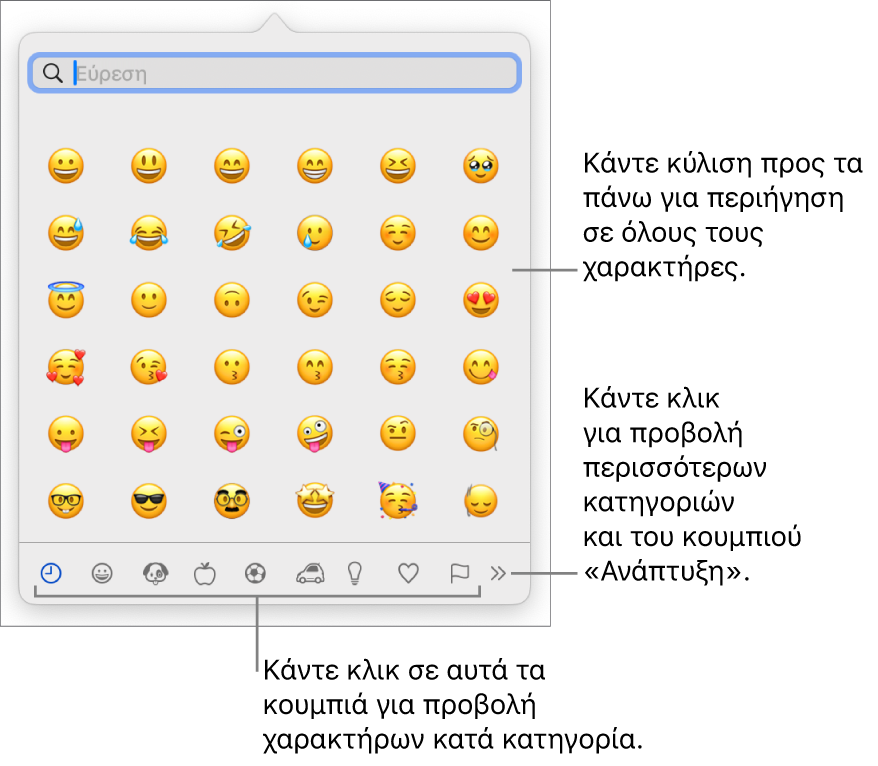
Για να εντοπίσετε έναν χαρακτήρα, κάντε οποιοδήποτε από τα εξής:
Κάντε κύλιση για να δείτε περισσότερους χαρακτήρες ή κάντε κλικ στα κουμπιά στο κάτω μέρος για να μεταβείτε σε μια κατηγορία.
Κάντε κύλιση προς τα πάνω και μετά πληκτρολογήστε στο πεδίο αναζήτησης στο πάνω μέρος (για παράδειγμα, πληκτρολογήστε «κλάσματα» ή το όνομα ή τον κωδικό Unicode).
Κάντε κύλιση προς τα πάνω και μετά κάντε κλικ στο κουμπί στην πάνω δεξιά γωνία για να ανοίξετε την πλήρη Προβολή χαρακτήρων.
Όταν βρείτε τον χαρακτήρα, κάντε κλικ σε αυτόν για να τον εισαγάγετε στο κείμενο.
Αν η είναι ανοιχτή στο γραφείο εργασίας η πλήρης Προβολή χαρακτήρων, ίσως χρειαστεί να κάνετε διπλό κλικ στον χαρακτήρα.
Η Προβολή χαρακτήρων ανοίγει πάντοτε στο σημείο που ήταν κατά το τελευταίο της κλείσιμο. Εάν είναι επεκταμένη και θέλετε να εμφανιστεί σε προβολή αναδυόμενου μενού την επόμενη φορά που θα την ανοίξετε, κάντε κλικ στο κουμπί στην πάνω δεξιά γωνία για να κλείσετε την επεκταμένη προβολή.
Για περισσότερες πληροφορίες σχετικά με τη χρήση της Προβολής χαρακτήρων, κάντε κλικ στο γραφείο εργασίας για εναλλαγή στο Finder, επιλέξτε «Βοήθεια» > «Βοήθεια για το macOS» (από το μενού «Βοήθεια» στο πάνω μέρος της οθόνης) και μετά εκτελέστε αναζήτηση με τη φράση «προβολή χαρακτήρων».