
Πρόσκληση άλλων για συνεργασία στο Keynote στο Mac
Μπορείτε να προσκαλέσετε άλλα άτομα για συνεργασία σε πραγματικό χρόνο σε μια παρουσίαση, στέλνοντάς τους έναν σύνδεσμο προς την παρουσίαση. Όλοι όσοι εργάζονται στην παρουσίαση μπορούν να βλέπουν τις αλλαγές καθώς πραγματοποιούνται.
Από προεπιλογή, μόνο τα άτομα που προσκαλείτε για συνεργασία στην παρουσίαση και τα οποία έχουν συνδεθεί σε έναν λογαριασμό Apple μπορούν να την ανοίξουν και να κάνουν αλλαγές σε αυτήν. Ωστόσο, μπορείτε να αλλάξετε τα δικαιώματα πρόσβασης, ώστε οποιοδήποτε άτομο με τον σύνδεσμο να μπορεί να ανοίξει την παρουσίαση (χωρίς λογαριασμό Apple), ή να αλλάξετε τα δικαιώματα επεξεργασίας, ώστε τα άτομα να μπορούν να προβάλουν την παρουσίαση, αλλά όχι να την επεξεργαστούν.
Αφού μοιραστείτε μια παρουσίαση, μπορείτε να προσκαλέσετε περισσότερα άτομα για να συμμετέχουν στην παρουσίαση ανά πάσα στιγμή. Ο τρόπος με τον οποίο προσκαλείτε άλλα άτομα εξαρτάται από το δικαίωμα πρόσβασης που έχει επιλεγεί (δηλαδή, αν οι προσκεκλημένοι πρέπει να συνδεθούν σε λογαριασμό Apple ή όχι).
Συμβουλή: Για λόγους ασφάλειας, μη στέλνετε το συνθηματικό με τον σύνδεσμο εάν η παρουσίαση προστατεύεται με συνθηματικό.
Οι συμμετέχοντες μπορούν επίσης να παρουσιάσουν μια κοινόχρηστη παρουσίαση με εσάς. Για να μάθετε περισσότερα σχετικά με τις παρουσιάσεις με πολλούς παρουσιαστές, ανατρέξτε στην ενότητα Αναπαραγωγή παρουσίασης με πολλούς παρουσιαστές.
Πρόσκληση ατόμων για συνεργασία
Για να προσκαλέσετε άλλα άτομα για συνεργασία σε μια παρουσίαση, βεβαιωθείτε ότι είστε συνδεδεμένοι στον λογαριασμό Apple σας, ότι το Keynote έχει διαμορφωθεί για χρήση του iCloud Drive και ότι η παρουσίαση που θέλετε να μοιραστείτε είναι αποθηκευμένη στο iCloud Drive.
Μεταβείτε στην εφαρμογή Keynote
 σε Mac.
σε Mac.Με την παρουσίαση ανοιχτή, κάντε κλικ στο
 στη γραμμή εργαλείων.
στη γραμμή εργαλείων.Αν η «Συνεργασία» δεν εμφανίζεται στο αναδυόμενο μενού στο πάνω μέρος, κάντε κλικ στο αναδυόμενο μενού και μετά επιλέξτε «Συνεργασία».
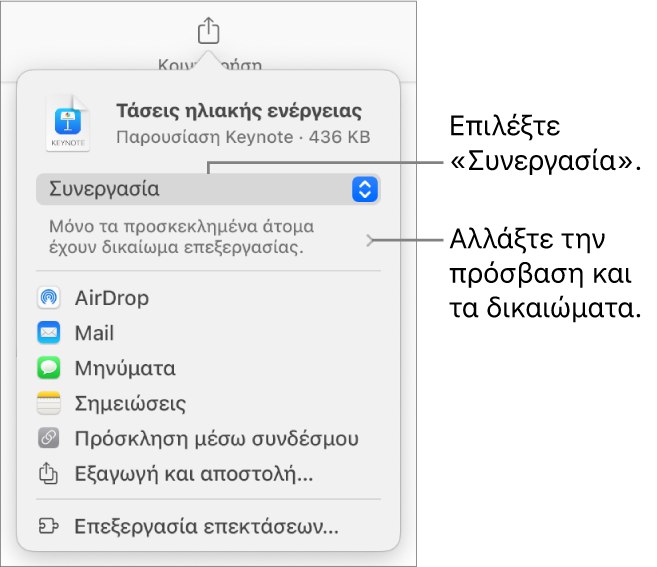
Για να αλλάξετε ποιος μπορεί να έχει πρόσβαση στην παρουσίαση, κάντε κλικ στο βέλος αποκάλυψης κάτω από τη «Συνεργασία», κάντε κλικ στο αναδυόμενο μενού «Ποιος μπορεί να έχει πρόσβαση» και μετά επιλέξτε μια ρύθμιση (αν δεν εμφανίζονται αυτές οι επιλογές, βεβαιωθείτε ότι η παρουσίαση είναι αποθηκευμένη στο iCloud):
Μόνο άτομα που έχετε προσκαλέσει: Μόνο τα άτομα που έχετε προσκαλέσει και είναι συνδεδεμένα στον λογαριασμό Apple τους μπορούν να ανοίξουν την παρουσίαση. Τα άτομα δεν χρειάζεται να διαθέτουν λογαριασμό Apple προτού τα προσκαλέσετε. Ωστόσο, πρέπει να δημιουργήσουν έναν λογαριασμό για να μπορέσουν να ανοίξουν την κοινόχρηστη παρουσίασή σας.
Αν προσκαλέσετε κάποιο άτομο χρησιμοποιώντας μια διεύθυνση email ή έναν αριθμό τηλεφώνου που είναι συσχετισμένος με τον λογαριασμό Apple του, το συγκεκριμένο άτομο δεν θα μπορεί να αποδεχτεί την πρόσκληση έως ότου προσθέσει τη διεύθυνση email ή τον αριθμό τηλεφώνου στον λογαριασμό Apple του. Όταν ο χρήστης αγγίξει ή κάνει κλικ στον σύνδεσμο στην πρόσκληση παρέχονται οδηγίες.
Οποιοσδήποτε έχει τον σύνδεσμο: Οποιοσδήποτε έχει τον σύνδεσμο προς την κοινόχρηστη παρουσίαση μπορεί να αγγίξει ή να κάνει κλικ στον σύνδεσμο για να ανοίξει την παρουσίαση.
Για να αλλάξετε ποια άτομα θα μπορούν να κάνουν αλλαγές στην παρουσίαση, κάντε κλικ στο αναδυόμενο μενού «Δικαιώματα» και μετά επιλέξτε μια ρύθμιση:
Επιτρέπονται οι αλλαγές: Τα άτομα μπορούν να επεξεργαστούν, να εκτυπώσουν την κοινόχρηστη παρουσίαση και να κάνουν λήψη της.
Προβολή μόνο: Τα άτομα μπορούν να προβάλλουν, να εκτυπώνουν την κοινόχρηστη παρουσίαση και να κάνουν λήψη της, αλλά δεν μπορούν να την επεξεργάζονται. Δεν μπορούν να απαντήσουν σε σχόλια ούτε να τα διαγράψουν στη λίστα δραστηριότητας, και όταν συμμετέχουν σε μια παρουσίαση, δεν θα εμφανίζονται γνωστοποιήσεις.
Σημείωση: Αν ορίσετε την πρόσβαση σε «Μόνο άτομα που έχετε προσκαλέσει» (στο προηγούμενο βήμα), μπορείτε να αλλάξετε μεμονωμένες ρυθμίσεις δικαιωμάτων αφού μοιραστείτε το αρχείο.
Αν δεν θέλετε να μπορούν όλοι οι συμμετέχοντες να προσκαλούν άλλα άτομα, αποεπιλέξτε την επιλογή «Να επιτρέπεται σε άλλα άτομα να προσκαλούν».
Επιλέξτε μια μέθοδο για αποστολή της πρόσκλησης συνεργασίας (αν η παρουσίαση δεν είναι αποθηκευμένη στο iCloud Drive, σας ζητείται να τη μετακινήσετε εκεί):
Mail ή Μηνύματα: Πληκτρολογήστε μια διεύθυνση email ή έναν αριθμό τηλεφώνου για κάθε παραλήπτη, προσθέστε μια σημείωση αν θέλετε, και μετά κάντε κλικ στην «Αποστολή» (για το Mail) ή πιέστε Enter (για τα Μηνύματα). Ένας σύνδεσμος για το αρχείο αποστέλλεται σε κάθε παραλήπτη.
Σημειώσεις: Για να μοιραστείτε έναν σύνδεσμο για το αρχείο στην εφαρμογή «Σημειώσεις», επιλέξτε ή πληκτρολογήστε το όνομα των παραληπτών, κάντε κλικ στην «Κοινή χρήση συνδέσμου», επιλέξτε τη σημείωση στην οποία θέλετε να το αποθηκεύσετε (ή δημιουργήστε μια νέα), προσθέστε κείμενο αν θέλετε και μετά κάντε κλικ στην «Αποθήκευση».
Πρόσκληση με σύνδεσμο: Αντιγράψτε τον σύνδεσμο του αρχείου, ώστε να μπορείτε να τον στείλετε ή να τον δημοσιεύσετε χρησιμοποιώντας οποιαδήποτε διαδικτυακή υπηρεσία που είναι ήδη διαμορφωμένη στο Mac σας. Πληκτρολογήστε μια διεύθυνση email ή έναν αριθμό τηλεφώνου για κάθε παραλήπτη και μετά κάντε κλικ στην «Αντιγραφή συνδέσμου». Ανοίξτε την εφαρμογή που θέλετε να χρησιμοποιήσετε για κοινή χρήση του συνδέσμου, κάντε κλικ στο σημείο όπου θέλετε να επικολλήσετε τον σύνδεσμο, και μετά επιλέξτε «Επεξεργασία» > «Επικόλληση» (στο μενού «Επεξεργασία» στο πάνω μέρος της οθόνης) ή πατήστε τον συνδυασμό πλήκτρων Command-V στο πληκτρολόγιο.
Σημαντικό: Ο σύνδεσμος προς την παρουσίαση που δημιουργείται όταν προσκαλείτε συμμετέχοντες περιλαμβάνει τον τίτλο της παρουσίασης. Εάν ο τίτλος ή το περιεχόμενο της παρουσίασης είναι εμπιστευτικό, φροντίστε να ζητήσετε από τους παραλήπτες να μην προωθήσουν τον σύνδεσμο σε άλλα άτομα.
Αφού μοιραστείτε μια παρουσίαση, εμφανίζεται ένα σημάδι επιλογής στο κουμπί «Συνεργασία» ![]() που υποδεικνύει ότι έχει γίνει κοινή χρήση της παρουσίασης.
που υποδεικνύει ότι έχει γίνει κοινή χρήση της παρουσίασης.
Πρόσκληση επιπρόσθετων ατόμων για σύνδεση στην παρουσίαση
Αν είστε ο κάτοχος μιας παρουσίασης της οποίας η πρόσβαση έχει οριστεί ως «Μόνο άτομα που έχετε προσκαλέσει», ή αν ο κάτοχος μιας κοινόχρηστης παρουσίασης σάς έχει δώσει δικαίωμα προσθήκης ατόμων, μπορείτε να προσκαλέσετε περισσότερα άτομα για συμμετοχή στην παρουσίαση χρησιμοποιώντας τον λογαριασμό Apple τους.
Σημείωση: Αν η πρόσβαση στην παρουσίαση έχει οριστεί σε «Οποιοδήποτε άτομο έχει τον σύνδεσμο», ακολουθήστε τις οδηγίες στην επόμενη εργασία, Αποστολή του συνδέσμου σε περισσότερα άτομα (δεν απαιτείται λογαριασμός Apple).
Μεταβείτε στην εφαρμογή Keynote
 σε Mac.
σε Mac.Κάντε ένα από τα ακόλουθα:
Επιλέξτε «Αρχείο» > «Διαχείριση κοινόχρηστης παρουσίασης» (από το μενού «Αρχείο» στο πάνω μέρος της οθόνης).
Κάντε κλικ στο
 στη γραμμή εργαλείων και μετά κάντε κλικ στη «Διαχείριση κοινόχρηστης παρουσίασης».
στη γραμμή εργαλείων και μετά κάντε κλικ στη «Διαχείριση κοινόχρηστης παρουσίασης». Στο iCloud Drive, κάντε Control-κλικ στο αρχείο και μετά επιλέξτε «Διαχείριση κοινόχρηστης παρουσίασης».
Κάντε κλικ στην επιλογή «Κοινή χρήση με περισσότερα άτομα» και μετά επιλέξτε μια μέθοδο για αποστολή της πρόσκλησης για συνεργασία:
Mail ή Μηνύματα: Πληκτρολογήστε μια διεύθυνση email ή έναν αριθμό τηλεφώνου για κάθε παραλήπτη, προσθέστε μια σημείωση αν θέλετε, και μετά κάντε κλικ στην «Αποστολή» (για το Mail) ή πιέστε Enter (για τα Μηνύματα). Ένας σύνδεσμος για το αρχείο αποστέλλεται σε κάθε παραλήπτη.
Σημειώσεις: Για να μοιραστείτε έναν σύνδεσμο για το αρχείο στην εφαρμογή «Σημειώσεις», επιλέξτε ή πληκτρολογήστε το όνομα των παραληπτών, κάντε κλικ στην «Κοινή χρήση συνδέσμου», επιλέξτε τη σημείωση στην οποία θέλετε να το αποθηκεύσετε (ή δημιουργήστε μια νέα), προσθέστε κείμενο αν θέλετε και μετά κάντε κλικ στην «Αποθήκευση».
Πρόσκληση με σύνδεσμο: Αντιγράψτε τον σύνδεσμο του αρχείου, ώστε να μπορείτε να τον στείλετε ή να τον δημοσιεύσετε χρησιμοποιώντας οποιαδήποτε διαδικτυακή υπηρεσία που είναι ήδη διαμορφωμένη στο Mac σας. Πληκτρολογήστε μια διεύθυνση email ή έναν αριθμό τηλεφώνου για κάθε παραλήπτη και μετά κάντε κλικ στην «Αντιγραφή συνδέσμου». Ανοίξτε την εφαρμογή που θέλετε να χρησιμοποιήσετε για κοινή χρήση του συνδέσμου, κάντε κλικ στο σημείο όπου θέλετε να επικολλήσετε τον σύνδεσμο, και μετά επιλέξτε «Επεξεργασία» > «Επικόλληση» (στο μενού «Επεξεργασία» στο πάνω μέρος της οθόνης) ή πατήστε τον συνδυασμό πλήκτρων Command-V στο πληκτρολόγιο.
Κάντε κλικ στο «Τέλος».
Σημείωση: Ο σύνδεσμος μπορεί να εμφανίζεται στο κύριο τμήμα του μηνύματος ως στυλιζαρισμένο γραφικό μαζί με τον τίτλο της παρουσίασης. Φροντίστε να μην τον επεξεργαστείτε, ούτε να τον διαγράψετε.
Οποιοσδήποτε συμμετέχων μπορεί να αντιγράψει έναν σύνδεσμο προς μια παρουσίαση και να τον επικολλήσει κάπου αλλού, π.χ. να αποθηκεύσει τον σύνδεσμο σε ένα μέρος όπου θα μπορεί να τον προσπελάζει εύκολα. Αν ο κάτοχος έχει περιορίσει την πρόσβαση στα άτομα που προσκαλεί, ο σύνδεσμος λειτουργεί μόνο για τους προσκεκλημένους συμμετέχοντες.
Μπορείτε να αλλάξετε τις ρυθμίσεις κοινής χρήσης για τα νέα άτομα μετά την αποστολή του συνδέσμου.
Αποστολή του συνδέσμου σε περισσότερα άτομα (δεν απαιτείται λογαριασμός Apple)
Αν η πρόσβαση της παρουσίασης έχει οριστεί σε «Οποιοσδήποτε έχει τον σύνδεσμο», μπορείτε να προσκαλέσετε περισσότερα άτομα για συνεργασία στην παρουσίαση στέλνοντάς τους έναν σύνδεσμο που δεν απαιτεί λογαριασμό Apple για προβολή της παρουσίασης.
Σημείωση: Αν η πρόσβαση της παρουσίασης έχει οριστεί σε «Μόνο άτομα που έχετε προσκαλέσει», ακολουθήστε τις οδηγίες στην προηγούμενη εργασία, Πρόσκληση επιπρόσθετων ατόμων για σύνδεση στην παρουσίαση.
Μεταβείτε στην εφαρμογή Keynote
 σε Mac.
σε Mac.Με την παρουσίαση ανοιχτή, κάντε κλικ στο
 στη γραμμή εργαλείων.
στη γραμμή εργαλείων.Επιλέξτε μια μέθοδο για αποστολή του συνδέσμου:
Mail ή Μηνύματα: Πληκτρολογήστε μια διεύθυνση email ή έναν αριθμό τηλεφώνου για κάθε παραλήπτη, προσθέστε μια σημείωση αν θέλετε, και μετά κάντε κλικ στην «Αποστολή» (για το Mail) ή πιέστε Enter (για τα Μηνύματα). Ένας σύνδεσμος για το αρχείο αποστέλλεται σε κάθε παραλήπτη.
Σημειώσεις: Για να μοιραστείτε έναν σύνδεσμο για το αρχείο στην εφαρμογή «Σημειώσεις», επιλέξτε ή πληκτρολογήστε το όνομα των παραληπτών, κάντε κλικ στην «Κοινή χρήση συνδέσμου», επιλέξτε τη σημείωση στην οποία θέλετε να το αποθηκεύσετε (ή δημιουργήστε μια νέα), προσθέστε κείμενο αν θέλετε και μετά κάντε κλικ στην «Αποθήκευση».
Κοινή χρήση του συνδέσμου με άλλον τρόπο: Κάντε κλικ στην «Αντιγραφή συνδέσμου» και μετά κάντε κλικ στο σημείο που θέλετε να επικολλήσετε τον σύνδεσμο. Επιλέξτε «Επεξεργασία» > «Επικόλληση» (από το μενού «Επεξεργασία» στο πάνω μέρος της οθόνης) ή πατήστε τα πλήκτρα Command-V στο πληκτρολόγιο.
Σημαντικό: Ο σύνδεσμος προς την παρουσίαση που δημιουργείται όταν προσκαλείτε συμμετέχοντες περιλαμβάνει τον τίτλο της παρουσίασης. Εάν ο τίτλος ή το περιεχόμενο της παρουσίασης είναι εμπιστευτικό, φροντίστε να ζητήσετε από τους παραλήπτες να μην προωθήσουν τον σύνδεσμο σε άλλα άτομα.