Keynote – Benutzerhandbuch für Mac
- Willkommen
-
- Einführung in Keynote
- Einführung in Bilder, Diagramme und andere Objekte
- Erstellen deiner ersten Präsentation
- Öffnen oder Schließen einer Präsentation
- Sichern und Benennen einer Präsentation
- Suchen einer Präsentation
- Drucken einer Präsentation
- Touch Bar für Keynote
- Erstellen einer Präsentation mit VoiceOver
-
- Ändern der Objekttransparenz
- Füllen von Objekten mit einer Farbe oder einem Bild
- Hinzufügen von Rahmen zu Objekten
- Hinzufügen eines Untertitels oder Titels
- Hinzufügen einer Spiegelung oder eines Schattens
- Verwenden von Objektstilen
- Vergrößern, Verkleinern, Drehen und Spiegeln von Objekten
- Objekte in der Objektliste auswählen und bewegen
-
- Senden einer Präsentation
- Einführung in die Zusammenarbeit
- Einladen anderer Personen zur Zusammenarbeit
- Zusammenarbeit an einer geteilten Präsentation
- Ändern der Einstellungen einer geteilten Präsentation
- Beenden der Freigabe einer Präsentation
- Geteilte Ordner und Zusammenarbeit
- Verwenden von Box für die Zusammenarbeit
- Erstellen eines animierten GIF
- Präsentation in einen Blog posten
-
- Verwenden von iCloud Drive mit Keynote
- Exportieren als PowerPoint-Datei oder in ein anderes Dateiformat
- Reduzieren der Dateigröße einer Präsentation
- Große Präsentation als Paketdatei sichern
- Wiederherstellen einer früheren Version einer Präsentation
- Bewegen einer Präsentation
- Löschen einer Präsentation
- Passwortschutz für eine Präsentation
- Schützen einer Präsentation
- Erstellen und Verwalten von eigenen Themen
- Copyright

Verwenden von Phonetikhilfen in Keynote auf dem Mac
Wenn du auf deinem Mac, iPhone oder iPad eine Tastatur für Chinesisch, Japanisch oder Koreanisch konfiguriert hast, kannst du Phonetikhilfen auf Wörter jeder dieser Sprachen anwenden, selbst wenn keine dieser Tastaturen tatsächlich im Einsatz ist.
Phonetikhilfen mit dem Text anzeigen
Der ausgewählte Text darf am Ende keine Absatzumbrüche und auch kein Satzendezeichen enthalten.
Klicke bei gedrückter Taste „ctrl“ auf den ausgewählten Text und wähle „Phonetikhilfetext“ aus dem Kontextmenü aus.
Eine Phonetikhilfe mit dem ausgewählten Text wird angezeigt.
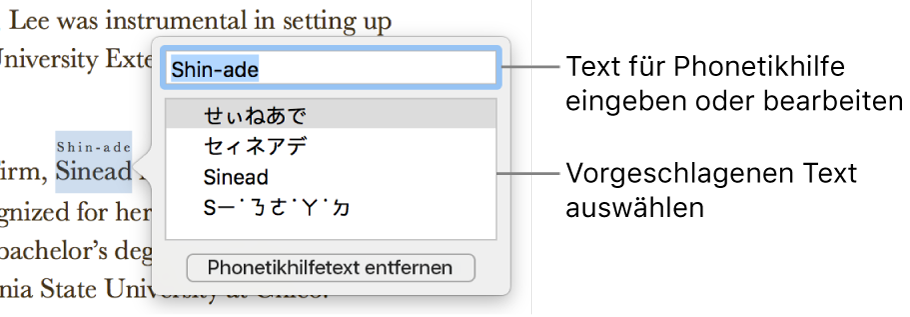
Wähle zum Ändern des Phonetikhilfetexts eine der Optionen in der Liste aus oder gib einen eigenen Text in das Textfeld ein.
Klicke auf eine beliebige Stelle außerhalb des Fensters „Phonetikhilfetext“, um den gewählten Text anzuwenden, und schließe das Fenster.
Phonetikhilfetext ändern oder entfernen
Du kannst die Sprache des Phonetikhilfetexts ändern oder den Text entfernen.
Klicke auf das Wort mit dem Phonetikhilfetext und wähle „Phonetikhilfetext“ aus dem Kontextmenü aus.
Führe einen der folgenden Schritte aus:
Hilfetext ändern: Gib neuen Text ein oder wähle eine der Optionen aus.
Die verfügbaren Phonetikoptionen hängen von den konfigurierten Tastaturen ab.
Hilfetext entfernen: Klicke auf „Phonetikhilfetext entfernen“.
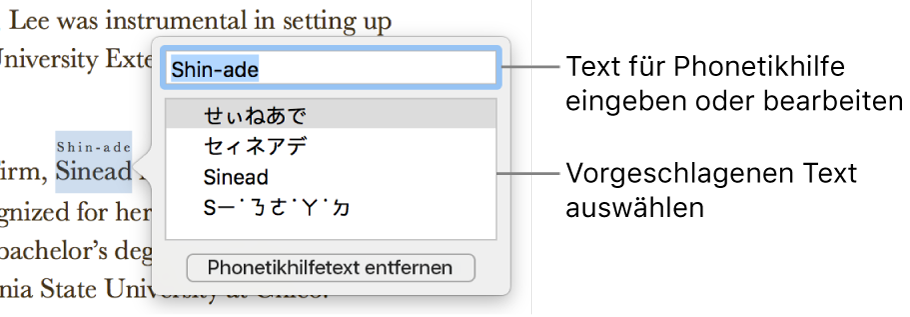
Wenn du die gesuchten Vorschläge nicht siehst, stelle sicher, dass die Präsentation für die Verwendung der gewünschten Sprache eingestellt ist. Wähle „Ablage“ > „Erweitert“ > „Sprache & Region“ und wähle dann eine Sprache aus.